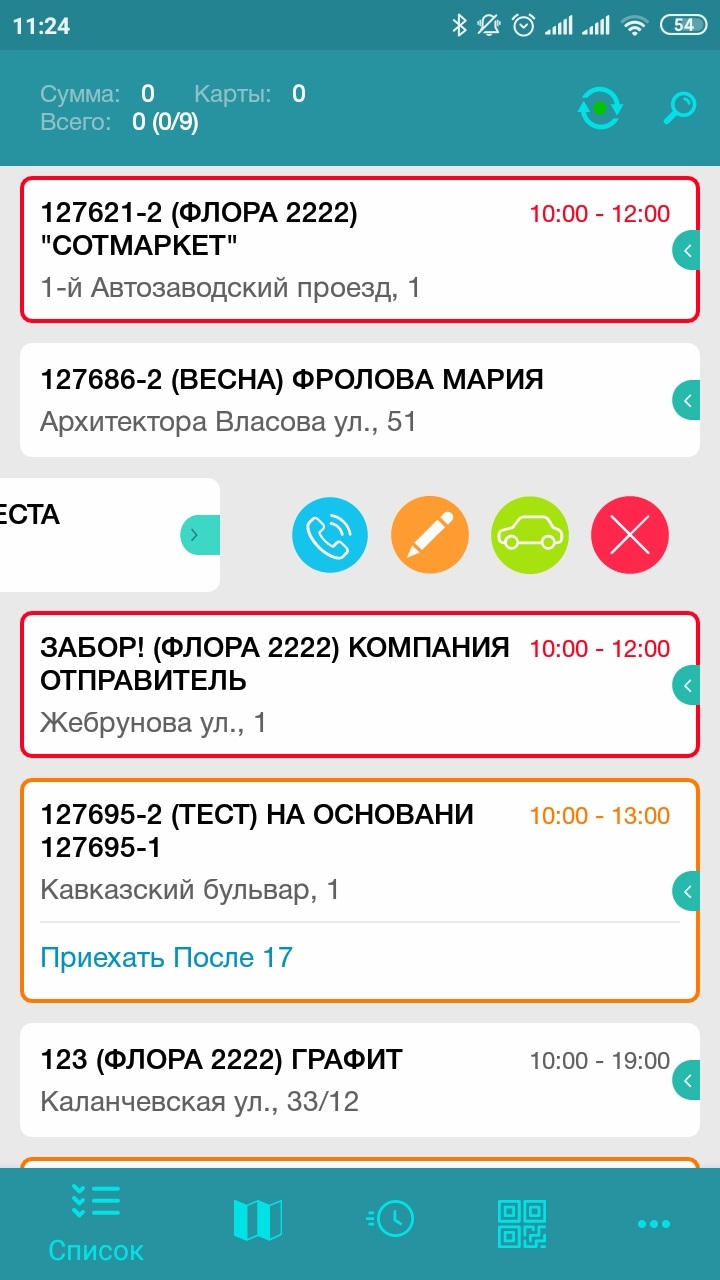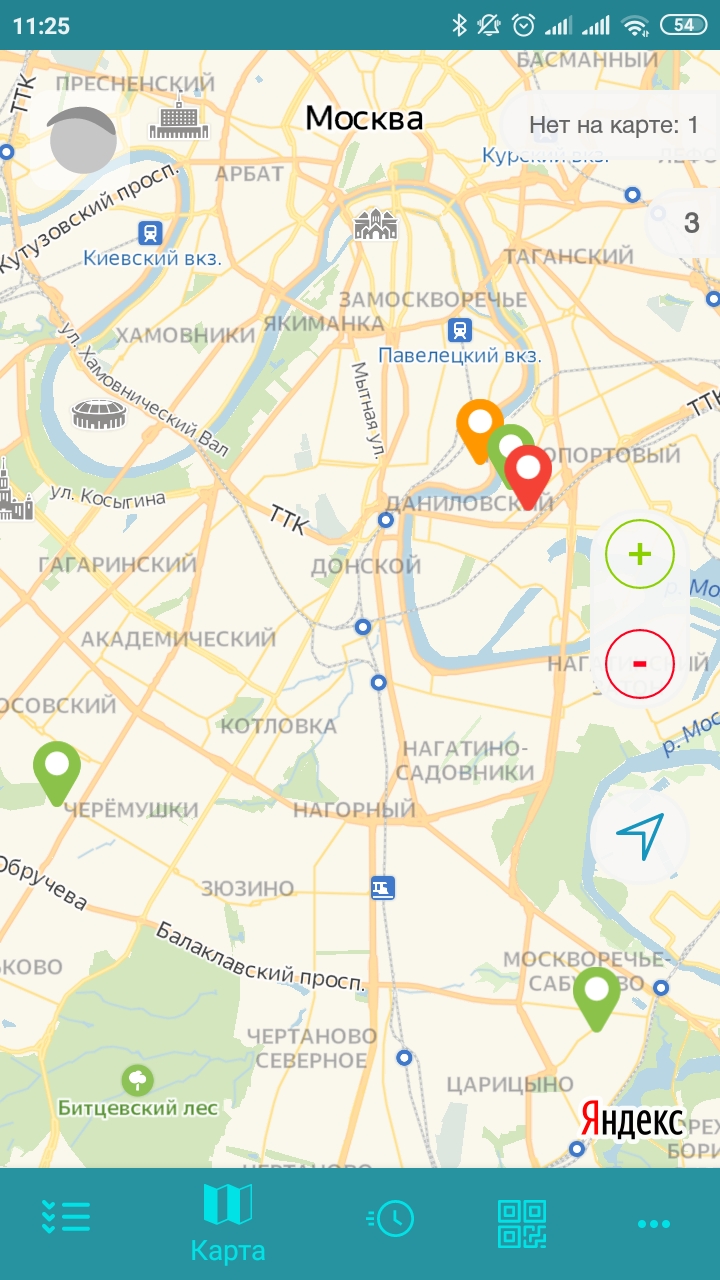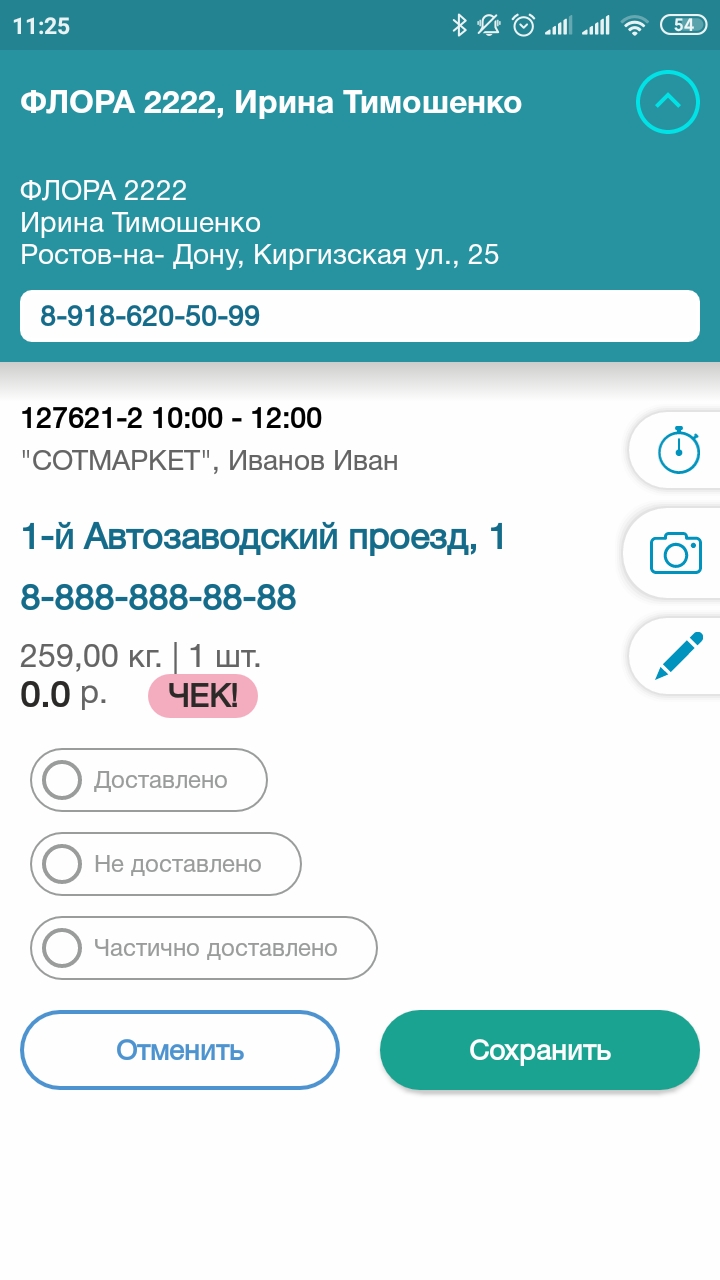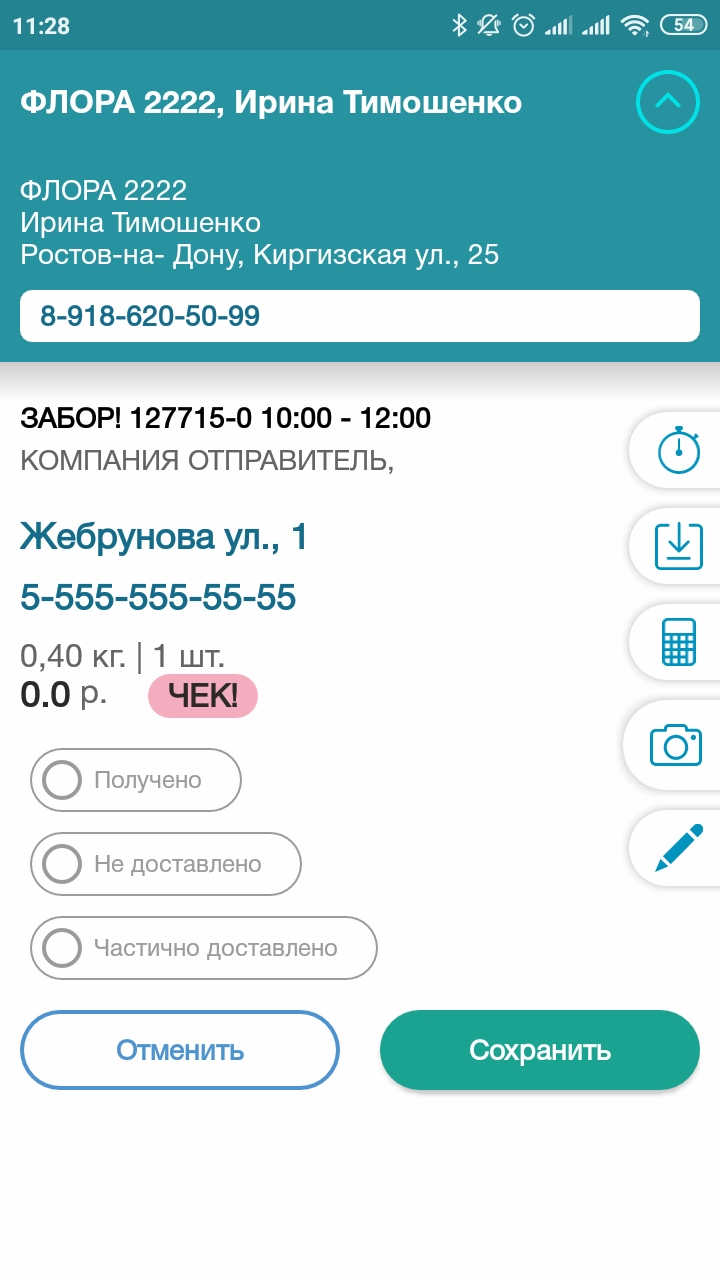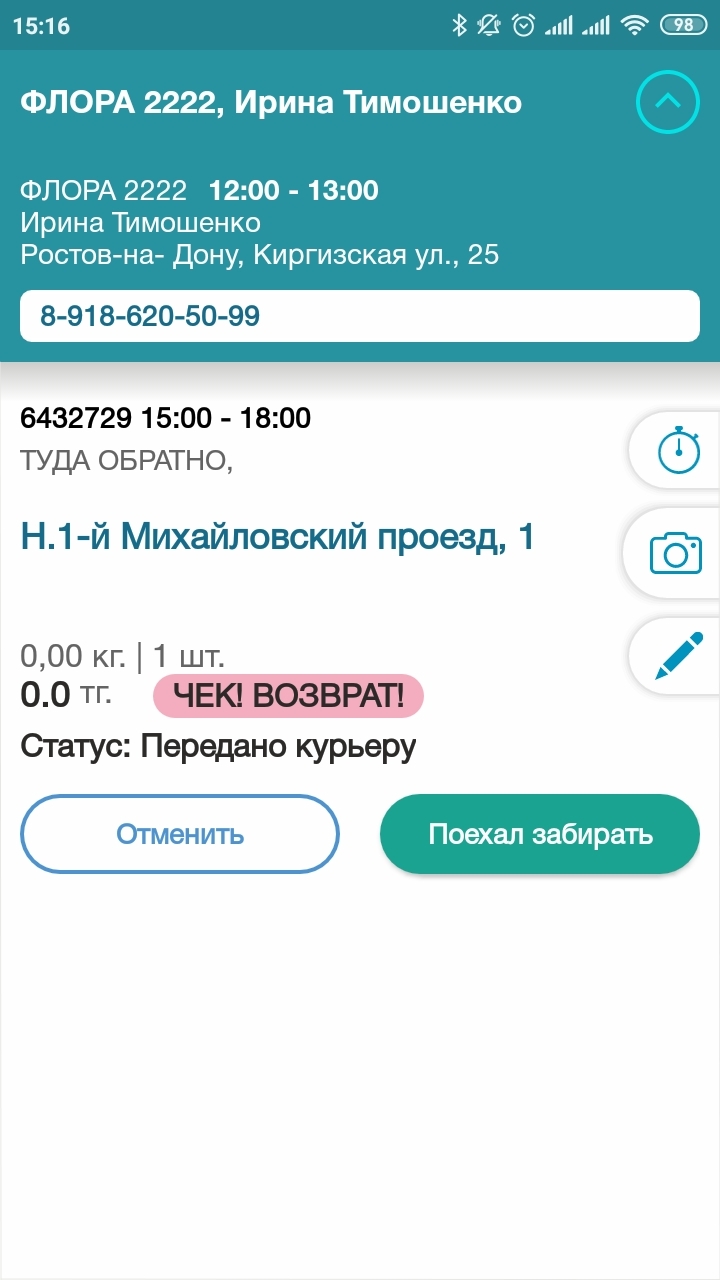Мобильное приложение курьера для Android — различия между версиями
Olga (обсуждение | вклад) м (вернула изменения после отката) |
Olga (обсуждение | вклад) м (→Настройка) |
||
| Строка 22: | Строка 22: | ||
== Настройка == | == Настройка == | ||
| − | + | Для синхронизации системы MeaSoft с приложением откройте '''Справочники''' > '''Дополнительные модули''' и установите флажок '''Модуль мобильных устройств'''. Обратите внимание, что в этом окне есть ссылка на личный кабинет, имя пользователя и пароль, с помощью которых вы можете заходить в ЛК и управлять телефонами. После установки флажка ВСЕ пользователи должны выйти из программы и снова войти. После этого синхронизация с сервером будет продолжаться до 1-2 часов в фоновом режиме. | |
| − | Для синхронизации системы | ||
| − | При первом | + | При первом входе в приложение отображается окно регистрации. Его можно открыть позже, для этого в главном окне приложения откройте '''Настройки''' > '''Общие''' > '''Перерегистрация'''. |
| − | Для начала использования приложение | + | |
| + | Для начала использования зарегистрируйте приложение. Для этого предусмотрено 2 способа: | ||
| + | * сканирование QR-кода, | ||
| + | * ввод логина и пароля. | ||
| + | [[Файл:int_1.jpg|none|600px]] | ||
=== Регистрация сканированием QR-кода === | === Регистрация сканированием QR-кода === | ||
| − | ''' | + | # В мобильном приложении нажмите кнопку '''Сканировать код'''. Откроется сканер штрихкодов. |
| − | + | # В системе MeaSoft откройте карточку сотрудника, на которого нужно зарегистрировать телефон. В карточке перейдите на закладку '''Дополнительно''' и нажмите на кнопку '''Зарегистрировать телефон'''. Отобразится QR-код. | |
| − | + | # Отсканируйте QR-код камерой телефона. | |
| − | |||
| − | |||
| − | |||
Приложение сообщит о результате регистрации. | Приложение сообщит о результате регистрации. | ||
=== Регистрация приложения вводом логина и пароля === | === Регистрация приложения вводом логина и пароля === | ||
| − | + | # Введите логин и пароль от личного кабинета вашей компании. Чтобы узнать логин и пароль, в системе MeaSoft откройте '''Справочники''' > '''Дополнительные модули'''. | |
| − | + | # В личном кабинете перейдите на вкладку '''Телефоны''', выберите нужный телефон, в его строке нажмите на кнопку '''Редактировать''' и в поле '''Выберите курьера''' выберите из выпадающего списка нужного курьера. Нажмите '''Сохранить'''. | |
| − | ''' | ||
| − | |||
| − | + | Список мобильных устройств курьеров отображается в панели управления личного кабинета. В разделе '''Активные''' отображаются все подключенные к системе устройства. | |
== Список заказов == | == Список заказов == | ||
Версия 10:20, 30 октября 2020
Содержание
- 1 Назначение
- 2 Выбор устройства
- 3 Установка
- 4 Настройка
- 5 Список заказов
- 6 Список заказов в ЛК курьера
- 7 Отображение на карте
- 8 Установка статусов
- 9 Совершение звонков
- 10 Заборы
- 11 Таймер ожидания клиента
- 12 Прием заказов
- 13 Фотографирование
- 14 Извещение о намерении поехать по адресу
- 15 Навигация к адресу доставки
- 16 Трекинг курьеров
- 17 Поиск заказа по штрихкоду
- 18 Срочные в мобильном приложении
- 19 Функционал бесконтактной доставки по Пин-коду
- 20 Фискализация
- 21 Эквайринг
Назначение
Приложение предназначено для работы совместно с системой MeaSoft и со сторонними системами, которые можно подключить через специальное API. Приложение рассчитано на использование курьерами, как пешими, так и водителями. В первую очередь, при разработке приложения рассматривается процесс доставки заказов от интернет-магазинов по городу и области.
Выбор устройства
Мобильное приложение "Курьерская служба 2008" разработано для мобильных устройств, работающих под управлением ОС Android версии не ниже 5.0. В настоящее время большинство мобильных устройств, представленных на рынке, предлагается с предустановленной ОС Android версии 5.1 и выше. При прочих равных, при выборе устройства нужно руководствоваться принципом "чем новее версия Android - тем лучше". Надо понимать, что постепенно новые версии замещают старые. Для того чтобы не оставаться в каменном веке, а использовать преимущества современных устройств, нам, как и всем остальным разработчикам, приходится отказываться от поддержки старых версий Android.
В своей работе приложение использует модули мобильного устройства GPS, GSM, Wi-Fi и bluetooth, но они есть во всех (за очень редким исключением) представленных на рынке моделях.
Для уверенного чтения штрих-кодов (необязательная опция) важна функция автофокуса в камере. Остальные характеристики устройства (фирма-производитель, объем памяти, частота процессора, тип и размер экрана и т.д.) носят скорее потребительский характер. Устройство должно быть удобным в работе и практичным в эксплуатации. Наше приложение очень нетребовательно к аппаратным ресурсам.
Для работы с кассами АТОЛ необходимо, чтобы устройство было на базе архитектуры ARM. 98% представленных на рынке устройств построены именно на этой архитектуре.
Установка
Чтобы установить приложение для курьера, откройте на устройстве Play Маркет, найдите в нем "Курьерская служба 2008", откройте и нажмите Установить. При запросе разрешений нажмите на подтверждение.
После установки приложение появится в списке установленных программ, откуда его можно запускать.
Рекомендуется убедиться в том, что в Play Маркете включено автоматическое обновление приложений (Play Маркет > Меню > Настройки > Автообновление приложений). Мы регулярно выпускаем новые версии, и на устройствах курьеров приложение должно обновляться.
Примечание. Для работы Play Market необходимо подключение к интернету, актуальные дата и время на устройстве, Goolgle-аккаунт. Рекомендуется создавать отдельный аккаунт для каждого устройства.
Настройка
Для синхронизации системы MeaSoft с приложением откройте Справочники > Дополнительные модули и установите флажок Модуль мобильных устройств. Обратите внимание, что в этом окне есть ссылка на личный кабинет, имя пользователя и пароль, с помощью которых вы можете заходить в ЛК и управлять телефонами. После установки флажка ВСЕ пользователи должны выйти из программы и снова войти. После этого синхронизация с сервером будет продолжаться до 1-2 часов в фоновом режиме.
При первом входе в приложение отображается окно регистрации. Его можно открыть позже, для этого в главном окне приложения откройте Настройки > Общие > Перерегистрация.
Для начала использования зарегистрируйте приложение. Для этого предусмотрено 2 способа:
- сканирование QR-кода,
- ввод логина и пароля.
Регистрация сканированием QR-кода
- В мобильном приложении нажмите кнопку Сканировать код. Откроется сканер штрихкодов.
- В системе MeaSoft откройте карточку сотрудника, на которого нужно зарегистрировать телефон. В карточке перейдите на закладку Дополнительно и нажмите на кнопку Зарегистрировать телефон. Отобразится QR-код.
- Отсканируйте QR-код камерой телефона.
Приложение сообщит о результате регистрации.
Регистрация приложения вводом логина и пароля
- Введите логин и пароль от личного кабинета вашей компании. Чтобы узнать логин и пароль, в системе MeaSoft откройте Справочники > Дополнительные модули.
- В личном кабинете перейдите на вкладку Телефоны, выберите нужный телефон, в его строке нажмите на кнопку Редактировать и в поле Выберите курьера выберите из выпадающего списка нужного курьера. Нажмите Сохранить.
Список мобильных устройств курьеров отображается в панели управления личного кабинета. В разделе Активные отображаются все подключенные к системе устройства.
Список заказов
На основном экране приложения отображается список заказов. К нему можно перейти из любого места нажатием на кнопку ![]() .
.
При открытии приложения в списке отображаются заказы с доставкой на сегодня. По кнопке ![]() в списке отображаются заказы со статусом Сегодня, Запланированные, Закрытые или Невыданные.
в списке отображаются заказы со статусом Сегодня, Запланированные, Закрытые или Невыданные.
В списке для каждого заказа отображается следующая информация:
- номер заказа;
- наименование заказчика (в скобках);
- наименование получателя;
- адрес доставки;
- интервал времени доставки (при наличии).
Быстрые действия по заказу
Если сдвинуть заказ в списке справа налево, станут доступны кнопки быстрого редактирования:
![]() — установить статус «Еду туда»; при удержании кнопки - откроется навигатор с построенным маршрутом до получателя;
— установить статус «Еду туда»; при удержании кнопки - откроется навигатор с построенным маршрутом до получателя;
![]() — закрыть заказ как недоставленный.
— закрыть заказ как недоставленный.
Получение новых заказов
При поступлении новых заказов в приложении отображается уведомление о новом заказе и звучит сигнал будильника.
В уведомлении есть кнопка Понятно. По ее нажатию фиксируется принятие заказов курьером, при этом в системе MeaSoft отправление получает статус со слов курьера Прочитал. Уведомление будет периодически появляться, пока не будет нажата кнопка Понятно. С 21:00 до 08:59 уведомление не отображается, оповещение об этих заказах откладывается до утра.
Самовыдача
Курьер может самостоятельно внести запланированный на него заказ в приложение. Для этого заказ должен соответствовать следующим условиям:
- быть запланирован на этого курьера;
- дата доставки заказа должна быть сегодня.
Чтобы взять заказ себе на доставку, в мобильном приложении нажмите на кнопку ![]() и отсканируйте штрихкод отправления. Если отправление многоместное, отсканируйте штрихкод каждого места.
и отсканируйте штрихкод отправления. Если отправление многоместное, отсканируйте штрихкод каждого места.
В списке ваших заказов появится отсканированная позиция, при этом статус трекинга отправления в системе MeaSoft изменится на На руках.
Заказы на сегодня
Для отображения сегодняшних заказов нажмите на кнопку ![]() и выберите «Сегодня».
В этом режиме отображаются заказы, выданные курьеру в разделе Выдача, у которых статус (как основной, так и «со слов курьера») На руках. Дата выдачи заказа при этом не учитывается: если курьеру год назад был выдан заказ, и он до сих пор имеет статус На руках, он отображается как выданный.
и выберите «Сегодня».
В этом режиме отображаются заказы, выданные курьеру в разделе Выдача, у которых статус (как основной, так и «со слов курьера») На руках. Дата выдачи заказа при этом не учитывается: если курьеру год назад был выдан заказ, и он до сих пор имеет статус На руках, он отображается как выданный.
В верхней строке списка отображается сумма по доставленным заказам, которую курьер должен иметь в текущий момент на руках (принятые деньги наличными и по картам отдельно), а также количество закрытых заказов и количество заказов на сегодня всего. Справа отображаются стрелки синхронизации с сервером. Зеленым цветом стрелок показано, что синхронизация происходит успешно, желтым - что синхронизация не работает, но данные относительно актуальные (до 30 минут), и красным - если успешной синхронизации не было более 30 минут. При нажатии на заголовок выводится окно статистики, в котором отображаются суммы, принятые курьером, количество доставленных и недоставленных заказов, время последней попытки синхронизации с сервером и последней успешной синхронизации.
Заказы в списке подсвечиваются желтым цветом, если до конца срока доставки осталось менее 2 часов, и красным - если менее 1 часа или просрочен.
Запланированные заказы
Для планирования курьером будущих доставок в приложении можно просмотреть заказы, запланированные к передаче курьеру, но еще не выданные.
Чтобы увидеть запланированные заказы, нажмите на кнопку ![]() и выберите "Запланированные".
и выберите "Запланированные".
В этом режиме отображаются недоставленные заказы, запланированные на курьера, но еще не выданные ему. В системе MeaSoft у таких заказов заполнено поле "Выдать курьеру". Плановая дата доставки при этом не учитывается: если курьеру год назад был запланирован заказ, и он до сих пор не доставлен и не отменен, он отображается как запланированный.
Вверху списка отображается количество запланированных заказов.
Закрытые заказы
Чтобы просмотреть закрытые заказы, нажмите на кнопку ![]() и выберите «Закрытые». В списке отображаются заказы со следующими статусами:
и выберите «Закрытые». В списке отображаются заказы со следующими статусами:
- зеленый — доставлен,
- розовый — не доставлен,
- желтый — доставлен частично.
Заказы исчезают из списка в мобильном приложении после подтверждения их статуса в системе MeaSoft.
К закрытым заказам можно прикреплять фотографии. Они добавятся вложением к заказу.
По нажатии кнопки «Назад» можно вернуться к списку «Сегодня».
Невыданные заказы
В списке невыданных заказов отображаются срочные заказы, для которых не назначен курьер.
Чтобы назначить невыданный заказ себе на доставку:
- Нажмите на заказ в списке невыданных и в окне подтверждения нажмите на кнопку Да. Откроется карточка заказа:
- Нажмите на кнопку Передано курьеру и подтвердите смену статуса заказа.
После подтверждения в системе MeaSoft заказу присваивается одноименный статус. В мобильном приложении заказ перемещается в список заказов на сегодня. Подробнее о доставке срочных заказов см. в разделе «Срочные в мобильном приложении».
Обновление списка заказов
Список заказов обновляется автоматически каждые 5 минут. В некоторых случаях ОС Android может снижать частоту обновления до 1 раза в 10-20 минут.
Чтобы принудительно обновить список заказов, потяните его вниз.
Чтобы увидеть время последней попытки обновления и последнего успешного обновления, нажмите на верхнюю информационную строку.
Содержимое заказов не изменяется. Приложение отображает только добавление или удаление заказа.
Список заказов в ЛК курьера
Курьер может просматривать заказы "На завтра" в личном кабинете на персональном компьютере, для более удобного планирования будущей работы.
Для авторизации в мобильном приложении нажмите "Еще" и выберите "Доступ с компьютера". В открывшемся окне нажмите кнопку "Получить PIN", зайдите на страницу ЛК курьера https://home.courierexe.ru/courier и введите полученный пин-код. При необходимости можно сохранить авторизацию на месяц, поставив галку Запомнить меня.
Обратите внимание, что время актуальности пин-кода — 5 минут. После истечения этого времени, если не успели войти в ЛК, необходимо получить новый пин-код.
Отображение на карте
Для отображения заказов на карте нажмите на кнопку ![]() .
.
Нажатием на точку заказа отображается подсказка с данными о заказе. Нажатие на подсказку открывает карточку заказа.
На карте можно отображать заказы, используя фильтры по кнопке ![]() .
.
Если заказы не удалось отобразить на карте, в верхнем правом углу можно увидеть их количество. Чтобы перейти к списку ненайденных заказов, нажмите на строку с количеством.
Установка статусов
Нажатием на строку заказа в списке или на подсказку на карте, либо отсканировав штрих-код с заказа, можно открыть карточку заказа. В карточке отображается подробная информация о заказе, доступны некоторые функции (фотографирование, звонки, прокладка маршрута и т.д., смотрите ниже), а так же имеется возможность ввести статус заказа.
Обратите внимание: Статусы можно устанавливать только для заказов "На сегодня".
Подпись отправляется в систему при сохранении карточки заказа, и дальше будет доступна в основной системе в карточке корреспонденции - Кнопка "Функции" - "Прикрепленные файлы", а так же в личном кабинете клиента.Полная доставка
Чтобы установить статус "Доставлено" выберите соответствующий пункт. При этом приложение сразу предложит получателю расписаться на экране, и в случае нажатия кнопки "Сохранить" - сохранит и подпись и весь заказ. При этом система считает, что курьер принял необходимую сумму денег с получателя. В случае оплаты картой через интегрированный сервис и/или фискализации, сохранение произойдет только после успешного совершения операции. Когда заказ сохранен он исчезает из списка (его можно найти в разделе "Закрытые"), и изменение его статуса становится невозможным.
Частичная доставка
Частичная доставка доступна только для заказов с приемом платежей. Она бывает 2-х видов:
1) В заказе есть сумма к инкассации, но нет детализации содержимого.
В этом случае, при выборе пункта "Частично" приложение предложит ввести сумму, которую курьер фактически принимает от получателя.
2) В заказе есть детализация содержимого.
В этом случае система отобразит список товаров с ценами и количеством, и предложит, нажимая кнопки "-" и "+" указать количество каждого товара, который получатель принимает. Над списком она сразу отображает сумму, которую нужно будет принять с получателя. Если в заказе присутствуют штрих-коды товаров, над общей суммой появится кнопка "Сканировать", позволяющая сканировать штрих-коды товаров, от которых покупатель отказывается.
При отказе от товара можно указать причину по которой клиент не хочет его принимать. Как настраивается список причин отказа от товара
После ввода нажмите кнопку "Сохранить". Программа проверит правильность ввода данных, и дальше сохранит так же, как полную доставку (с запросом подписи и т.д.)
Проблемы при доставке
В случае недоставки заказа выберите статус "Не доставлено". Система предложит выбрать причину из справочника, а так же можно ввести дополнение текстом. Как настраивается список причин недоставки
Нажатием кнопки "Сохранить" заказ будет сохранен.
Типы оплаты
Заказы могут быть оплачены Наличными или Картой. В случае необходимости оплаты картой приложение отобразит слово "Карта!" рядом с суммой, которую необходимо принять от получателя.
Так же, для некоторых клиентов может быть установлен флаг выбора типа оплаты получателемВ случае оплаты картой, при сохранении заказа со статусом "Доставлено" или "Частично" система пытается провести оплату через выбранный сервис. В этом случае она не сохранит заказ, если оплата не произведена.
Признак необходимости кассового чека
В случае необходимости печати кассового чекаВ случае необходимости чека, при сохранении заказа со статусом "Доставлено" или "Частично" система пытается распечатать чек с помощью выбранного способа фискализации. В этом случае она не сохранит заказ, если фискализация не произведена.
Совершение звонков
Звонок получателю
Для совершения телефонного звонка получателю нажмите и удерживайте номер телефона в карточке заказа. Система предложит выбрать номер телефона получателя из одного или нескольких возможных. Выбор телефона, если доступен только один номер, сделан для того, чтобы пользователь имел возможность отменить вызов, нажав кнопку "Назад" на телефоне в случае, если кнопка звонка нажата случайно.
Звонок отправителю
Раскройте секцию отправителя в карточке заказа, нажав на нее. Нажмите и удерживайте номер телефона отправителя. Программа предложит выбрать нужный номер, и совершит на него звонок.
Звонок в офис
Нажмите иконку "Настройка" в главном меню. Отобразится меню. Выберите пункт "Звонок в офис/по номеру". В открывшемся окне нажмите кнопку "Звонок в офис". Программа попытается соединить с внутренним номером группы абонентов черерз Asterisk, если попытка окажется неудачной - вызовет стандартную программу дозвона, передав ей номер телефона офиса, который можно указать в разделе "Телефоны - Параметры" личного кабинета.
Звонок на произвольный номер
Нажмите иконку "Настройка" в главном меню. Отобразится меню. Выберите пункт "Звонок в офис/по номеру". В открывшемся окне введите номер телефона, нажмите кнопку "Позвонить".
Общие понятия о совершении звонков из приложения
После выбора номера телефона приложение отправляет об этом запрос на сервер. На сервере факт вызова регистрируется, и в случае наличия настроенного подключения к серверу телефонии Asterisk) - отправляет запрос на него. Курьеру отображается сообщение, что запрос принят. Далее телефонный сервер должен позвонить курьеру, потом - получателю, и соединить их. В случае, если приложению не удается отправить запрос, либо, если подключение к телефонии не настроено, приложение вызывает стандартную программу дозвона, и передает ей команду на совершение вызова.
Обратите внимание: для успешных звонков из мобильного приложения через телефонный сервер, в карточке курьера должен быть введен номер мобильного телефона в соответствующее поле!
Заборы
Расчет стоимости доставки (калькулятор)
Калькулятор для расчета стоимости доставки доступен в заказах с типом ЗАБОР!. Раскройте секцию отправителя в карточке забора, нажав на нее. Правее номера телефона будет кнопка в виде калькулятора. Нажмите на нее. Система предложит ввести город назначения и массу заказа. После чего отобразит возможные режимы срочности отправки, стоимость и сроки.
Расчет стоимости доставки в мобильном приложении работает аналогично тому, что имеется в личном кабинете.
Забор с оплатой наличными
При проставлении статуса получено у забора с суммой, помимо возможности инфо появляется окно с подтверждением суммы принятых средств. Она может быть как больше, так и меньше заявленной изначально.
Прием отправлений у клиента
В карточке забора можно нажать ![]() , откроется окно сканера штрих-кодов. Принимайте отправления сканируя этикетки или накладные. У полностью принятых отправлений в личном кабинете клиента будет установлен статус "Забран у отправителя", кнопка "Распечатать акты" позволит выбрать - печатать акты передачи на все отправления, или только на те, которые принял конкретный курьер. Кнопка приема появляется, если в системе есть не принятые заказы на доставку от выбранного клиента. Приемка отправлений осуществляется тоже среди них.
, откроется окно сканера штрих-кодов. Принимайте отправления сканируя этикетки или накладные. У полностью принятых отправлений в личном кабинете клиента будет установлен статус "Забран у отправителя", кнопка "Распечатать акты" позволит выбрать - печатать акты передачи на все отправления, или только на те, которые принял конкретный курьер. Кнопка приема появляется, если в системе есть не принятые заказы на доставку от выбранного клиента. Приемка отправлений осуществляется тоже среди них.
Таймер ожидания клиента
Для запуска таймера ожидания в карточке заказа необходимо нажать на кнопку с иконкой часов, с последующим подтверждением. Таймер остановится когда курьером будет проставлен статус. Время ожидания, в минутах, будет получено вместе со статусом "Ожидаю" и запишется в поле "Ожидание" карточки корреспонденции.
После получения времени ожидания у заказов необходимо пересчитать стоимость доставки, чтобы отработала системная дополнительная услуга "Ожидание". Стоимость ожидания указывается в тарифе клиента на вкладке "Прочее".
Прием заказов
Функционал позволяет подтвердить наличие у курьера заказов, после выдачи их в офисе. Чтобы осуществить прием, необходимо отсканировать штрих-код заказа или места.
Как только курьер отсканирует штрих-код заказа, справа от заказа появится точка, сигнализирующая о том, принят заказ или нет. Сразу точек не видно, они появятся после первого сканирования штрих-кода.
У точки может быть 3 цвета:
- красный - заказ еще не принят;
- желтый - заказ принят частично, когда отсканированны не все места;
- зеленый - заказ полностью принят.
Когда заказ полностью принят, в систему поступает статус "Принял".
Фотографирование
В карточке заказа есть возможность добавления фотографий, нажав на кнопку "Фотографирование". Если к заказу нет ни одной фотографии, сразу откроется камера. Сфотографируйте объект, программа отобразит фотографию с 2-мя кнопками - подтверждения и отмены. При подтверждении Вы увидите окно со всеми фотографиями, прикрепленными к заказу. Вы можете добавить фото, нажав кнопку "Добавить" и закрыть окно, нажав "ОК". Чтобы удалить фотографию нажмите на нее, и удерживайте несколько секунд. Приложение спросит, действительно ли Вы хотите удалить фотографию, и, при нажатии "Да" - удалит фото.
Фотографии отправляются в систему при сохранении карточки заказа, и дальше будут доступны в основной системе в карточке корреспонденции - Кнопка "Функции" - "Прикрепленные файлы", а так же в личном кабинете клиента.
Извещение о намерении поехать по адресу
В карточке заказа нажмите на адрес получателя. Отменить можно повторным нажатием на кнопку. Можно последовательно открыть несколько заказов, выбрать в них статус поездки. Программа дает 30 секунд на отмену на случай ошибочного нажатия. По истечении 30 секунд статус "Еду" передается на сервер и в основную систему. Дальше основная система может быть настроена на извещение получателя о том, что к нему едет курьер.
Навигация к адресу доставки
В карточке заказа нажмите и удерживайте адрес получателя. Приложение предложит на выбор Google или Яндекс-навигатор.
Для использования Яндекс-навигатора он должен быть установлен.
Обратите внимание: Данная функция может быть недоступна, если системе не удалось геокодировать адрес доставки. Подробнее - см. в разделе "Отображение на карте".
Трекинг курьеров
Приложение постоянно, в фоновом режиме, отслеживает текущее место нахождения устройства, и передает эту информацию в офисную систему. Для определения положения используется GPS (только когда телефон на зарядке, периодичность - 10 секунд) и сотовые сети/WiFi (когда телефон не заряжается, периодичность 5 минут).
Карты Yandex или Google, например, определяют положение по GPS. Приложение его использует только когда телефон на зарядке, иначе батарея разрядится за пару часов. В фоновом режиме используется определение по WiFi+GSM. Для этого нужно, чтобы был выбран режим Повышенной точности определения координат (по GPS, WiFi и мобильным сетям) в настройках местоположения в телефоне, был включен WiFi (даже если телефон не подключен к сетям), и работал мобильный интернет (обязательно, т.к. координаты берутся только с серверов Google!). Если эти условия выполняются - в ЛК будет отмечена возможность позиционирования 2-мя способами, и будет возможность видеть треки курьера.
Режим Повышенной точности настраивается в зависимости от модели телефона. Например, в Xiaomi Mi-4C, если нажать и подержать кнопку GPS, в верхнем выпадающем списке опций, откроется экран настроек "Местоположение" (еще этот экран можно вызвать через "Настройки" - "Другие настройки" - "Конфиденциальность" - "Местоположение"). Там есть выбор из 3-х вариантов:
- Высокая точность (GPS+WiFi+GSM);
- Экономия батареи (Только WiFi+GSM);
- По устройству (Только GPS).
Для просмотра текущего положения, а так же треков курьеров нажмите "Функции" - "Трекинг курьеров" в основной системе.
Устранение неполадок
Выводится сообщение при запуске приложения
Необходимо выполнить синхронизацию сервера с ЛК. Обратитесь к системному администратору.
- В программе КС2008 откройте Справочники - Дополнительные модули.
- Снимите галки Личный кабинет и мобильные приложения. Нажмите ОК.
- Опять откройте Справочники - Дополнительные модули, верните галки и нажмите ОК.
- Примерно через час или позднее в мобильном приложении потяните список заказов 2 раза сверху вниз.
Телефон не отображается на карте в трекинге курьеров
- Убедитесь в том, что в телефоне включен GPS и позиционирование по сетям оператора и wifi.
- Убедитесь, что включен и работает мобильный интернет (без него телефон не сможет снять координаты по сетям и wifi).
- Убедитесь в корректности установки даты и времени на телефоне. Если дата неверная, треки Вы будете видеть "не в той дате".
Обратите внимание, что в разделе "Телефоны" личного кабинета проблемные опции (GPS, сети, время телефона, время синхронизации, версия приложения) подсвечиваются розовым цветом, так что Вы всегда можете быстро диагностировать неполадки у всех курьеров.
Телефон делает зигзаги между двумя траекториями
- В телефоне меняется время
К сожалению, достаточно частая ситуация, когда время на одном и том же телефоне перескакивает из-за того, что неверно настроен часовой пояс (в андроиде производитель так и не изменил время перехода на летнее/зимнее время, не скорректировали с учетом последних изменений российского законодательства), телефон берет время из базовых станций оператора, которые тоже не всегда корректно настроены: иногда бывает, что идешь по Москве, смотришь в телефон, а он показывает время на 3 часа больше, и погоду в Екатеринбурге, с полной уверенностью, что я туда переместился. Предполагаю, что операторы иногда копируют настройки базовых станций из других регионов. И еще он получает время со спутников, когда включен GPS. В итоге время может скакать. Решение - отключить в настройках телефона автоопределение часового пояса, автонастройку часов, выставить верный часовой пояс и текущее время вручную. Так же в некоторых программах, например, в навител.навигатор'е по-умолчанию установлена галка для автокоррекции системного времени по спутникам. Такое тоже нужно отключить. Это тоже не дает гарантии, что время будет корректным - андроид даже так иногда приглюкивает.
- Переехала точка доступа WiFi
Google регистрирует у себя WiFi сети, по MAC-адресам точек доступа, и фиксирует их местоположение. Потом, когда телефоны позиционируются - они смотрят, какие wifi сети есть в радиусе действия, и спрашивают их координаты у гугла. Это позволяет позиционироваться в помещениях, а так же повышает скорость, точность и энергоэффективность позиционирования. Однако, если точку доступа перенесли в другое место - google какое-то время об этом может не знать, и передавать телефону координаты старого расположения точки доступа. Если в вашем офисе/складе есть такая точка доступа - попробуйте "рассказать" гуглу, что она переехала: в зоне доступа данной сети (лучше - чтобы телефон был к ней подключен) включите GPS (например - google-карты), убедитесь, что GPS подключился к спутникам, и какое-то время подождите. По логике - телефон должен "понять", что "надежные" координаты от спутников не совпадают с координатами по wifi, и сообщить об этом в google, чтобы там изменили координаты точки доступа. Насколько этот способ надежен и быстр - известно только Большому Брату :-)
Поиск заказа по штрихкоду
Для поиска заказов по штрихкоду нажмите кнопку "Сканер штрихкода". Откроется окно сканирования. Отсканируйте штрихкод с расширенной накладной, наклейки всего заказа и места. В случае успешного сканирования заказ будет принят курьером. Если отсканировать код еще раз - откроется сам заказ.
Срочные в мобильном приложении
Для доставки из пункта А в пункт Б предназначен функционал Срочные.
Чтобы срочные заказы отображались в мобильном приложении, в системе MeaSoft для срочного заказа должна быть создана карточка адреса. Чтобы создать карточку адреса, на вкладке Срочные в окне «Ввод нового заказа на срочную доставку» нажмите на кнопку без иконки в левом нижнем углу или настройте автоматическое создание карточки в переменных.
На отображение срочных заказов в мобильном приложении также влияют следующие флажки в административном личном кабинете:
- Разрешить невыданные заказы — если флажок установлен, курьер может взять себе не выданный никому до этого заказ. Подробнее см. раздел «Невыданные заказы»;
- Не показывать курьеру срочные с пустым статусом — если флажок установлен, в карточке срочного нужно указать курьера и изменить статус, например на "Передано курьеру";
В мобильном приложении срочные заказы отличает наличие стрелки слева, изменение цвета шрифта адресов и расширенное количество статусов:
Стрелка вниз означает заказ только туда, двухсторонняя стрелка — туда-обратно.
Цвета адресов и статусы:
- верхний адрес желтый — поехал забирать, прибыл;
- верхний адрес зеленый — забрал;
- нижний адрес желтый, верхний адрес зеленый — поехал доставлять;
- нижний адрес зеленый, верхний адрес без цвета — доставил туда;
- нижний адрес зеленый, верхний адрес желтый — поехал обратно.
Чтобы установить статус курьера, в мобильном приложении откройте заказ и нажмите на кнопку с названием статуса, затем нажмите на кнопку Подтвердить:
Время в списке заказов и на карте изменяется в зависимости от статуса: до забора отображается время забора, после — время доставки.
Функционал бесконтактной доставки по Пин-коду
Если заказ был оплачен заранее (или оплата по заказу не предусматривается), мы можем отправить СМС или e-mail с кодом покупателю.
Как только курьер передаст ему заказ (например положит на скамейку рядом с подъездом), покупатель назовет код и курьер закроет заказ без получения подписи!
Функционал потребует подключенного "Модуля отправки СМС сообщений" и "Модуля автоматизации", а также дополнительной настройки системы со стороны программиста.
Работает функционал следующим образом:
- 1. В карте клиента добавляется новая пользовательская галка "Верификация по пин-коду", которую нужно включить;
- 2. Автоматизация генерирует пин-код и сохраняет в его карточке корр-ции на вкладке "Прочее" в поле "Пинкод:";
- 3. Программистом настраивается автоматическое задание на отправку пин-кода получателю в СМС после выдачи заказа курьеру (в системе уже может работать рассылка получателю о выдаче заказа курьеру, тогда пин-код будет добавляться в текст рассылки);
- 4. Также отправить пин-код получателю можно вручную через E-mail или СМС из карточки корреспонденции, выбрав "Функции-Разослать-СМС/E-mail получателю" c указанием телефона диспетчера и PIN-кодом;
- 5. На стороне мобильного приложения курьер выбирает нужный статус по заказу с пин-кодом, система просит курьера ввести код. Если пин-код совпадает, курьер вручает заказ и устанавливает статус. Если пин-код не совпадает, курьеру в МП выдается ошибка;
Примечание: Значение пин-кода и его разрядность курьеру не известна.
Фискализация
Фискализация — это формирование фискального документа. Фискализация кассового чека состоит из 3 процедур:
- Создание чека в соответствии с ФФД (и требованиями Закона № 54-ФЗ по реквизитам).
- Передача чека (соответствующего ФФД) в ОФД.
- Передача чека в ФНС.
MeaSoft поддерживает следующие схемы фискализации в мобильном приложении:
Удаленная фискализация LifePay
Для работы удаленной фискализации LifePay:
- Заключите договор с фирмой LifePay.
- В фирме (Справочники - Фирмы) должен быть создан фискальный регистратор (вкладка Фискальные регистраторы), где в поле Серийный номер фискального должен быть прописан 32-значный АПИ-ключ, увидеть его можно в личном кабинете LifePay. Также, в поле Выберите тип устройства должен быть выбран тип LifePay облачная фискализация.
- Телефоны курьеров, которые привязаны в личном кабинете LifePay, должны быть указаны в поле Телефон мобильный в карточке курьера.
- В устройстве курьера, помимо нашей последней версии мобильного приложения, должно быть установлено приложение LifePay.
- В настройках мобильного приложения для поля Параметры фискализации выберите пункт LifePay.
- В карточке клиента на вкладке Касса установите флажок Печатать кассовые чеки.
- Клиент должен работать с фирмой, в которой создан фискальный регистратор из 2 пункта.
- В заказе должен быть указан корректный телефон получателя.
- У заказа !обязательно! должны быть вложения.
- Сумма заказа должна быть не менее 30 рублей.
Возможные ошибки
- Ошибка #6010 - Проверьте соответствие мобильного телефона курьера в карточке сотрудника с телефоном курьера в ЛК Life-Pay.
Bluetooth фискальные регистраторы АТОЛ
Фискальный регистратор (далее ФР) АТОЛ 11Ф позволяет курьеру печатать чеки, подключив его к мобильному приложению с помощью Bluetooth. Так же поддерживается модель АТОЛ 60Ф, но без эквайринга.
Регистрация ФР
Перерегистрировать ФР можно 11 раз. Регистрация ФР происходит с помощью программы «Утилита для регистрации ККТ», которая входит в пакет драйверов АТОЛ ККТ (DTO) последней версии. Рекомендуемая версия 8.14.02.02, которую можно скачать по ссылке.
ВАЖНО: для правильного налогообложения по агентскому договору и для возможности печати на чеке информации об агенте, необходимо во время регистрации ФР включить галку «ПЛ. АГЕНТ» (рис. 1).
Проверка наличия галки «ПЛ. АГЕНТ»
1) С помощью отчета о регистрации, который формируется программой «Тест «Драйвер ККМ»»
2) Посмотреть информацию на чеке, который пробивается через ФР (рис. 2) или ЛК ОФД (рис. 3).
Настройка ФР
Для отправки чеков в ОФД необходимо настроить передачу данных. Сделать это можно изменив канал обмена с ОФД, через Windows приложение «Тест драйвера ККМ» или мобильное приложение «Тест драйвера ККТ» (рис. 4):
1) рекомендуемый - использование интернета мобильного устройства (EthernetOverTransport), к которому подключается ФР;
2) GSM модем - использование SIM карты (необходим модуль GSM и установленная SIM карта);
3) Wi-Fi – использование сети Wi-Fi (необходим модуль wi-fi);
4) EoU – передача чеков через подключение к ПК.
Подключение ФР к мобильному устройству
С подробным руководством по эксплуатации можно ознакомиться здесь.
1. Включить режим Bluetooth.
1.1. Зайти в сервисное меню:
1.1.1. ФР должен быть выключен;
1.1.2. Зажать кнопку промотки кассовой ленты и включить ФР;
1.1.3. После 5 звукового сигнала отпустить кнопку промотки.
1.2. Зайти в канал обмена (2 нажатия кнопки промотки);
1.3. Включить Bluetooth (4 нажатия кнопки промотки);
1.4. Выйти из сервисного меню (1 нажатие кнопки промотки);
1.5. На мобильном устройстве выполнить поиск Bluetooth устройств и выбрать XXXXXXX-ATOL_11F;
1.6. Выполнить подключение (ФР напечатает запрос на соединение);
1.7. Принять соединение сначала на мобильном устройстве, а потом на ФР (нажать кнопку промотки);
Подключение ФР к КС2008
В мобильном приложении «Курьерская служба 2008» необходимо:
1) Перейти в раздел «Настройки», выбрать в верхнем меню «Касса» и нажать кнопку «Подключить». PIN-код устройства устанавливается через панель управления личного кабинета, в карточке телефона, на вкладке «Телефоны» (рис. 5);
2) Выбрать сопряженное устройство, в поле «Устройство» (рис. 6).
3) Нажать кнопку «Назад». При подключении ФР издаст звуковой сигнал (иногда не подключается с первого раза, может даже зависнуть приложение. В этом случае надо повторить попытку).
Информация при печати чека
1) Выводятся все товарные вложения.
2) Выводится телефон пл. агента (курьерской службы) – телефон необходимо указать в поле «Городской телефон офиса», в панели управления личного кабинета, меню «Параметры» (рис. 7).
3) Выводятся наименование, ИНН и телефон поставщика (клиента).
Рекомендации
После пробития первых чеков проверить их наличие в ОФД.
Возможные ошибки при печати чека:
1) Смена превысила 24 часа (3822) – для решения, необходимо зайти в настройки мобильного приложения, выбрать в меню «Касса» и создать Z-отчет.
2) Превышено количество дней на отправку чеков – чеки не уходили в ОФД. Необходимо их отправить любым способом (подключить кассу к интернету)
Эквайринг
Эквайринг — это безналичная оплата товаров и услуг банковскими картами. Система MeaSoft поддерживает ряд интегрируемых сервисов с терминалами, подключаемыми к мобильному устройству, а также можно использовать сторонние банковские POS-терминалы.
Обратите внимание, при отправке слип-чека по SMS может взиматься дополнительная плата.
Выбор платежной системы
У каждой платежной системы свои банки-эквайеры.
| Название платежной системы | Метод эквайринга | Оборудование | Описание |
|---|---|---|---|
| 2Can | Приложение | Ридеры P17, P15, C15 Tерминал А17 |
Инструкция |
| LifePay | Приложение | Терминалы Pinpad LIFE PAY, Ingenico ipp 320 и PAX SP 30 | Инструкция |
| ibox | Приложение SDK |
Ридеры P17, P15, C15 | Инструкция |
| RBK.money | Не требуется | Не требуется | Инструкция |
| LifePos Checkout | Интеграция уже поддерживается. В будущем добавим больше информации. | ||
Выбор оборудования
Приобретайте оборудование только у компании, выбранной в качестве партнера по эквайрингу.
По способу подключения оборудование разделяется на:
- подключаемое через разъем для наушников (3,5 мм audio mini-jack). Это устаревший ненадежный способ;
- Bluetooth - наиболее надежный тип подключения при работе с платежами.
По функциональности оборудование разделяется на:
- чтение магнитной полосы. В последнее время перестает поддерживаться. Ведущие платежные системы уже начали запрещать проводить платежи магнитной полосой картами, у которых есть чип. Карт без чипов уже практически не осталось.
- чтение чипа. Поддерживается любым современным оборудованием.
- чтение бесконтактных карт. Поддерживается не любым оборудованием, на это рекомендуем обратить особое внимание. Функция передовая и востребованная.
Процесс оплаты заказа через терминал
Для проведения оплаты заказа картой должен быть выбран тип оплаты “Картой при получении” или установлена галка "Спрашивать тип оплаты у получателя" в карточке клиента (в этом случае в окне заказа появится выпадающий список, в котором необходимо выбрать тип оплаты). Более подробно можно прочитать в разделе Типы оплаты.
Упрощенно процесс оплаты банковской картой через терминал выглядит следующим образом:
- Ввести данные платежа на мобильном устройстве курьера и провести/вставить чип/приложить карту к терминалу;
- Лицо, осуществляющее платеж, подтверждает оплату с помощью электронной подписи через смартфон, либо с помощью кода, полученного посредством SMS-сообщения;
- Курьер отправляет Слип-чек в электронном виде, как SMS-сообщение или на электронную почту плательщика.
2Can
Для использования платежного сервиса 2Can, установите на телефон приложение 2Can-касса (Не 2Can-mpos!). Зарегистрируйте его в системе 2Can в соответствии с инструкцией к приложению.
В карточке телефона в личном кабинете (там же, где привязываются телефоны к курьерам), укажите PIN-код от приложения 2Can. Это позволяет нашей программе вызывать приложение по оплате картой не заставляя курьера каждый раз вводить пин, и в тоже время, Вы можете скрыть пин-код от курьера, тогда он не сможет использовать приложение 2Can отдельно, без нашей системы привязки к конкретным заказам и т.д. Обратите внимание на то, что данная информация обновляется в приложении 1 раз в час.
В приложении в выпадающем списка "Еще" -> "Настройки" -> "Параметры эквайринга" выберите пункт "2Can".
Настройка на этом завершена. Теперь при поступлении заказов с оплатой картой приложение будет требовать проведения платежа через 2Can, и не будет позволять сохранить статус такого заказа (только "Доставлено" или "Частично") без успешной транзакции по карте.
LifePay
Подключение оборудования
Перед использованием нужно произвести сопряжение Bluetooth-устройства с ОС Android.
Для сопряжения терминала Ingenico RP750x необходимо проделать следующие шаги:
- Включить mPOS терминал;
- Нажать и удерживать на терминале клавишу " * ";
- Нажать клавишу "2" – новое сопряжение;
- С мобильного телефона начать сопряжение по Bluetooth, на экране телефона появится код сопряжения;
- Ввести код сопряжения на mPOS терминале;
- Нажать зеленую клавишу на mPOS терминале (терминал отобразит на экране "В паре устройства"). Сопряжение устройств по Bluetooth будет выполнено.
Далее, для использования оборудования необходимо в "Еще" -> "Настройки" выбрать "LifePay SDK" или "LifePay Приложение". Работа через SDK тестировалась только с оборудованием "Ingenico RP750x" и "Dspread qpos mini". Инструкции по сопряжению других терминалов можно найти в документации к ним.
Проведение платежа через приложение LifePay
- В настройках приложения необходимо выбрать "Параметры эквайринга" -> "Приложение LifePay";
- Далее нужно закрыть заказ как доставленный или частично доставленный с типом оплаты “Картой при получении”. Происходит автоматический переход в приложение LifePay;
- Нажимаем кнопку “Оплатить”. Сумма и номер заказа будут автоматически переданы в приложение LifePay;
- При необходимости отправки слип-чека через SMS вводим номер телефона и/или e-mail плательщика. Нажимаем в приложении кнопку “По терминалу”. За SMS может взиматься дополнительная плата;
- Провести оплату банковской картой по терминалу.
Возможные ошибки
- Не проходит экваринг. При этом мобильный номер курьера в Курьерской службе 2008 и в личном кабинете life pay совпадает. - необходимо сбросить кэш обоих приложений и переустановить их.
IBox
Проведение платежа через SDK
- В настройках приложения необходимо выбрать "Параметры эквайринга" -> "iBox SDK";
- Закрыть заказ, как доставленный или частично доставленный с типом оплаты “Картой при получении”;
- При первом подключении ввести логин и секретный ключ (можно посмотреть в личном кабинете iBox). Обратите внимание, ввести нужно именно секретный ключ, а не пароль пользователя iBox. Далее в правом верхнем углу необходимо нажать "Настройки", выбрать модель терминала и в открывшемся списке выбрать устройство;
- Номер телефона и e-mail получателя автоматически заполняются из карточки заказа для отправки слип-чека;
- При первом подключении необходимо выбрать терминал;
- Провести оплату банковской картой по терминалу.
Если необходимо выйти из аккаунта iBox необходимо заменить логин и секретный ключ.
Проведение платежа через приложение iBox
- В настройках приложения "Курьерская служба 2008" выберите "Параметры эквайринга" -> "Приложение iBox";
- Закрыть заказ, как доставленный или частично доставленный с типом оплаты “Картой при получении”. Происходит автоматический переход в приложение Ibox;
- Нажимаем кнопку “Оплатить”. Сумма и номер заказа будут автоматически переданы в приложение iBox;
- При необходимости отправки слип-чека через SMS вводим номер телефона и/или e-mail плательщика. Нажимаем в приложении кнопку “Отправить”. При нажатии кнопки "Пропустить" чек отправлен не будет;
- Провести оплату банковской картой по терминалу.
RBK.money
Чтобы начать использовать систему RBK.money, в настройках мобильного приложения в выпадающем списке Параметры эквайринга выберите значение Онлайн-платежи. Чтобы провести платеж:
- В поле Тип оплаты выберите Оплата картой.
- Укажите статус заказа Доставлено или Частично доставлено и нажмите на кнопку Сохранить.
- При необходимости заполните информацию во всплывающем окне и нажмите на кнопку Сохранить.
- Откроется окно с штрихкодом для оплаты:
В этом окне вы можете:- дать получателю отсканировать штрихкод с экрана;
- Выслать по СМС — выслать получателю смс-сообщение со ссылкой на оплату;
- Поделиться — переслать получателю ссылку на оплату, используя стандартные средства Android;
- Обновить заказы — проверить, прошла ли оплата заказа получателем. Если оплата совершена, заказ закроется автоматически.
После совершения оплаты получателю направляется электронный чек. У курьера заказ закрывается.