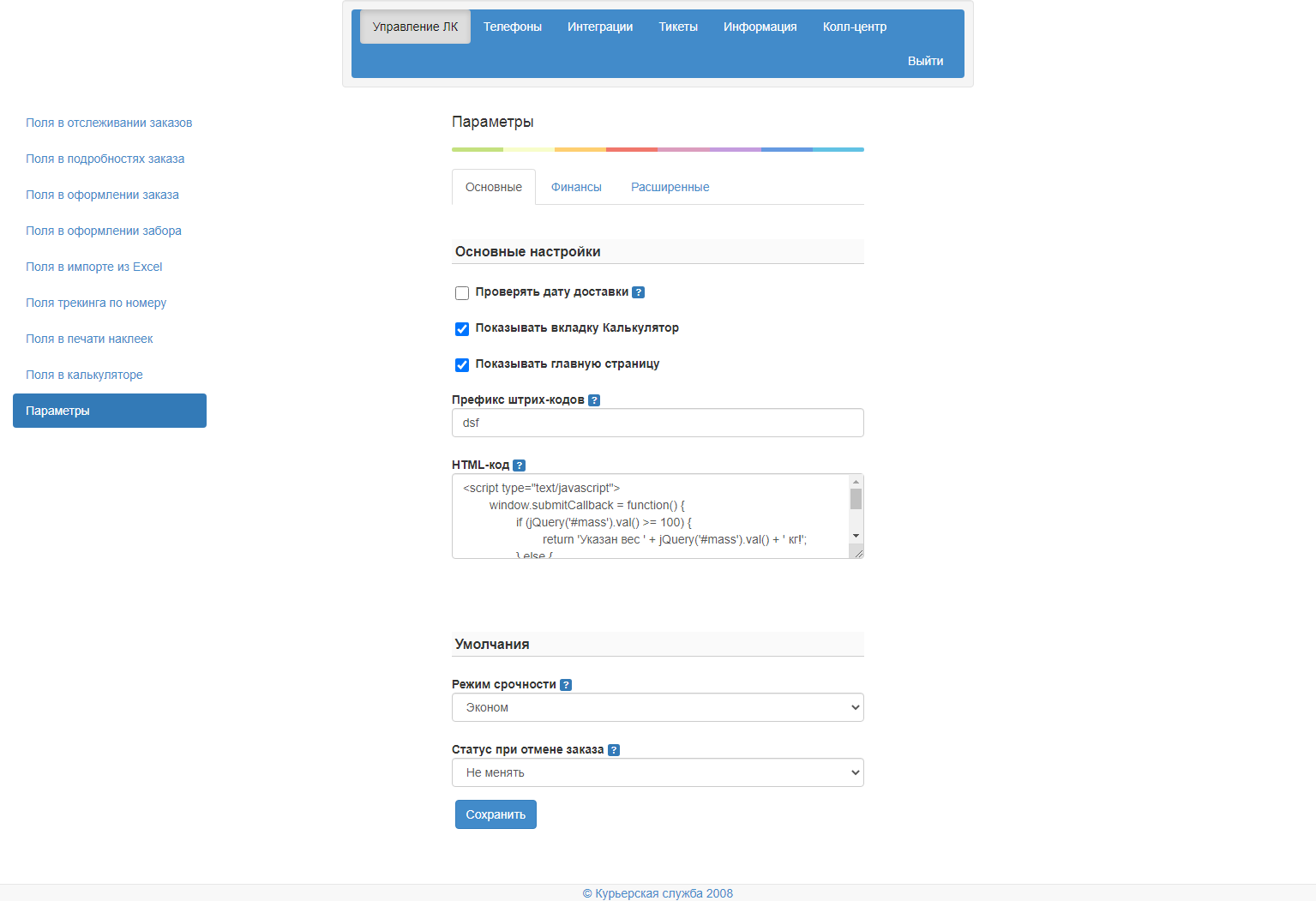Личный кабинет курьерской службы — различия между версиями
Vika (обсуждение | вклад) (→Настройка полей) |
Vika (обсуждение | вклад) м (→Настройка полей) |
||
| Строка 194: | Строка 194: | ||
'''"Обязательно"''' предназначен для назначения обязательных к заполнению полей. В личном кабинете клиента такие поля будут отмечены красной звёздочкой. Если клиент их не заполнит, система оповестит его об этом, и заказ создан не будет. | '''"Обязательно"''' предназначен для назначения обязательных к заполнению полей. В личном кабинете клиента такие поля будут отмечены красной звёздочкой. Если клиент их не заполнит, система оповестит его об этом, и заказ создан не будет. | ||
| + | [[Файл:Допнастройки.PNG|right|300px|thumb|Дополнительные настройки]] | ||
Чтобы сохранить настройки полей, внизу страницы нажмите кнопку "'''Сохранить'''". | Чтобы сохранить настройки полей, внизу страницы нажмите кнопку "'''Сохранить'''". | ||
Чтобы вернуть настройки по умолчанию, внизу страницы нажмите на кнопку "'''Сбросить'''". | Чтобы вернуть настройки по умолчанию, внизу страницы нажмите на кнопку "'''Сбросить'''". | ||
| − | |||
===Дополнительные настройки=== | ===Дополнительные настройки=== | ||
Версия 09:56, 23 июля 2018
Содержание
- 1 Функции личного кабинета
- 2 Подключение
- 3 Настройка ЛК клиента
- 4 Работа с курьерскими устройствами
- 5 Интеграции
- 6 Тикеты
- 7 Новости
- 8 Изменение адресной строки личного кабинета
Функции личного кабинета
Функционал личного кабинета делится на три вида:
- Базовый
- Стандарт
- Премиум
В зависимости от вида доступны разные функциональные возможности:
Подключение
Чтобы зарегистрировать личный кабинет (ЛК), в системе MeaSoft перейдите в управление дополнительными модулями ("Справочники" → "Дополнительные модули") и нажмите кнопку "Зарегистрировать аккаунт!". Откроется окно с реквизитами курьерской службы. Введите логин в нижнем поле и нажмите кнопку "Зарегистрировать!" Появится сообщение "Успешно зарегистрировались!" Нажмите "ОК". Откроется окно "Управление дополнительными модулями".
После регистрации в окне "Дополнительные модули" всегда будут отображаться ссылка на вход в ЛК курьерской службы с парой логин/пароль, а также ссылкаЧтобы клиент мог работать с личным кабинетом, создайте для него пару логин/пароль в системе MeaSoft (карточка клиента → "Прочее" → "Доступ к сайту"). Далее передайте логин и пароль клиенту вместе со ссылкой на вход в ЛК.
Также возможен доступ от имени отдела. Для этого создайте пару логин/пароль в карточке отделаНастройка ЛК клиента
Настройка ЛК клиента выполняется в личном кабинете курьерской службы в пункте основного меню "Управление ЛК" (далее - "админка").
Настройка пункта "Отслеживание"
Пункт основного меню ЛК клиента "Отслеживание" отображает таблицу заказов и карточки подробностей. Таблица настраивается на вкладке "Поля в отслеживании заказов", а карточки - на вкладке "Поля в подробностях заказа".
Настройка пункта"Оформить заказ"
Пункт "Оформить заказ" позволяет оформлять заказы вручную, создавать заявки на забор, а также загружать реестр Excel.
Настройка вкладки "Оформить заказ"
Поля, заполняемые при создании заказов вручную, настраиваются в "админке" на вкладке "Поля в оформлении заказа".
При создании заказов в ЛК клинета интервалы времени доставки можно выставлять вручную или выбирать из списка. Для ручного ввода включите поля "Время доставки с" и "Время доставки по". Чтобы выбирать интервалы из списка, включите поле "Интервалы времени доставки". Список интервалов можно редактировать в системе MeaSoft ("Справочники" → "Статусы" → "61. Интервалы времени доставки").
Для возможности добавления товаров при создании заказа в ЛК включите поле "Товары".
Для возможности добавления файлов включите поле "Прикрепленные файлы". Далее их можно будет просмотреть в системе MeaSoft (карточка корреспонденции → "Функции" → "Прикрепленные файлы").
Значение поля "Режим доставки" по умолчанию можно выставить на вкладке "Параметры" в разделе "Умолчания" -> "Режим срочности".
Настройка вкладки "Заявка на забор"
Поля, заполняемые при создании заявки на забор, настраиваются на вкладке "Поля в оформлении забора".
Обратите внимание, что после создания заявки на забор через ЛК в карточке корреспонденции данные отправителя будут на вкладке "Получатель", а данные получателя на вкладке "Отправитель".
Настройка вкладки "Реестр Excel"
На вкладке "Поля в импорте из Excel" настраивается шаблон, на основе которого клиент будет создавать файл Excel для импорта заказов в личный кабинет. В данном случае поля - это строки таблицы, которые будут отображаться в шаблоне.
Помимо стандартных столбцов, здесь добавлены "Ячейка значения", "Ячейка заголовка" и "Ширина".
"Ячейка значения" позволяет указать, в какой ячейке или диапазоне"Ячейка заголовка" позволяет указать, в какой ячейке или диапазоне ячеек будет расположено название поля. Чтобы разместить один заголовок в нескольких частях файла Excel, укажите ячейки или диапазоны через запятую. Пример
"Ширина" позволяет задавать ширину столбца в файле Excel. Ширина измеряется количеством символом, которые войдут в ячейку.
Строки, назначенные обязательными к заполнению, никак не выделяются в файле Excel. Однако если клиент оставит их пустыми, при загрузке файла появится соответствующее оповещение, и заказы не будут добавлены в систему.
Обратите внимание, что изменение порядка вывода строк не меняет расположение строк в файле Excel. А поля "№ П/П" и "Компания получателя" всегда включены и обязательны к заполнению.
Настройка пункта"ПВЗ"
Список ПВЗ отображается в ЛК клиента в соответствующем пункте основного меню. Добавлять новые ПВЗ в список можно в системе MeaSoft.
Чтобы клиент мог выбирать ПВЗ в личном кабинете при создании заказа вручную, на вкладке "Управление ЛК" в разделе "Поля в оформлении заказа" включите поле "Вид доставки".
Настройка пункта "Склад"
Чтобы пункт "Склад" появился в ЛК клиента, он должен быть назначен поставщиком хотя бы в одной приходной накладной в системе MeaSoft.
Чтобы при добавлении товара со склада к заказу в ЛК значения полей "Название товара", "Масса единицы товара", "Цена единицы товара" и "Штрихкод" заполнялись автоматически, они должны быть указаны в карточке номенклатуры в системе MeaSoft ("Склад" → "Номенклатура").
Чтобы в ЛК клиента отображалось актуальное количество доступных товаровУправление складом курьерской службы осуществляется в модуле складского учета.
Настройка пункта "Финансы"
Пункт "Финансы" доступен в ЛК клиента только по тарифу "Премиум". Здесь клиент может посмотреть таблицу с АПД.
В столбце "Расчет оплаты" по умолчанию отображается сумма, которую курьер должен передать клиенту. Чтобы сумма рассчитывалась с вычетом курьерских услуг, в системе MeaSoft в карточке клиента на вкладке "Финансы" поставьте галку "Исключить стоимость курьерских услуг из акта передачи денег".
Настройка пункта "Калькулятор"
Пункт "Калькулятор" в ЛК клиента доступен только по тарифам "Стандарт" и "Премиум".
Чтобы его отключить, в "админке" на вкладке "Параметры" снимите галку "Показывать вкладку Калькулятор".
Калькулятор проводит расчеты по общим междугородним тарифам, если у клиента не настроены индивидуальные. Чтобы рассчитывались тарифы внутри одного города, укажите его в настройках междугородних тарифов и "Отправителем", и "Получателем".
Настройка пункта "Входящие"
Пункт "Входящие" в ЛК клиента доступен только по тарифам "Стандарт" и "Премиум". Он появляется в основном меню, когда клиент курьерской службы выступает в роли агента.
Чтобы клиент стал агентом, в системе MeaSoft на него должна быть заведена карточка филиала ("Справочники" → Межгород → "Филиалы"). При этом логин и пароль от ЛК клиента должны быть заведены в карточке контрагента ("Справочники" → Межгород → "Филиалы" → "Филиал").
Настройка полей
Управление полями на всех вкладках производится с помощью четырех столбцов: "Порядок вывода", "Стандартное название", "Клиентское название" и "Разрешено". Во вкладках "Поля в оформлении забора" и "Поля в оформлении заказа" есть дополнительный столбец - "Обязательно".
"Порядок вывода" показывает расположение столбцов в таблицах. Для изменения очередности отображения перетащите строку вверх или вниз мышкой.
"Стандартное название" отображает названия столбцов по умолчанию, а в столбце "Клиентское название" вы можете менять их для своих клиентов.
"Разрешено" позволяет включать и отключать отображение столбцов нажатием на on/off.
"Обязательно" предназначен для назначения обязательных к заполнению полей. В личном кабинете клиента такие поля будут отмечены красной звёздочкой. Если клиент их не заполнит, система оповестит его об этом, и заказ создан не будет.
Чтобы сохранить настройки полей, внизу страницы нажмите кнопку "Сохранить".
Чтобы вернуть настройки по умолчанию, внизу страницы нажмите на кнопку "Сбросить".
Дополнительные настройки
Дополнительные настройки доступны только по тарифу "Премиум". Они расположены на вкладке "Параметры".
Чтобы посмотреть подробное описание параметра, наведите курсор мыши на вопросительный знак в конце соответствующей строки.
Здесь же вы можете изменить интерфейс ЛК клиента в разделе "Настройка внешнего вида". Для этого скорректируйте файл CSS. Пример CSS можно посмотреть по ссылке "Пример CSS файла". Чтобы скачать его, откройте контекстное меню и выберите "Сохранить как…" Загрузите скорректированный файл CSS, нажав кнопку "Выберите файл". В случае успешной загрузки появится сообщение: "CSS успешно загружен". Обратите внимание, что ЛК клиента построен с применением Bootstrap (getbootstrap.com).
Работа с курьерскими устройствами
Для просмотра курьерских устройств, подключенных к мобильному приложению “Курьерская служба 2008”Настройка курьерских устройств
Чтобы настроить курьерское устройство, слева от его наименования нажмите кнопку "Редактировать". Откроется карточка подробностей. Поле "PIN-код POS-терминала" служит для настройки оплаты заказа через терминал. Поле "Номер фискального регистратора" служит для настройки фискализации. Чтобы разрешить курьеру использовать GPS и подключение к сети, поставьте соответствующие галки. Чтобы отключить синхронизацию мобильного устройства с системой, снимите галку "Активный". Галка "Активный" также снимается автоматически, если информация с устройства не поступала в течении 7 дней. Вы можете в любой момент снова поставить её, чтобы возобновить работу устройства в системе.
Чтобы привязать зарегистрированное в системе устройство к курьеру, в карточке подробностей соответствующего устройства выберите курьера из выпадающего списка и нажмите "Сохранить".
Подключение устройств к телефонии
Вкладка "Подключение к телефонии" служит для подключения мобильного приложения к телефонии.
Интеграции
Пункт основного меню “Интеграции” служит для интеграции системы MeaSoft с другими системами.
Тикеты
Чтобы посмотреть ваши Тикеты, выберите соответствующий пункт основного меню. По умолчанию откроется вкладка "Получен ответ" с тикетами, в которых есть новые сообщения. Слева расположены еще две вкладки: "Решаются" и "Закрытые". На них отображаются тикеты с соответствующими статусами. Также можно использовать фильтр по слову, фразе или номеру, заполнив поля "Строка поиска" и "Номер тикета". Чтобы вернуться к списку тикетов по умолчанию, нажмите кнопку "Сбросить".
На всех вкладках отображаются две таблицы. В таблице слева - отобранные фильтром тикеты. В таблице справа - список сообщений по ним с указанием автора и времени создания. Чтобы посмотреть текст сообщения, кликните на соответствующую строку таблицы.
Новости
Пункт ЛК "Новости" доступен только по тарифу "Премиум". Созданные здесь новости отображаются в ЛК клиента в соответствующем пункте основного меню.
Новости бывают двух типов: обычные и обязательные к прочтению. Они отличаются оповещениями. Обязательные к прочтению всплывают при любом действии клиента в ЛК и блокируют его работу до тех пор, пока он не нажмет кнопку "Да, понятно".
Чтобы создать новость, нажмите соответствующую кнопку. Введите текст и заголовок, выберите дату публикации, тип новости и нажмите "Сохранить".
Таблица всех созданных новостей отображается в пункте основного меню "Новости" по умолчанию. Чтобы просмотреть, удалить, отредактировать новость или открыть журнал просмотров, нажмите на соответствующую кнопку в конце строки.
Обратите внимание, что клиент не видит оповещений о том, что новость отредактирована, поэтому для добавления важной информации лучше создать новую новость.
Изменение адресной строки личного кабинета
Измененеие адресной строки личного кабинета возможно только по тарифу “Премиум”.
По умолчанию адресная строка личного кабинета имеет вид "https://home.courierexe.ru/XX", где XX - номер компании в системе Measoft. Но вы можете поменять адрес на любое имя вида "https://your_subdomain.your_domain.ru"
Для этого необходимо:
- Создать поддомен в вашем DNS. Назначить ему IP-адрес нашего сервера: 138.201.228.71 (а лучше - CNAME на home.courierexe.ru)
- Купить SSL-сертификат. Срок действия сертификата должен быть не менее года. Подробнее о сертификатах
- Передайте все указанные файлы нашей службе технической поддержки. В течение пары дней мы пропишем в нашем сервере ваш поддомен и установим к нему сертификаты.