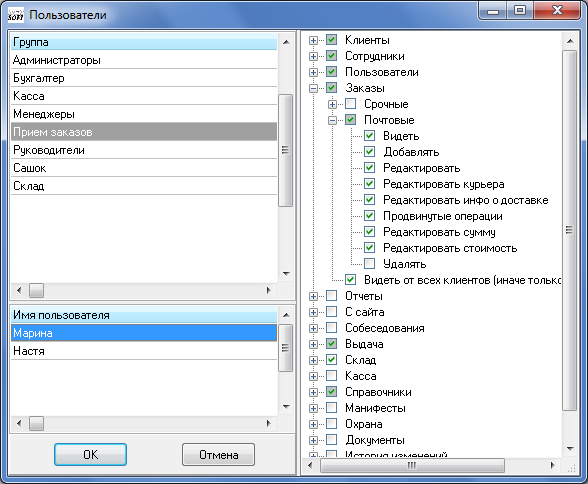Пользователи — различия между версиями
Inna (обсуждение | вклад) м |
Inna (обсуждение | вклад) |
||
| Строка 10: | Строка 10: | ||
'''Создание новой группы:'''<br /> | '''Создание новой группы:'''<br /> | ||
| − | В левой верхней части окошка (Группы) нажать правой кнопкой и выбрать «Создать» или нажать F3 и в открывшемся окошке написать название новой группы и нажать Ок. Далее нужно выбрать необходимые права для этой группы в правой части. Нажимая «+» надо раскрыть каждый раздел прав и проставить/снять нужные галочки исходя из функционала группы, для которой определяются права. | + | В левой верхней части окошка (Группы) нажать правой кнопкой и выбрать «Создать» или нажать F3 и в открывшемся окошке написать название новой группы и нажать Ок. Далее нужно выбрать необходимые права для этой группы в правой части. Нажимая «+» надо раскрыть каждый раздел прав и проставить/снять нужные галочки исходя из функционала группы, для которой определяются права.<br /> |
| − | + | Право Администрирование позволяет пользователю:<br /> | |
| + | видеть и редактировать фирмы, двоичные данные, переменные, статусы;<br /> | ||
| + | видеть историю изменений манифестов;<br /> | ||
| + | видеть удаленные записи;<br /> | ||
| + | видеть и выполнять все отчеты в Дополнительных возможностях.<br /> | ||
| + | Все пользователи, включенные в одну группу, будут иметь одинаковые права доступа к программе. | ||
'''Заведение новых пользователей в группу:'''<br /> | '''Заведение новых пользователей в группу:'''<br /> | ||
Версия 07:41, 20 декабря 2012
Для управления пользователями выберите пункт «Пользователи» меню «Настройка» главного меню программы. Откроется окно следующего вида:
В левой его части вверху расположена таблица групп пользователей, внизу – список пользователей, входящих в выделенную группу. В правой части, в виде дерева, отображены права пользователей выделенной группы.
Данный раздел программы предназначен для назначения/ограничения прав у различных групп пользователей программы. Например, чтобы логист не мог принимать деньги у курьеров и выполнять другие функции, не предусмотренные его должностными инструкциями.
В приобретенной версии заложена как минимум одна группа – Администраторы. В эту группу должен входить программист-разработчик. Пользователи, входящие в эту группу, обладают всеми правами. Поэтому, внося дополнительных пользователей в данную группу, нужно это учитывать.
В соответствии с разделением функционала внутри компании, необходимо создать дополнительные группы, например, бухгалтерия, менеджеры, операторы, логисты и т.д.
Создание новой группы:
В левой верхней части окошка (Группы) нажать правой кнопкой и выбрать «Создать» или нажать F3 и в открывшемся окошке написать название новой группы и нажать Ок. Далее нужно выбрать необходимые права для этой группы в правой части. Нажимая «+» надо раскрыть каждый раздел прав и проставить/снять нужные галочки исходя из функционала группы, для которой определяются права.
Право Администрирование позволяет пользователю:
видеть и редактировать фирмы, двоичные данные, переменные, статусы;
видеть историю изменений манифестов;
видеть удаленные записи;
видеть и выполнять все отчеты в Дополнительных возможностях.
Все пользователи, включенные в одну группу, будут иметь одинаковые права доступа к программе.
Заведение новых пользователей в группу:
В левой верхней части окошка Пользователи нужно выбрать/выделить группу, в которую нужно добавить пользователей. Далее, в левой нижней части окошка (Пользователи), нажать правой кнопкой и выбрать «Создать» или нажать F3 и заполнить открывшееся окошко. Вкладка основное: Имя пользователя – имя сотрудника, под которым он заходит в программу, сотрудник в базе данных – ФИО сотрудника и его номер в программе, подставится автоматически, после набора первых нескольких букв из ФИО. Вкладка Настройки – заполнить по необходимости и нажать Ок.
Если сотрудника необходимо перевести из одной группы пользователей в другую, то надо выбрать нужного пользователя в группе, из которой его надо перевести, щелкнуть по записи 2 раза или нажать на нее правой кнопкой мыши и выбрать Открыть, далее на вкладке Основное открывшегося окошка изменить группу, выбрав ее из выпадающего списка и нажать Ок.
Блокировка пользователя – в случае увольнения сотрудника или по другой причине (перевод на должность, где не предусмотрена работа с программой) пользователя можно заблокировать. Для этого нужно выбрать этого пользователя, щелкнуть по записи 2 раза или нажать на нее правой кнопкой мыши и выбрать Открыть, далее на вкладке Основное открывшегося окошка поставить галочку Аккаунт заблокирован и нажать Ок. После этих действий запись изменит цвет на серый.