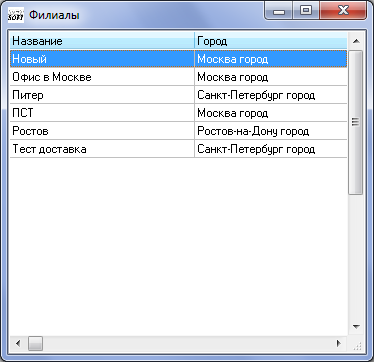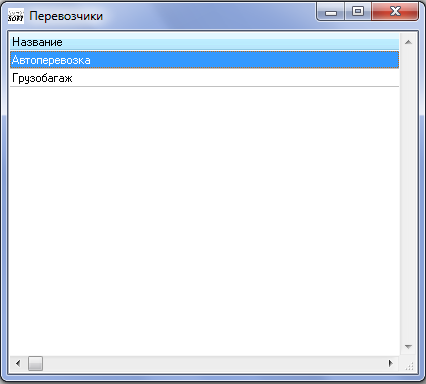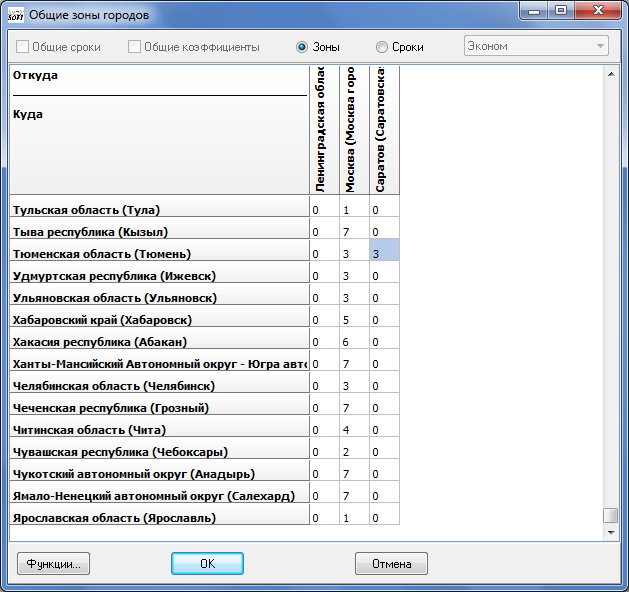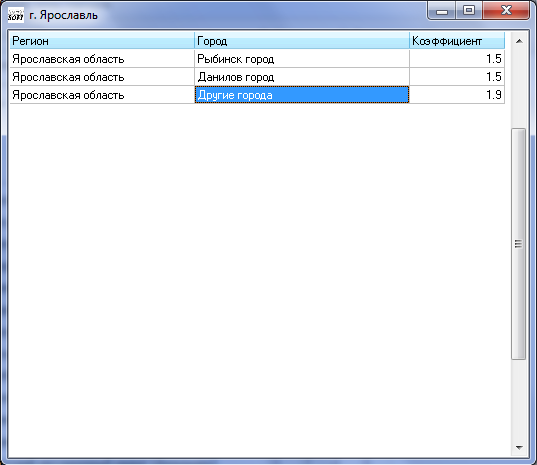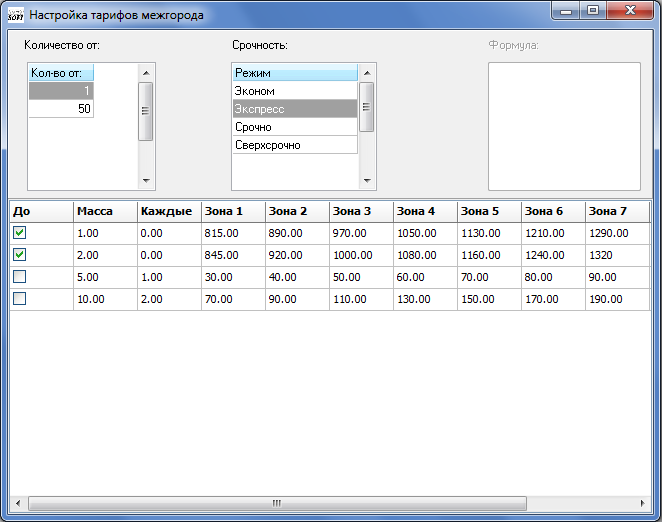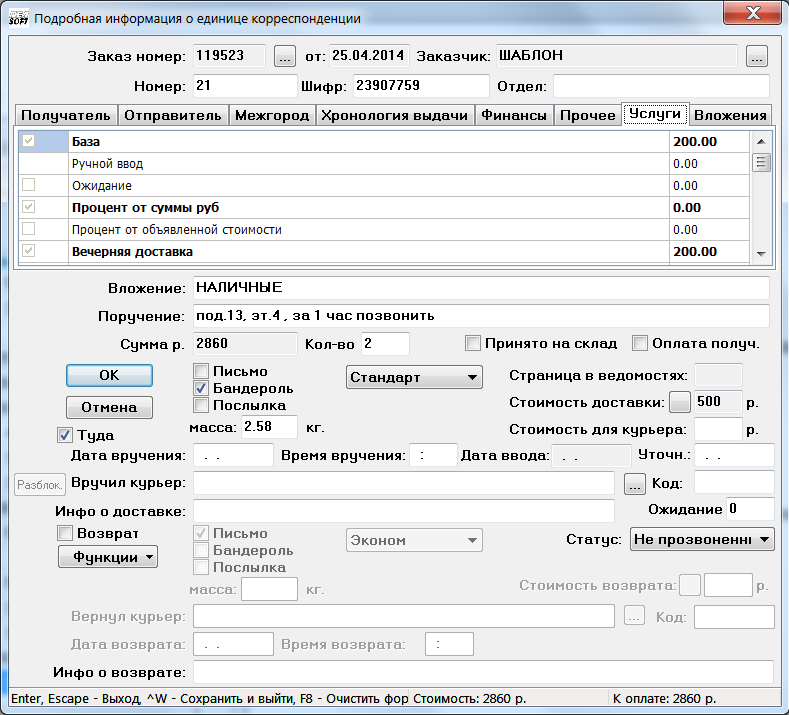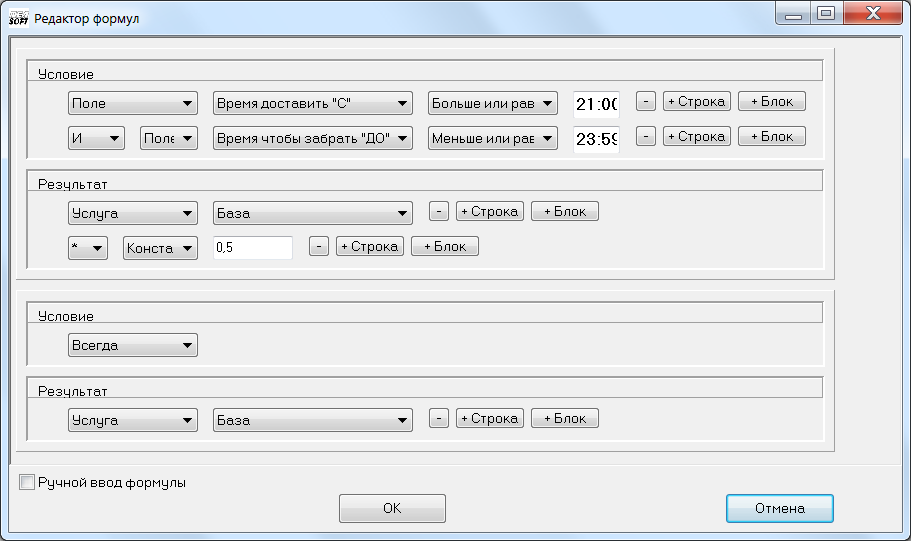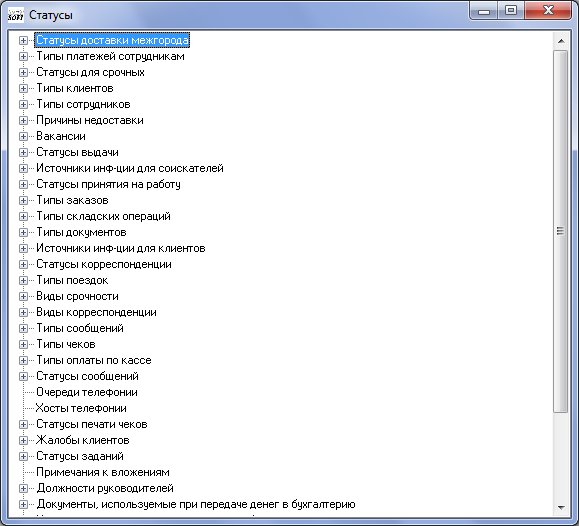Справочники — различия между версиями
Mihail (обсуждение | вклад) (→Дополнительные услуги) |
Mihail (обсуждение | вклад) (→Дополнительные услуги) |
||
| Строка 319: | Строка 319: | ||
Вкладка '''"Пользовательская"''' в окне редактирования тарифа по умолчанию скрыта. Данная вкладка появляется, когда определены пользовательские поля в статусах. Эти поля можно использовать в услугах. В них можно хранить стоимость услуг, процент услуг и настраивать эти значения индивидуально для каждого клиента и тарифа. | Вкладка '''"Пользовательская"''' в окне редактирования тарифа по умолчанию скрыта. Данная вкладка появляется, когда определены пользовательские поля в статусах. Эти поля можно использовать в услугах. В них можно хранить стоимость услуг, процент услуг и настраивать эти значения индивидуально для каждого клиента и тарифа. | ||
| − | (см. [[Видеоуроки]# | + | (см. [[Видеоуроки]Настройка дополнительных услуг в тарифах|Настройка дополнительных услуг в тарифах]]). |
| + | (см. раздел [[Учет корреспонденции#Адресное хранение корреспонденции|Адресное хранение корреспонденции]]) | ||
=== Тарифы агентов === | === Тарифы агентов === | ||
Версия 11:18, 4 июня 2014
Содержание
Фирмы
Этот раздел Справочника предназначен для формирования юридического лица или нескольких лиц самой Курьерской Службы, от которой эта Курьерская Служба будет в дальнейшем взаимодействовать со своими клиентами и собственным персоналом.
Для просмотра справочника фирм выберите подпункт Фирмы пункта Справочники главного меню программы. Откроется окно со списком названий фирм, с помощью контекстного меню которого можно открыть карточку фирмы (Enter) или создать новую фирму (F3).
Карточка Фирмы содержит следующие поля:
Название - название Фирмы;
Контрагент - название клиента, предварительно созданного для данной фирмы (см. раздел Клиенты);
Ставка НДС;
Главный бухгалтер;
Префикс №№ счетов - префикс, который будет добавляться перед номером счета в печатных документах;
Имеется банковский POS-терминал.
На закладке "Уполномоченные лица" для добавления строки встаньте на последнюю строку и нажмите клавишу "Стрелка вниз".
На закладке "Фискальные регистраторы" нажатием правой кнопки мыши и выбором соответствующего пункта из выпадающего контекстного меню Вы можете
- Открыть (Enter) - Открыть карточку выбранного фискального регистратора;
- Добавить (F3) - Добавить новый фискальный регистратор (F3);
- Напечатать наклейки для выдачи - Напечатать наклейки для выдачи выбранного фискального регистратора курьеру. Печать наклейки осуществляется только для тех фискальных регистраторов, у которых в карточке терминала взведены флаги "Активный" и "Переносной". На наклейке печатается штрих-код.
На закладке "Сканы" Вы можете прикрепить файлы формата jpeg, bmp или gif с изображениями печати фирмы, подписи директора и подписи главного бухгалтера. Печать и подписи будут отображаться в счетах, актах и счетах-фактурах, отправленных по e-mail. Выберите тип скана, нажмите кнопку "Загрузить из файла..." и укажите файл с изображением. Для удаления скана нажмите кнопку "Удалить".
На закладке "POS-терминалы" нажатием правой кнопки мыши и выбором соответствующего пункта из выпадающего контекстного меню Вы можете
- Открыть (Enter) - Открыть карточку выбранного POS-терминала;
- Добавить (F3) - Добавить новый POS-терминал (F3);
- Напечатать наклейки для выдачи - Напечатать наклейки для выдачи выбранного POS-терминала курьеру. Печать наклейки осуществляется только для тех POS-терминалов, у которых в карточке терминала взведены флаги "Активный" и "Переносной". На наклейке печатается штрих-код.
Филиалы
Для просмотра или создания нового филиала Курьерской Службы выберите в главном меню программы пункт Справочники – Межгород – Филиалы.
Откроется окно с таблицей филиалов:
С помощью контекстного меню таблицы можно открыть карточку филиала, выбрав пункт Открыть (Enter):
Для создания нового филиала выберите пункт Создать (F3) контекстного меню таблицы филиалов и заполните поля в открывшемся окне.
Карточка Филиала содержит следующие поля:
Название - название Филиала;
Контрагент - название клиента, предварительно созданного для данного филиала (см. раздел Клиенты);
Город - два поля, в которых необходимо указать область и город, в котором находится филиал;
Поля Контактное лицо, Адрес, Телефон – реквизиты филиала, являются информативными полями и необязательны для заполнения;
Галка Работающий - определяет появление филиала в общем выпадающем списке всех филиалов Курьерской Службы. Изменения этого статуса вступят в силу только после перезапуска программы Курьерской Службы.
Кнопки Зоны и Тарифы по зонам служат для определения тарифных планов выбранного филиала. Принцип настройки тарифных зон и тарифов по зонам ничем не отличается от настройки основных тарифных планов (см. раздел Тарифы для междугородной доставки)
Процентные ставки полей Штраф за день просрочки доставки,%, Штраф за день просрочки отчета,% и Агентская скидка,% настраиваются в соответствии с утвержденным ранее договором.
Галка Имеет сервер и поле Имя репликации служат для настройки сервера с установленной программой Курьерской Службы в филиале, если таковая имеется. Репликация служит для синхронизации данных между двумя программами.
Кнопка Функции… служит для формирования Отчета о доставках по конкретному филиалу за указанный период.
Перевозчики
Для просмотра или создания нового перевозчика выберите в главном меню программы пункт Справочники – Межгород - Перевозчики. Откроется окно со списком названий фирм-перевозчиков, с помощью контекстного меню которого можно открыть карточку перевозчика (Enter) или создать новую фирму-перевозчика (F3):
Карточка перевозчика содержит следующие поля: Название - поле название Перевозчика; Контрагент - название клиента, предварительно созданного для данной фирмы перевозчика(см. раздел Клиенты); Галки - Авиа, Ж/Д, Авто, Море служат для обозначения типов осуществляемой доставки фирмой-перевозчиком и могут комбинироваться в зависимости от видов услуг предоставляемых фирмой-перевозчиком. Примечание - информативное поле, предусмотрено для служебной информации по перевозчику.
Печатные формы
Для просмотра справочника печатных форм выберите подпункт Печатные формы пункта Справочники главного меню программы.
Окно Печатные формы содержит две таблицы: в левой - список типов печатных форм, в правой - список печатных форм выбранного типа.
С помощью контекстного меню таблицы печатных форм Вы можете выполнить следующие действия:
Открыть (Enter) - открыть для просмотра и редактирования шаблонов текстов SMS и e-mail в формате txt. В шаблоне можно использовать разные теги для подстановки данных из программы. Например, в текст "Здравствуйте, %target%" вместо %target% будет автоматически подставлено название компании-получателя ;
Загрузить из файла - загрузить печатную форму из указанного файла;
Сохранить в файл - сохранить в печатную форму в указанный файл для просмотра и редактирования;
Переименовать;
Добавить - добавить новую печатную форму.
На странице Файлы для загрузки мы регулярно выкладываем шаблоны документов, помогающие Вам настроить печатные формы.
Тарифы
Тарифы для доставки по городу
Для просмотра тарифов выберите подпункт Тарифы пункта Справочники главного меню программы.
Контекстное меню таблицы тарифов содержит следующие функции:
- Открыть - Открывает карточку редактирования тарифа (или двойным щелчком мыши);
- Создать (F3) - Создает строку с названием Новый тариф в таблице тарифов для последующего редактирования;
- Удалить (Ctrl+F8) - Удаляет ранее созданный тариф. Удаление тарифа невозможно, если он назначен какому-либо клиенту.
Карточка редактирования тарифа выглядит следующим образом:
Здесь в поле Название - название тарифа.
Вы можете задавать разные значения стоимости доставки в зависимости от количества отправлений или зоны, в которую входит адрес получателя с помощью таблиц в верхней части окна.
Строку в таблице, определяющей количество, можно добавить, выбрав пункт "Добавить" (F3) или удалить, выбрав пункт "Удалить" (Ctrl+F8) контекстного меню. Количество может означать количество единиц корреспонденции в заказе или общее количество по всем заказам, полученным в течение месяца. Выбрать один из этих режимов Вы можете в разделе Учет кол-ва отправлений.
В таблице зон отображаются зоны, к которым привязаны станции метро (см. раздел Справочники - Метро).
Кроме того, можно создать отдельные тарифы для денежных заданий, установив галочки Отдельно для денежных и Денежное.
Ниже расположена таблица тарифа. Изначально она состоит из трех строк, в которых можно задать стоимость доставки для разных типов корреспонденции - письма, бандероли и посылки в зависимости от режима срочности.
Для установки стоимости доставки в зависимости от массы корреспонденции выберите в контекстном меню таблицы пункт "Добавить" (F3).
Добавится новая строка, в которой в столбце Тип будет установлено значение "Масса".
В строке такого типа можно прописать стоимость доставки корреспонденции, масса которой в килограммах не превышает значения, заданного Вами в столбце Масса, установив галочку в столбце До и нулевое значение в столбце Каждые.
После создания такой строки при расчете стоимости доставки корреспонденции будут использоваться цены именно из этой строки, независимо от типа корреспонденции (письмо, бандероль или посылка).
Например, в таблице на рисунке эта строка означает, что стоимость доставки корреспонденции массой не более одного килограмма составляет 155 рублей для режима срочности "Эконом", 185 рублей для "Экспресс" и т. д. Далее Вы можете создать аналогичные строки для следующих предельных значений массы корреспонденции.
Если в пределах некоторого диапазона значений массы при увеличении массы с постоянным шагом стоимость доставки увеличивается на какую-то постоянную величину, Вы можете создать строку, в которой будет описана эта формула. В этом случае в столбце До не должна стоять галочка (что будет означать "От"). В столбце Масса задайте начальную массу, в столбце Каждые - шаг с которым меняется масса и в соответствующих столбцах - сумму, на которую при этом меняется стоимость доставки для разных режимов срочности.
Например, в нашей таблице на рисунке:
- При массе корреспонденции в диапазоне от одного до пяти килограммов при каждом ее увеличении на 0.5 кг стоимость доставки возрастает на 20 рублей для режима срочности "Эконом", на 25 рублей для "Экспресс" и т. д.;
- При массе корреспонденции, превышающей пять килограммов при каждом ее увеличении на 1 кг стоимость возрастает на 35 рублей для режима срочности "Эконом", на 45 рублей для режима "Экспресс" и т. д.
На закладке Межгород Вы можете настроить индивидуальные тарифы для клиентов, установив галочку Индивидуальные тарифы по зонам и нажав кнопку Тарифы.... Индивидуальные тарифы настраиваются так же, как и общие (см. Тарифы для междугородной доставки).
Для того чтобы настроить индивидуальные зоны для клиентов, установите галочку Индивидуальные зоны и нажмите кнопку Зоны.... Индивидуальные зоны устанавливаются так же, как и общие (см.Тарифы для междугородной доставки). При этом Вы можете сохранить общие зоны и (или) общие коэффициенты, установить соответствующие галочки в верхней части окна.
Здесь же можно указать стоимость таможенного оформления.
На закладке Прочее можно указать следующие значения:
- Стоимость ожидания курьера;
- Процент от инкассируемой суммы;
- Процент от объявленной ценности. Этот процент берется от разницы между объявленной ценностью и инкассируемой суммой, если она больше или равна нулю и суммируется с процентом от инкассируемой суммы;
- При установленной галочке Учитывать зону отправителя стоимость доставки корреспонденции "обратно" рассчитывается для зоны, в которую входит адрес отправителя, а при неустановленной - адрес получателя;
- Забор - стоимость забора корреспонденции у отправителя;
- Стоимость доставки корреспонденции по области.
Тарифы для междугородной доставки
Для создания тарифов для междугородной доставки необходимо предварительно распределить населенные пункты по зонам.
Нажмите Справочники в главном меню, выберите пункт Межгород и далее подпункт Зоны. В открывшемся окне - таблица, строки и столбцы которой содержат регионы получатели и регионы отправители соответственно с указанием региональных центров.
В зависимости от положения переключателя Зоны/Сроки в верхней части окна Вы можете назначить зоны или сроки доставки корреспонденции.
Выберите режим "Зоны" и укажите зоны на пересечении соответствующих строк и столбцов. Например, исходя из данных таблицы на нашем рисунке, стоимость доставки из города Саратова Саратовской области в город Тюмень Тюменской области будет рассчитана по тарифу для зоны 3.
Настройка тарифа с учетом сроков расширяет настройку тарифных зон дополнительным указанием срока доставки из выпадающего списка (Эконом, Экспресс, Срочно и Сверхсрочно).
Кнопка Функции… служит для копирования настроенной зоны в заранее созданный Тариф. Этот шаблон может затем использоваться для настройки тарифов межгорода.
Щелчком правой кнопки мыши по региону получателю (отправителю) открывается контекстное меню, которое позволяет выполнить следующие действия:
- Добавить город-получатель (отправитель) - Открывает окно для поиска города. Двойным щелчком мыши или нажатием клавиши Enter добавьте город;
- Удалить выбранный город;
- Добавить региональные центры - Добавляет все региональные центры;
- Редактировать коэффициенты... - Открывает окно для назначения коэффициентов, которые будут применяться к тарифу выбранного регионального центра при вычислении стоимости доставки в другие города региона:
- Нажмите правой кнопкой мыши на строку таблицы. Чтобы установить коэффициент для одного города, выберите в контекстном меню пункт "Добавить" (F3), двойным щелчком мыши выберите город из списка и укажите коэффициент. Чтобы назначить всем остальным городам одинаковые коэффициенты, выберите пункт "Добавить остальные города области" контекстного меню. В таблице появится строка со значением "Другие города" в поле Город. Укажите коэффициент в этой строке. Для удаления строки выберите пункт Удалить (Ctrl+F8) контекстного меню.
- Например, согласно данным таблицы на нашем рисунке, тариф для городов Рыбинск и Данилов равен тарифу для города Ярославль (региональный центр), умноженному на коэффициент 1,5, а для всех остальных городов Ярославской области - на коэффициент 1,9.
Для установки тарифов по зонам выберите подпункт Межгород пункта Справочники главного меню и далее подпункт Тарифы по зонам. Откроется окно следующего вида:
Вы можете задавать разные значения стоимости доставки в зависимости от количества отправлений или режима срочности с помощью таблиц в верхней части окна.
Строку в таблице, определяющей количество, можно добавить, выбрав пункт "Добавить" (F3) или удалить, выбрав пункт "Удалить" (Ctrl+F8) контекстного меню.
Ниже расположена таблица тарифов. В первой строке необходимо прописать стоимость доставки корреспонденции, масса которой в килограммах не превышает значения, заданного Вами в столбце Масса, установив галочку в столбце До и нулевое значение в столбце Каждые. В следующих строках этого формата можно назначить тарифы для других значений предельной массы корреспонденции.
Если в пределах некоторого диапазона значений массы при увеличении массы с постоянным шагом стоимость доставки увеличивается на какую-то постоянную величину, Вы можете создать строку, в которой будет описана эта формула. В этом случае в столбце До не должна стоять галочка (что будет означать "От"). В столбце Масса задайте начальную массу, в столбце Каждые - шаг с которым меняется масса и в соответствующих столбцах - сумму, на которую при этом меняется стоимость доставки для каждой зоны.
Например, согласно таблице на рисунке, при режиме срочности Экспресс и количестве корреспонденции в заказе до 50 стоимость доставки корреспонденции составит:
- При массе до одного килограмма 815 рублей для зоны 1, 890 рублей для зоны 2 и т. д.;
- При массе от одного до двух килограммов - 845 рублей для зоны 1, 920 рублей для зоны 2 и т. д.;
- При массе от пяти до десяти килограммов при каждом ее увеличении на 1 кг стоимость возрастает на 30 рублей для зоны 1, на 40 рублей для зоны 2 и т. д.;
- При массе от десяти килограммов при каждом ее увеличении на 2 кг стоимость возрастает на 70 рублей для зоны 1, на 90 рублей для зоны 2 и т. д.;
Контекстное меню таблицы тарифов содержит следующие пункты:
- Добавить(F3) - Добавить строку;
- Удалить - Удалить строку;
- Обновить - Обновить данные в таблице;
- Скопировать в тариф - Позволяет скопировать общий тариф в индивидуальный междугородный тариф, выбранный из списка.
Дополнительные услуги
В новой версии программы появилась новая функция - "дополнительные услуги", они позволяют определить стоимость доставки после сложения цен на предоставленные услуги.
Чтобы включить дополнительные услуги необходимо, включить переменную, “Финансы”-“дополнительные услуги”, после этого действия необходимо перезапустить программу.
Расчёт дополнительных услуг происходит только в направлении доставки “Туда”. Если снять галку “Туда”, стоимость обнулится и на вкладке “дополнительные услуги” все услуги будут неактивны и закрашены серым.
В карточке корреспонденции появилась дополнительная вкладка “Услуги” (показана на рисунке ниже).
Первый столбец таблицы - это поле для ввода, при помощи которого возможно включить либо выключить необходимую услугу. В первом столбце может быть как галка, так и поле для ввода числового значения. Услуга считается включенной, если введённое значение больше нуля или проставлена галка. Второй столбец - это название услуги. Третий столбец – отображает поле стоимости данной услуги.
Серым цветом на вкладке “Услуги” отображены галки и поля, которые пользователь не может изменить, их значение рассчитывается автоматически формулой авто-включения.
Услуги разделены на системные и пользовательские. Системные услуги предустановлены и их невозможно изменить в отличие от пользовательских, которые можно создавать, удалять и модифицировать. Системные услуги ранее были реализованы в программе на уровне формул и не были столь полно и прозрачно детализированы.
Услуга “База” - включает в себя стоимость рассчитанную по тарифной сетке с учетом типа корреспонденции, режима срочности и других значений.
Услуга “Ручной ввод” - позволяет указать пользовательскую стоимость доставки, по умолчанию в это поле введена пустая строка и услуга выключена. В это поле необходимо ввести число от нуля и больше. После ввода значения услуга База будет выключена, а стоимость доставки приметзначение услуги “Ручной ввод”.
Услуга “Ожидание” - рассчитывает стоимость ожидания. Параметры расчёта ожидания указываются в настройке тарифа.
Услуга “Процент от суммы руб.” - рассчитывает процент от поля Сумма р. В карточке корреспонденции. Процент не будет рассчитываться, если корреспонденция не доставлена.
Услуга “Процент от объявленной стоимости” - рассчитывает процент от поля Объявленная ценность на вкладке Финансы.
Внимание!!! Изменился способ расчёта процента, раньше процент рассчитывался от разницы поля объявленная ценность и сумма р. Теперь процент рассчитывается от значения поля “объявленная ценность”, поэтому в тарифах был пересчитан процент от суммы. (Математически этот расчет выглядит следующим образом: новый процент от суммы=старый процент от суммы-процент от объявленной стоимости).
Для создания и редактирования пользовательских услуг, необходимо перейти в меню “Cправочники”-“Дополнительные услуги”. Внешний вид окна показан на рисунке ниже:
Примечание: Если пункт меню в дополнительных услугах виден, но не активен, значит, у текущего пользователя не хватает прав доступа. Необходимо в дереве прав дать права группе: “Справочники-Тарифы”.
Услуги, которые отображаются в этом окне – являются общими и могут быть использованы для всех клиентов. Услуги, обозначенные серым фоном - системные (предустановленные) их нельзя изменить.
Значение полей таблицы окна “Дополнительные услуги”:
-вкл/выкл – включает/выключает услуги, если услуга в этом поле включена то она отображается на вкладке услуги в карточке корреспонденции.
-Название услуги – обозначение имени услуги.
-Тип ввода – определяет значение того, как будет включаться данная услуга, галка в этом поле обозначает, что пользователь должен будет включить данную услугу установкой галки. Если в этом поле тип ввода является целым числом, то пользователь должен будет ввести число, чтобы включить данную услугу.
-Значение по умолчанию – в этом поле можно определить значение, чтобы услуга по умолчанию была включена или выключена.
а). Если тип ввода - галка, то можно установить галку и услуга по умолчанию будет включена по умолчанию; б). Если тип ввода - число/целое число, указать число больше нуля чтобы услуга была включена, если указать значение “ноль”, то услуга будет выключена по умолчанию.
-Формула автовключения – поле, в котором находиться формула на языке встроенного интерпретатора команд. Если формула присутствует в этом поле, то пользователь не сможет сам включить эту услугу в карточке корреспонденции. Галка или поле ввода услуги будут закрашены серым цветом. Формула автовключения выполняется при каждом пересчёте цены и возвращает в результате вычислений число. Если формула вернула число “0”, то услуга выключена, если больше “0”, то услуга будет включена автоматически, и выполниться расчет по формуле, записанной в столбце “Цена услуги”.
-Цена услуги – поле, в котором находиться формула расчёта цены, в нем можно просто указать целое число (например, в виде константы) или записать формулу, рассчитанное значение которой и будет являться ценой услуги.
-Порядок – поле, в котором находится число, определяющее порядок следования, в котором будут отображаться услуги в карточке корреспонденции в виде списка. В этом списке присутствуют две группы услуг: на сером фоне – системные, на белом – пользовательские. Порядок последовательности для каждой из групп – уникальный, однако, системные услуги будут отображаться в списке всегда перед пользовательскими услугами.
Существует еще и третья группа услуг, которые определены только для конкретного клиента в тарифе городской доставки на вкладке “Услуги” (на рисунке ниже).
У этой группы тоже имеется свой порядок следования, и они всегда отображаются после первых двух групп услуг.
Редактор формул для интерактивного написания формул представлен на рисунке ниже:
Формулы можно вводить вручную или использовать редактор. Для вызова редактора нужно нажать на кнопку, которая появляется при редактировании клетки с формулой.
Галка “Ручной ввод формулы” в нижней части окна позволяет описать формулу готовым формульным выражением, либо преобразовать в формулу интерактивный набор условий.
Редактор формул состоит из блоков, которые будут выполняться по заданному порядку, сверху-вниз и слева-направо, пока не выполниться один из блоков.
Блоки формул в редакторе можно добавлять и удалять через меню правой кнопки мыши, чтобы удалить блок кликаем на блоке, который необходимо удалить.
Блок состоит из двух разделов – “Условие” и “Результат”.
В условии обозначаются поля, которые будут проверяться на наличие указанных значений. Если условие выполнится, то будет рассчитано математическое выражение, записанное в блоке “Результат”. Возвращённое число будет ценой для этой услуги. (А если это формула автовключения, то возвращённое число будет записано во введённое значение.)
В условии можно указать следующие поля:
Поле - поля карточки корреспонденции;
Заказ - поля карточки заказа;
Прайс - поля карточки тарифы;
Клиент - поля карточки клиент.
Помимо стандартных полей карточек, в списках также доступны и пользовательские поля. Пользовательские поля – это поля, которые могут настраиваться индивидуально в статусах, и потом становятся доступными для заполнения в карточках корреспонденции/заказ/прайса/клиента на вкладке "Пользовательские поля".
После выбора поля в редакторе формул необходимо указать логический оператор, который будет использоваться для сравнения поля с введенным числом.
В зависимости от типа поля доступны разные виды операторов для числа. Например: для числового значения – Больше/Меньше/Равно/Не равно, для текста – Содержит/Не содержит/Начинается С. От типа поля зависит и поле ввода, например: Время доставить "C". Для полей, которые являются статусами, вместо поля ввода значения, подставляется выпадающий список (например, поле “Режим” в карточке корреспонденции).
Кнопки в редакторе формул:
"-" - удаляет текущую строку в выражении;
"+Строка" - добавляет строку в выражение, чтобы определить в условии, оно выполняется когда верны две строки или только одна (нужно выбрать логический оператор "И" или "ИЛИ". "И" - должны выполниться все строки, "ИЛИ" - достаточно выполниться только одной строке);
"+Блок" - добавляет блок, что позволяет сгруппировать выражения по аналогии с математикой обернуть в выражения в скобки, и строить более сложные логические условия. Для каждого блока нужно указать логический оператор (по аналогии со строками: "И" - должны выполнится все блоки, "ИЛИ" - достаточно выполниться только одному блоку).
Далее рассмотрим следующие поля условия в редакторе формул:
Всегда - Условие будет всегда выполняться;
Услуга – В списке можно выбрать другую услугу и посмотреть какую цену она вернула.
Функции в редакторе формул – это предустановленный список действий с различными полями (не доступный из рассмотренных выше полей). Функции для работы с вложениями:
-сумма массы вложений – сумма поля масса у вложений корреспонденции;
-сумма количества вложений – сумма поля количество у вложений корреспонденции;
-Количество строк во вложениях – количество строчек в вложениях;
Функции для работы с датами в редакторе формул:
-Корреспонденция была доставлена - проверка были ли заполнены поля дата доставки и время доставки в карточке корреспонденции;
-Дата доставки минус дата заказа – Расчёт количества дней между датами. Если дата доставки ещё не указана, функция вернёт число – 1000. (Если дата доставки меньше даты заказа – функция вернёт количество дней отрицательным числом, например: -2). Также следует учитывать, что в секции “результат” функция не возвращает никаких отрицательных значений, а возвращает 0);
-Дата доставки минус планируемая дата доставки – Возвращает количество дней, использует те же самые правила расчёта, что и вышеописанные.
Функции работы со временем в редакторе формул:
-Время доставки в план. интервале – если указано время доставки “с” и “до”, то функция проверит, попадает ли в этот интервал указанное время доставки;
-Время доставить “До” минус “С” – возвращает количество минут после вычитания из “Время До”, “Время С”;
Введённое значение – это значение, которое ввёл пользователь или вернула формула автовключения в первом столбце таблицы “услуги” в карточке корреспонденции.
В разделе редактора формул “Результат” - большая часть полей повторяет описание полей “Условие”, с разницей в том, что в этой части редактора формул определяется математическое выражение, и отображаются только числовые поля. Вместо логических операций в этом разделе доступны математические операции – сложить/вычесть/умножить/разделить.
Поле “Константа” позволяет ввести заданное число (Например, если мы редактируем формулу автовключения и тип ввода “галка” - то отобразится выпадающий список “да/нет”. Значение “да” – означает “включить услугу”).
Для того чтобы в системе определить уникальные услуги для клиента, их нужно создать в тарифе, а затем применить данный тариф для клиента. В окне редактирования тарифа появилась вкладка “Услуги”, она имеет такую-же функциональность, как и описанное меню в “Справочники”-“Дополнительные услуги”. Созданные на этой вкладке дополнительные услуги будут добавлены к уже существующему списку услуг.
Вкладка "Пользовательская" в окне редактирования тарифа по умолчанию скрыта. Данная вкладка появляется, когда определены пользовательские поля в статусах. Эти поля можно использовать в услугах. В них можно хранить стоимость услуг, процент услуг и настраивать эти значения индивидуально для каждого клиента и тарифа.
(см. [[Видеоуроки]Настройка дополнительных услуг в тарифах|Настройка дополнительных услуг в тарифах]]). (см. раздел Адресное хранение корреспонденции)
Тарифы агентов
Для создания тарифов агента выберите пункт меню Справочники - Межгород - Филиалы. В открывшемся окне Филиалы выберите в списке нужный филиал и откройте его карточку двойным щелчком мыши или клавишей Enter. С помощью кнопок Зоны... и Тарифы по зонам... открываются окна для создания зон и тарифов по зонам, которые заполняются так же, как для междугородной доставки (см. раздел Тарифы для междугородной доставки).
Тарифы для курьеров
Для просмотра и редактирования тарифов курьера выберите подпункт Зарплата пункта Справочники главного меню программы. В открывшемся окне выберите из списка тариф и двойным щелчком мыши откройте окно Зарплата сотрудников:
Окно содержит следующие поля:
Название тарифа;
Валюта расчета;
Считать только уникальные адреса - если установлена галочка, то в случае доставки нескольких единиц корреспонденции по одинаковым адресам в течение одного дня зарплата начисляется только за одну единицу корреспонденции. Равенство адресов определяется по такому же принципу, что и при определении станции метро (см. раздел Учет корреспонденции) и означает точное совпадение названия улицы и номера дома);
Скидка>1,% - При отсутствии галочки Считать только уникальные адреса в этом поле можно задать процент, на который в случае доставки по уникальному адресу нескольких единиц корреспонденции в течение одного дня уменьшается плата за доставку каждой, начиная со второй;
% от перевозимых денег;
% от стоимости доставки;
Надбавка за работу в выходные/праздничные дни, %;
Ожидание каждые ... мин после ... стоят ....
Для просмотра и редактирования тарифов для денежных заданий, установите галочку Денежное.
Ниже расположены таблица тарифов и таблица зон.
Для создания нового тарифа нажмите клавишу F3 в окне списка тарифов, затем двойным щелчком мыши по пустой строке откройте карточку нового тарифа и заполните его поля.
Вы можете задавать разные значения стоимости для курьера в зависимости от зоны, в которую входит адрес получателя, выбрав нужное значение в таблицы зон.
Таблица тарифов изначально состоит из трех строк, в которых можно задать стоимость доставки для разных типов корреспонденции - письма, бандероли и посылки в зависимости от режима срочности.
Для установки стоимости для курьера в зависимости от массы корреспонденции выберите в контекстном меню таблицы пункт "Добавить" (F3).
Добавится новая строка, в которой в столбце Тип будет установлено значение "Масса".
В строке такого типа можно прописать стоимость для курьера за доставку корреспонденции, масса которой в килограммах не превышает значения, заданного Вами в столбце Масса, установив галочку в столбце До и нулевое значение в столбце Каждые.
После создания такой строки при расчете стоимости будут использоваться суммы именно из этой строки, независимо от типа корреспонденции (письмо, бандероль или посылка).
Например, в таблице на рисунке эта строка означает, что за доставку корреспонденции массой не более одного килограмма курьер получит 55 рублей при режиме срочности "Эконом", 65 рублей при режиме срочности "Экспресс" и т. д. Далее Вы можете создать аналогичные строки для следующих предельных значений массы корреспонденции.
Если в пределах некоторого диапазона значений массы при увеличении массы с постоянным шагом стоимость для курьера увеличивается на какую-то постоянную величину, Вы можете создать строку, в которой будет описана эта формула. В этом случае в столбце До не должна стоять галочка (что будет означать "От"). В столбце Масса задайте начальную массу, в столбце Каждые - шаг с которым меняется масса и в соответствующих столбцах - сумму, на которую при этом меняется стоимость для курьера для разных режимов срочности.
Например, в нашей таблице на рисунке:
- При массе корреспонденции более одного килограмма при каждом ее увеличении на 0.5 кг стоимость для курьера возрастает на 10 рублей для режима срочности "Эконом", на 15 рублей для "Экспресс" и т. д.;
Удалить строку типа "Масса" можно из контекстного меню таблицы тарифов.
На закладке Дополнительно Вы можете установить следующие значения:
Норма доставки в день - Количество корреспонденции, ежедневная доставка которой водит в оклад и не оплачивается согласно тарифам. Для расчета платы курьеру за доставку корреспонденции сверх этой нормы используется тарифная сетка;
Стоимость 1 часа переработки;
Опоздание на каждые ... мин после ... стоит ... - Штраф за опоздание;
Учитывать зону отправителя стоимость для курьера доставки корреспонденции "обратно" рассчитывается для зоны, в которую входит адрес отправителя, а при неустановленной - адрес получателя;
Статусы
Для просмотра и редактирования статусов, используемых в программе, выберите пункт меню Справочники → Статусы.
На рисунке ниже показано окно Статусы:
Статусы представлены в виде дерева. Развернув нужный узловой элемент, можно увидеть вложенные в него подгруппы – список статусов или дочерние узловые элементы. Вы можете добавить новый статус в список, выделив нужный узловой элемент и не разворачивая его, с помощью клавиши F3 или контекстного меню.
Вакансии
Для просмотра и редактирования списка позиций в выпадающем меню Вакансия в карточке Запись на собеседование (см. раздел Собеседования) выберите в окне Статусы (Справочники → Статусы) тип статуса Вакансии (код статуса 7) и разверните список вакансий. С помощью контекстного меню списка Вы можете выполнить следующие действия:
- Добавить (F3) — Добавить новую вакансию. В открывшемся окне Создание статуса укажите название новой вакансии;
- Удалить (Ctrl+F8) — Удалить выделенную вакансию;
- Переименовать — Переименовать вакансию. В открывшемся окне Переименование статуса укажите новое название вакансии.
Изменения вступят в силу только после перезапуска программы Курьерской Службы.
Источники информации для соискателей
Для просмотра и редактирования списка позиций в выпадающем меню Источник информации в карточке Запись на собеседование (см. раздел Собеседования) выберите в окне Статусы (Справочники → Статусы) тип статуса Источник инф-ции для соискателей (код статуса 9) и разверните список источников информации. С помощью контекстного меню списка Вы можете выполнить следующие действия:
- Добавить (F3) — Добавить новый источник информации: в открывшемся окне Создание статуса укажите название нового источника информации;
- Переименовать — Переименовать источник информации. В открывшемся окне Переименование статуса укажите новое название источника информации.
Изменения вступят в силу только после перезапуска программы Курьерской Службы.
Статусы принятия на работу
Для просмотра и редактирования статусов принятия на работу выберите в окне Статусы (Справочники → Статусы) тип статуса Статусы принятия на работу (код статуса 10). С помощью контекстного меню списка Вы можете выполнить следующие действия:
- Переименовать — Переименовать выделенный статус принятия на работу. В открывшемся окне Переименование статуса укажите новое название.
- Изменить цвет... (Ctrl+B) — Изменить цвет строки, соответствующей определенному статусу принятия на работу, в таблице собеседований (см. раздел Собеседования).
Жалобы клиентов
Для просмотра и редактирования жалоб клиентов (см. раздел Учет корреспонденции) выберите в окне Статусы (Справочники → Статусы) тип статуса Жалобы клиентов. С помощью контекстного меню списка Вы можете выполнить следующие действия:
- Добавить (F3) — Добавить новую жалобу. В открывшемся окне Создание статуса введите нужный текст.
- Переименовать — Редактировать текст.