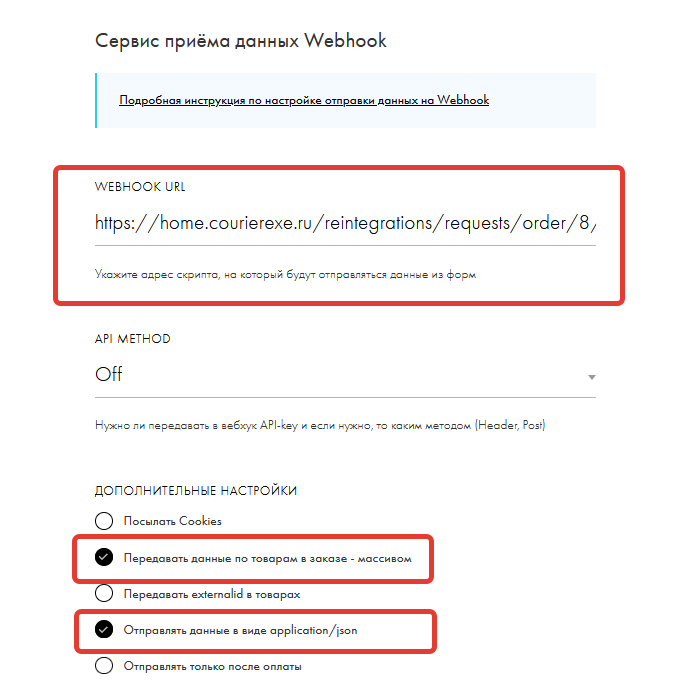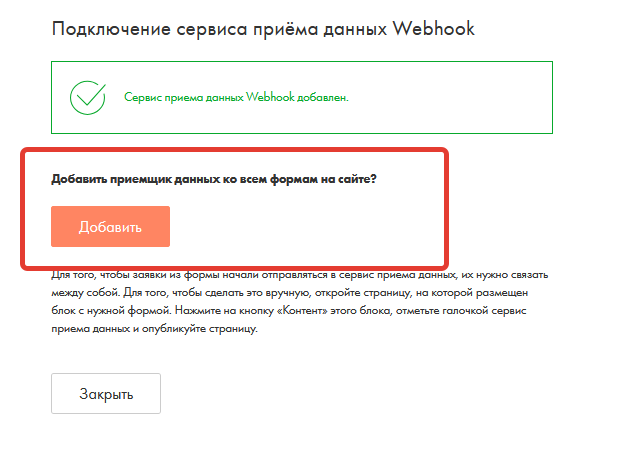Tilda — различия между версиями
Бутусов (обсуждение | вклад) |
Бутусов (обсуждение | вклад) |
||
| Строка 10: | Строка 10: | ||
== Настройка Tilda == | == Настройка Tilda == | ||
| − | |||
| − | |||
В Tilda перейдите в раздел "Настройки сайта" - "Формы" - "Webhook". | В Tilda перейдите в раздел "Настройки сайта" - "Формы" - "Webhook". | ||
| Строка 18: | Строка 16: | ||
В поле '''WEBHOOK URL''' укажите WEBHOOK URL, который вы получили на предыдущем шаге. | В поле '''WEBHOOK URL''' укажите WEBHOOK URL, который вы получили на предыдущем шаге. | ||
| + | |||
| + | |||
| + | [[Файл:2024-08-08_01-29-55.png|none|800 px]] | ||
== Подключение Webhook на формах == | == Подключение Webhook на формах == | ||
| − | |||
| − | |||
После создания Webhook, Tilda предложит вам подключить Webhook на всех страницах сайта. | После создания Webhook, Tilda предложит вам подключить Webhook на всех страницах сайта. | ||
Согласитесь, нажав кнопку '''Дюбавить''' | Согласитесь, нажав кнопку '''Дюбавить''' | ||
| + | |||
| + | [[Файл:2024-08-08_01-47-32.png|none|800 px]] | ||
Версия 20:48, 7 августа 2024
Создание интеграции
Если вы используете Город, Адрес, Индекс, то укажите в соотвествубющих полях в настройкахъ интеграции зхаголовки этих полей из Tilda.
Для примера, если у вас заголовок поля "Город" в Tilda называется "Город получателя", то вам нужно указать "Город получателя" в поле "Заголовок поля "Город" в Tilda" в настройках интеграции.
Сохраните интеграцию.
После сохранения, вы получите WEBHOOK URL, который вам потребуется на следующей шаге.
Настройка Tilda
В Tilda перейдите в раздел "Настройки сайта" - "Формы" - "Webhook".
Заполните поля так, как указано на изображении.
В поле WEBHOOK URL укажите WEBHOOK URL, который вы получили на предыдущем шаге.
Подключение Webhook на формах
После создания Webhook, Tilda предложит вам подключить Webhook на всех страницах сайта.
Согласитесь, нажав кнопку Дюбавить