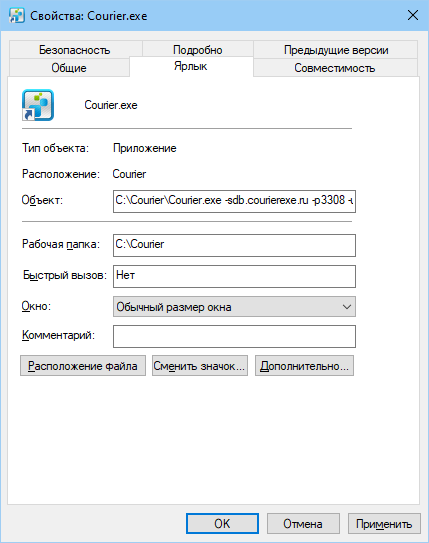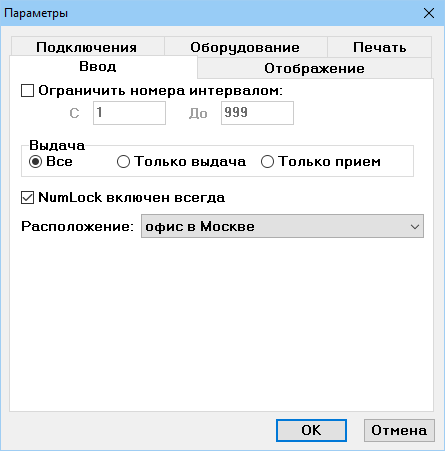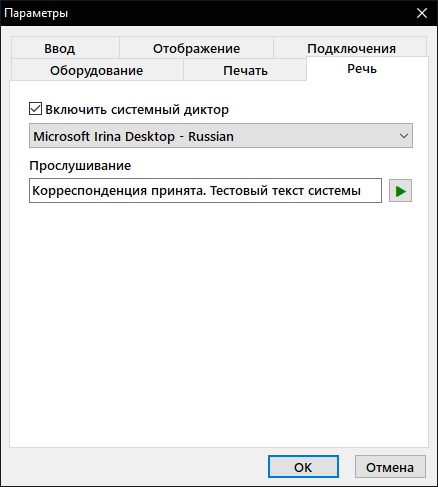Настройка параметров рабочего места — различия между версиями
Sammy (обсуждение | вклад) м (→Подключение рабочего места к серверу) |
Makarov (обсуждение | вклад) (→Настройка рабочего места) |
||
| (не показано 10 промежуточных версий 3 участников) | |||
| Строка 1: | Строка 1: | ||
| + | = Подключение рабочего места к серверу = | ||
| + | Чтобы настроить подключение к серверу, на рабочем столе компьютера в контекстном меню ярлыка MeaSoft выберите '''Свойства'''. Откроется окно «Свойства»: | ||
| − | + | [[Файл:Props.png|none]] | |
| − | + | В поле '''Объект''' укажите параметры подключения к серверу. Доступны следующие параметры: | |
| − | + | * <code>-s</code> — имя или IP-адрес сервера; | |
| − | + | * <code>-p</code> — порт сервера; | |
| − | + | * <code>-u</code> — имя пользователя для подключения к серверу; | |
| − | + | * <code>-w</code> — пароль для подключения к серверу; | |
| − | + | * <code>-aluser</code> — имя пользователя для автоматического входа в программу; | |
| − | + | * <code>-alpass</code> — пароль для автоматического входа в программу; | |
| − | + | * <code>-name</code> — имя экземпляра программы. Для защиты от двойного запуска используется имя экземпляра. На одном компьютере невозможно запустить два экземпляра MeaSoft c одинаковыми именами. Чтобы одновременно работать с разными базами, вы можете в этом параметре у разных ярлыков указать разные имена; | |
| − | + | * <code>-aSkipApiSync1</code> — запрещает программе быть ответственной за синхронизацию с личным кабинетом. Используйте параметр на компьютерах с отключенным интернетом, чтобы синхронизация не тратила на них время. | |
| − | + | '''Примечание'''. Чтобы синхронизация с ЛК работала, хотя бы один компьютер должен быть подключен к интернету и на нем должен быть запущен MeaSoft. | |
| − | + | Пример параметров командной строки: | |
| + | -sServer -p3306 -uOffice -wpassword | ||
| − | + | = Настройка рабочего места = | |
| + | Чтобы изменить настройки программы для конкретного пользователя, в главном меню выберите '''Настройка''' > '''Параметры'''. | ||
| − | [[ | + | Параметры сгруппированы по вкладкам: |
| + | * [[#Ввод|Ввод]] | ||
| + | * [[#Отображения|Отображения]] | ||
| + | * [[#Подключения|Подключения]] | ||
| + | * [[#Оборудование|Оборудование]] | ||
| + | * [[#Печать|Печать]] | ||
| + | * [[#Печать|Речь]] | ||
| − | == | + | == Ввод == |
| − | + | [[Файл:Параметры.png|none]] | |
| − | [[Файл:Параметры.png]] | + | '''Ограничить номера интервалом'''. Интервал номеров корреспонденции, назначенный оператору. Обеспечивает автоматический контроль нумерации при одновременном вводе корреспонденции несколькими операторами в один заказ. |
| + | |||
| + | '''Выдача'''. Определяет возможные режимы работы на вкладке '''Выдача'''. | ||
| + | |||
| + | '''NumLock включен всегда'''. Ввод с числового блока клавиатуры. | ||
| + | |||
| + | '''Расположение'''. Выберите из выпадающего списка филиал, где работает пользователь. | ||
| + | |||
| + | == Отображение == | ||
| + | |||
| + | [[Файл:Параметры отображение.png|none]] | ||
| + | |||
| + | '''Ограничить кол-во заказов'''. Укажите максимальное количество отображаемых записей на вкладке '''Заказы'''. | ||
| + | |||
| + | '''Огранич. адресов по умолчанию'''. Укажите максимальное количество отображаемых записей на вкладке '''Адреса'''. | ||
| + | |||
| + | '''Показывать фото сотрудников'''. Если флажок установлен, фото сотрудников отображаются на вкладке '''Выдача''' и в карточках сотрудников. | ||
| + | |||
| + | '''Показывать оставшийся срок доставки'''. Если флажок установлен и отключена переменная '''Справочники''' > '''Переменные''' > '''Корреспонденция''' > '''Отображать режим как текст''', на вкладках '''Выдача''' и '''Адреса''' в столбце '''Режим''' отображается оставшийся срок доставки. | ||
| + | |||
| + | '''Показывать "невидимые" адреса'''. Если флажок установлен, пользователь видит скрытые заказы, то есть такие, для которых в карточке заказа снят флажок '''Видимый'''. | ||
| + | |||
| + | '''При сканировании удост.'''. Установите действие по умолчанию при сканировании удостоверения сотрудника. Возможные значения: '''Открыть выдачу''', '''Показать зарплату''', '''Выдавать деньги'''. | ||
| + | |||
| + | '''Выборка по умолчанию'''. Выберите статус отправления по умолчанию в [[Учет корреспонденции#Фильтр|фильтре]] адресов. | ||
| + | |||
| + | '''Сглаживать цвета метро'''. Если флажок установлен, цвета станций метро в списке выглядят менее контрастно. | ||
| + | |||
| + | '''Кол-во пунктов меню в столбце'''. Установите количество пунктов меню в столбце при их группировке. | ||
| + | |||
| + | '''Группировать пункты меню, если их больше'''. Укажите число пунктов меню, которые нужно группировать при отображении. В этом случае пункты меню группируются, чтобы количество отображаемых элементов не превышало указанное число. К примеру, в курьерской службе работает более 220 курьеров. На вкладке '''Адреса''' в контекстном меню '''Запланировать на курьеров''' имена группируются по алфавиту. | ||
| + | |||
| + | '''Использовать статус со слов курьера в выдаче'''. Если флажок установлен, статус со слов курьера записывается в поле '''Инфо о доставке''' в карточке корреспонденции. | ||
| + | |||
| + | '''Подсветка курьеров по переносам в выдаче'''. Если флажок установлен, на вкладке '''Выдача''' в списке сотрудников курьеры с недоставленными отправлениями, по которым был перенос доставки, отображаются фиолетовым цветом. | ||
| + | |||
| + | == Подключения == | ||
| + | |||
| + | Вкладка предназначена для настройки локального подключения к почтовому и proxy-серверу, отличному от [[Настройка_глобальных_параметров#Настройка системы|глобальных настроек]]. | ||
| + | |||
| + | [[Файл:Параметры подключение.png|none]] | ||
| + | |||
| + | '''Использовать локальные настройки почты'''. Если флажок установлен, для компьютера используются другие настройки почтового сервера. Используется, если именно с этого ПК письма должны уходить с другого почтового адреса. Установите [[Настройка_глобальных_параметров#Пример настройки для Яндекс.Почты|параметры подключения]] и укажите логин и пароль для используемого почтового ящика. | ||
| + | |||
| + | '''Использовать локальные настройки proxy'''. Если флажок установлен, для компьютера используются другие настройки proxy. Например, это используется, если компьютер находится не в офисной сети. Установите proxy-сервер и параметры авторизации. | ||
| + | |||
| + | == Оборудование == | ||
| + | [[Файл:Параметры оборудование.png|none]] | ||
| + | |||
| + | '''Использовать COM-сканер'''. Если флажок установлен, сканер подключается через физический или виртуальный COM-порт. В поле '''Порт''' выберите используемый порт. | ||
| + | |||
| + | '''Использовать весы'''. Если флажок установлен, отправления можно взвесить с помощью подключенных к компьютеру весов. | ||
| + | |||
| + | '''Тип весов'''. Выберите тип подключенных весов из значений выпадающего списка. Поддерживаемые модели см. в разделе «[[Оборудование#Настройка весов|Настройка весов]]». | ||
| + | |||
| + | '''Порт'''. Укажите номер порта, используемого весами. | ||
| + | |||
| + | '''Порядок цены деления'''. Настройка порядка цены деления весов. Доступные значения: '''0''' — 1 грамм; '''1''' — 10 грамм; '''2''' — 100 грамм. Например, если весы показывают в 10 раз меньше, чем на самом деле, установите значение '''1'''. | ||
| + | |||
| + | '''Использовать терминал сбора данных'''. Если флажок установлен, используется мобильное приложение [[Кладовщик — мобильное приложение для Android|Кладовщик]]. | ||
| + | |||
| + | == Печать == | ||
| + | |||
| + | [[Файл:Параметры печать.png|none]] | ||
| + | |||
| + | == Речь == | ||
| + | |||
| + | [[Файл:SpeechSettingsView.png|none]] | ||
| + | |||
| + | Встроенный программный диктор может озвучить далеко не все слова, потому в данных настройках пользователь может включить поддержку системного диктора. При включенной настройке системный диктор будет включаться, когда программный не сможет сказать 50% от общего текста. Ниже главной настройки отображен интерфейс проверки озвучивания любой фразы системным и программным диктором. Если есть неполадки в работе системного диктора, то ознакомьтесь со статьёй [[Устранение неполадок|устранения неполадок]]. | ||
Текущая версия на 16:01, 14 марта 2024
Содержание
Подключение рабочего места к серверу
Чтобы настроить подключение к серверу, на рабочем столе компьютера в контекстном меню ярлыка MeaSoft выберите Свойства. Откроется окно «Свойства»:
В поле Объект укажите параметры подключения к серверу. Доступны следующие параметры:
-
-s— имя или IP-адрес сервера; -
-p— порт сервера; -
-u— имя пользователя для подключения к серверу; -
-w— пароль для подключения к серверу; -
-aluser— имя пользователя для автоматического входа в программу; -
-alpass— пароль для автоматического входа в программу; -
-name— имя экземпляра программы. Для защиты от двойного запуска используется имя экземпляра. На одном компьютере невозможно запустить два экземпляра MeaSoft c одинаковыми именами. Чтобы одновременно работать с разными базами, вы можете в этом параметре у разных ярлыков указать разные имена; -
-aSkipApiSync1— запрещает программе быть ответственной за синхронизацию с личным кабинетом. Используйте параметр на компьютерах с отключенным интернетом, чтобы синхронизация не тратила на них время.
Примечание. Чтобы синхронизация с ЛК работала, хотя бы один компьютер должен быть подключен к интернету и на нем должен быть запущен MeaSoft.
Пример параметров командной строки:
-sServer -p3306 -uOffice -wpassword
Настройка рабочего места
Чтобы изменить настройки программы для конкретного пользователя, в главном меню выберите Настройка > Параметры.
Параметры сгруппированы по вкладкам:
Ввод
Ограничить номера интервалом. Интервал номеров корреспонденции, назначенный оператору. Обеспечивает автоматический контроль нумерации при одновременном вводе корреспонденции несколькими операторами в один заказ.
Выдача. Определяет возможные режимы работы на вкладке Выдача.
NumLock включен всегда. Ввод с числового блока клавиатуры.
Расположение. Выберите из выпадающего списка филиал, где работает пользователь.
Отображение
Ограничить кол-во заказов. Укажите максимальное количество отображаемых записей на вкладке Заказы.
Огранич. адресов по умолчанию. Укажите максимальное количество отображаемых записей на вкладке Адреса.
Показывать фото сотрудников. Если флажок установлен, фото сотрудников отображаются на вкладке Выдача и в карточках сотрудников.
Показывать оставшийся срок доставки. Если флажок установлен и отключена переменная Справочники > Переменные > Корреспонденция > Отображать режим как текст, на вкладках Выдача и Адреса в столбце Режим отображается оставшийся срок доставки.
Показывать "невидимые" адреса. Если флажок установлен, пользователь видит скрытые заказы, то есть такие, для которых в карточке заказа снят флажок Видимый.
При сканировании удост.. Установите действие по умолчанию при сканировании удостоверения сотрудника. Возможные значения: Открыть выдачу, Показать зарплату, Выдавать деньги.
Выборка по умолчанию. Выберите статус отправления по умолчанию в фильтре адресов.
Сглаживать цвета метро. Если флажок установлен, цвета станций метро в списке выглядят менее контрастно.
Кол-во пунктов меню в столбце. Установите количество пунктов меню в столбце при их группировке.
Группировать пункты меню, если их больше. Укажите число пунктов меню, которые нужно группировать при отображении. В этом случае пункты меню группируются, чтобы количество отображаемых элементов не превышало указанное число. К примеру, в курьерской службе работает более 220 курьеров. На вкладке Адреса в контекстном меню Запланировать на курьеров имена группируются по алфавиту.
Использовать статус со слов курьера в выдаче. Если флажок установлен, статус со слов курьера записывается в поле Инфо о доставке в карточке корреспонденции.
Подсветка курьеров по переносам в выдаче. Если флажок установлен, на вкладке Выдача в списке сотрудников курьеры с недоставленными отправлениями, по которым был перенос доставки, отображаются фиолетовым цветом.
Подключения
Вкладка предназначена для настройки локального подключения к почтовому и proxy-серверу, отличному от глобальных настроек.
Использовать локальные настройки почты. Если флажок установлен, для компьютера используются другие настройки почтового сервера. Используется, если именно с этого ПК письма должны уходить с другого почтового адреса. Установите параметры подключения и укажите логин и пароль для используемого почтового ящика.
Использовать локальные настройки proxy. Если флажок установлен, для компьютера используются другие настройки proxy. Например, это используется, если компьютер находится не в офисной сети. Установите proxy-сервер и параметры авторизации.
Оборудование
Использовать COM-сканер. Если флажок установлен, сканер подключается через физический или виртуальный COM-порт. В поле Порт выберите используемый порт.
Использовать весы. Если флажок установлен, отправления можно взвесить с помощью подключенных к компьютеру весов.
Тип весов. Выберите тип подключенных весов из значений выпадающего списка. Поддерживаемые модели см. в разделе «Настройка весов».
Порт. Укажите номер порта, используемого весами.
Порядок цены деления. Настройка порядка цены деления весов. Доступные значения: 0 — 1 грамм; 1 — 10 грамм; 2 — 100 грамм. Например, если весы показывают в 10 раз меньше, чем на самом деле, установите значение 1.
Использовать терминал сбора данных. Если флажок установлен, используется мобильное приложение Кладовщик.
Печать
Речь
Встроенный программный диктор может озвучить далеко не все слова, потому в данных настройках пользователь может включить поддержку системного диктора. При включенной настройке системный диктор будет включаться, когда программный не сможет сказать 50% от общего текста. Ниже главной настройки отображен интерфейс проверки озвучивания любой фразы системным и программным диктором. Если есть неполадки в работе системного диктора, то ознакомьтесь со статьёй устранения неполадок.