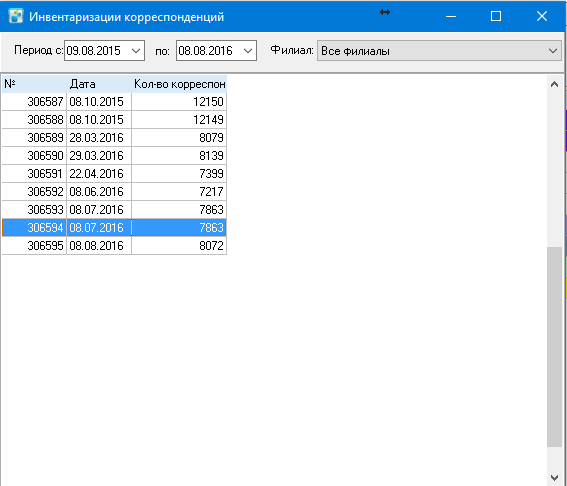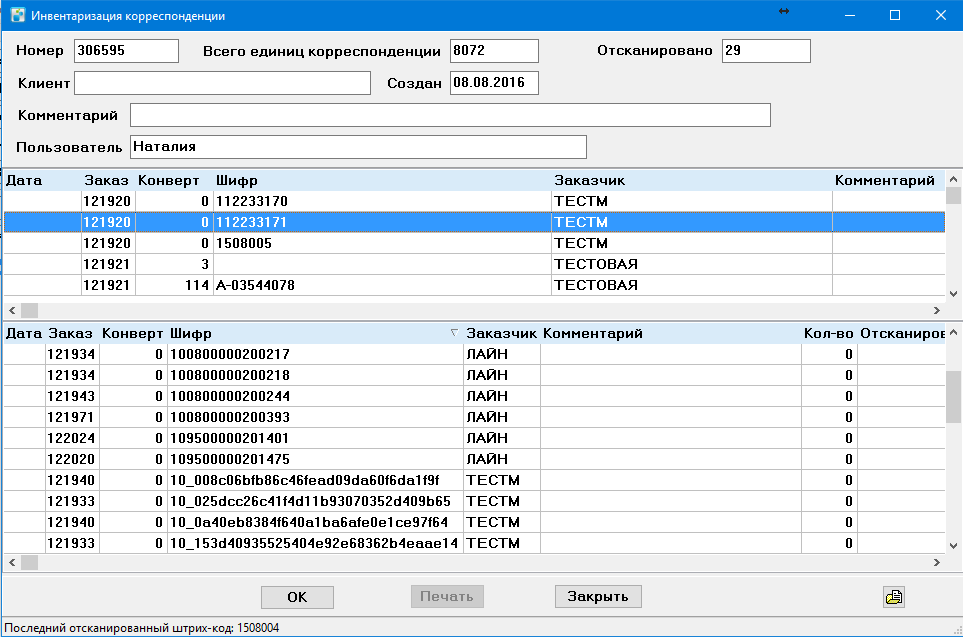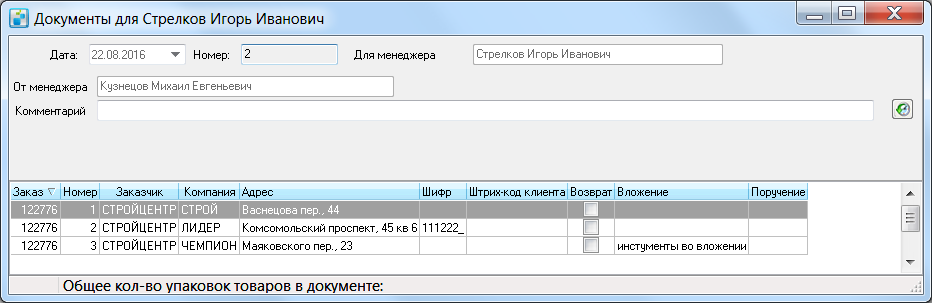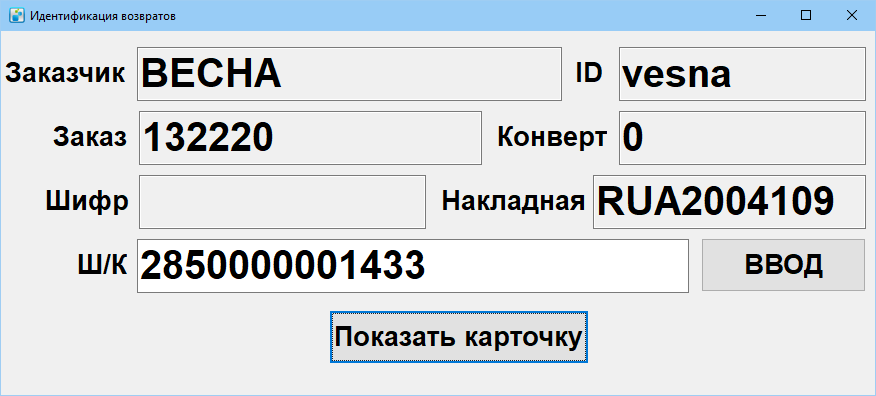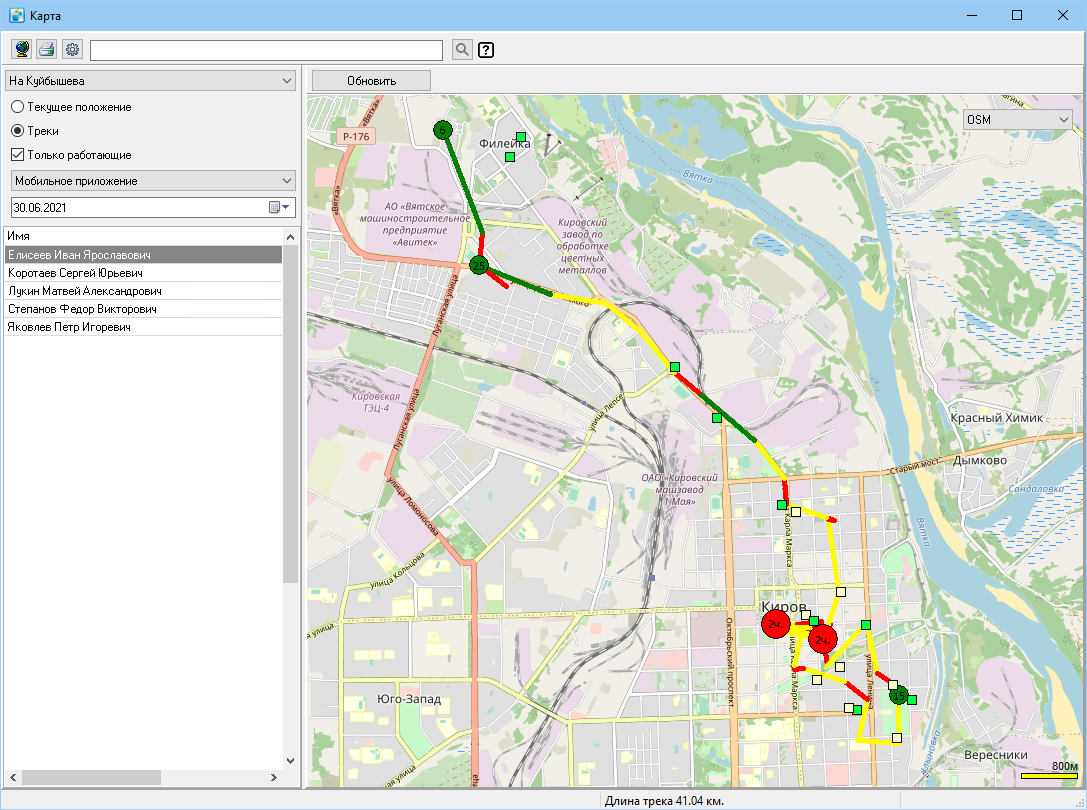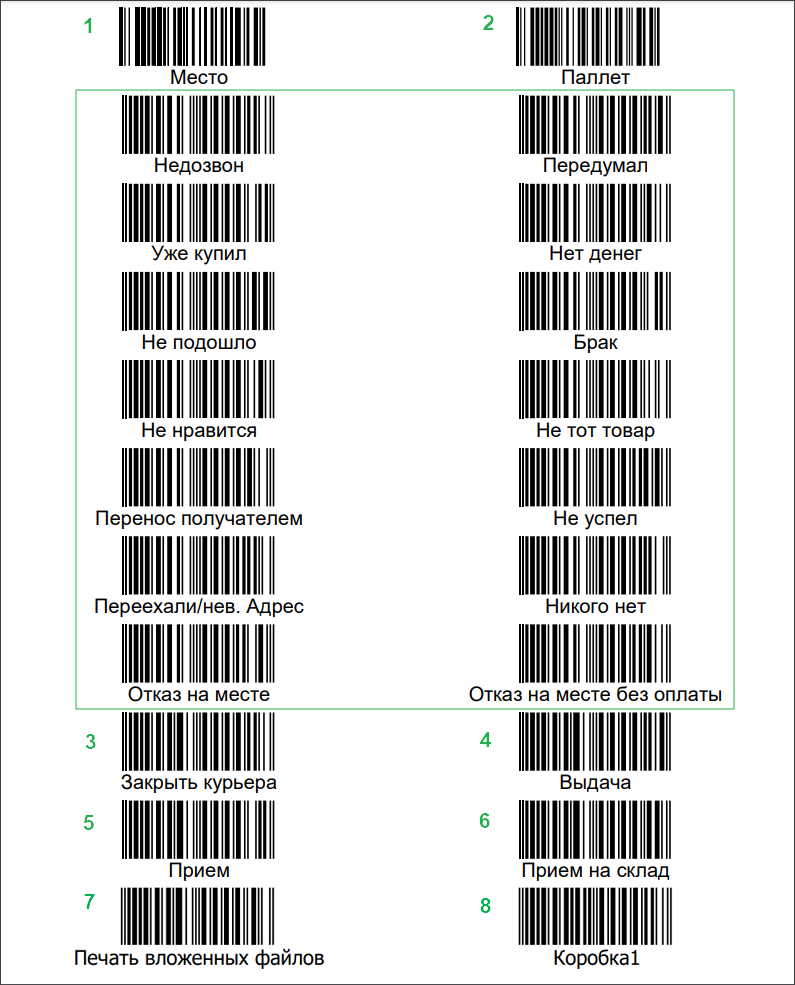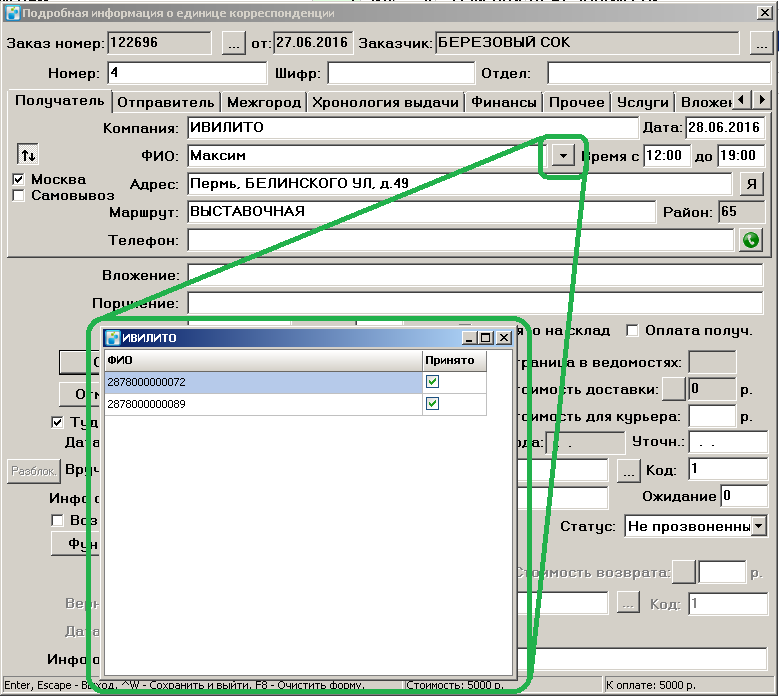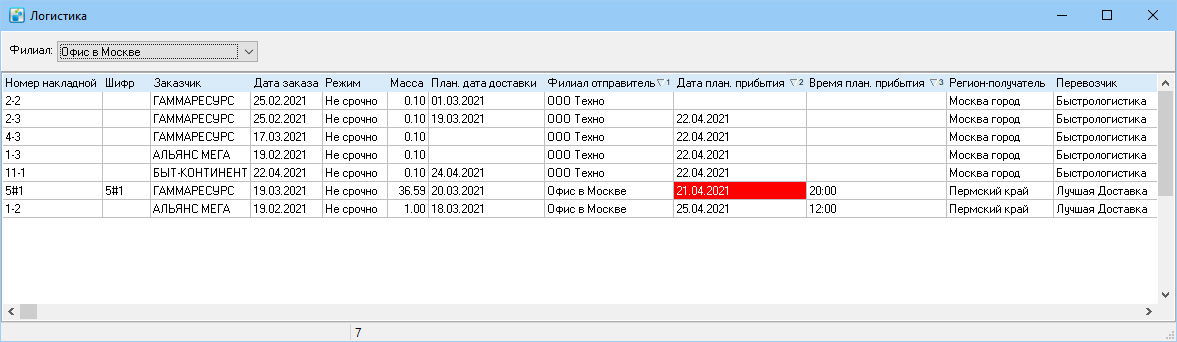Функции — различия между версиями
Radmir (обсуждение | вклад) (Страница не проиндексирована. Проверка) |
Olga (обсуждение | вклад) м |
||
| (не показано 30 промежуточных версий 7 участников) | |||
| Строка 1: | Строка 1: | ||
| + | = Планирование курьерам = | ||
| − | = | + | Устаревшая функция, используйте [[Модуль «Карта»#Планирование|другие виды планирования]]. |
| + | |||
| + | = Распечатать форму MX-3 = | ||
| + | |||
| + | Заказчик передает в курьерскую службу товары, которые приходуются на склад. На основании получения товаров от заказчика курьерская служба создает документ по форме MX-1 — официально утвержденная Госкомстатом унифицированная форма «Акт о приеме-передаче товарно-материальных ценностей на хранение». | ||
| + | |||
| + | В процессе работы курьерская служба собирает товары для заказов на доставку и формирует списание товаров со склада по форме MX-3 — официально утвержденная Госкомстатом унифицированная форма «Акт о возврате товарно-материальных ценностей, сданных на хранение». | ||
| + | |||
| + | Печатные формы документов MX-1 и MX-3 находятся в разделе '''Справочники''' > '''Печатные формы''' > '''Официально утвержденные формы'''. Пользователи не могут менять эти формы. | ||
| + | |||
| + | Чтобы создать документ по форме МХ3, в основном меню выберите '''Функции''' > '''Распечатать форму MX-3''', укажите клиента и дату. | ||
| + | |||
| + | Документ формируется для выбранного клиента на определенную дату для складских товаров в заказах, которые успешно доставлены. Формально документ MX-3 является подтверждением списания курьерской службой доставленных товаров клиента со своего склада. | ||
| + | |||
| + | <!--= Проставление статусов = | ||
| + | |||
| + | Функция позволяет проставлять статусы аналогично проставлению статусов на вкладке '''Выдача'''. | ||
| − | + | Максимальная результативность достигается с помощью переменной '''Справочники''' > '''Переменные''' > '''Выдача''' > '''Использовать статус «Принято» в «Выдаче»''' | |
| − | + | Сначала сотрудник просто принимает в выдаче все накладные и проставляет у них статус '''Принято'''. Затем (в более свободное время) открывает '''Функции''' > '''Проставление статусов''' и в окне «Проставление статусов» выбирает статус, после чего всем отсканированным отправлениям будет присвоен выбранный статус. | |
| − | |||
| − | |||
| − | |||
| − | |||
| − | |||
| − | + | В таблице будет отображаться последняя отсканированная корреспонденция. При двойном клике на строке откроется карточка адреса. | |
| − | + | При сканировании штрихкода листа (простая и упрощенная накладная) в списке будут все входящие в него отправления. | |
| + | --> | ||
| + | = Распознавание отсканированных ведомостей = | ||
| + | Функциональность позволяет прикреплять скан-копии накладных к заказам. Распознаются расширенные и обычные накладные. | ||
| − | + | Чтобы распознать накладные: | |
| + | # Отсканируйте накладные и сохраните их в папку. | ||
| + | # Откройте '''Функции''' > '''Распознавание отсканированных ведомостей'''. | ||
| + | # В поле '''Путь к файлам''' укажите папку с накладными и нажмите на кнопку '''Начать обработку'''. | ||
| − | + | В результате по штрихкоду накладной определяется заказ и заданная область изображения скан-копии помещается в прикрепленные к корреспонденции документы: [[Карточка корреспонденции#Функции|карточка корреспонденции]] > '''Функции''' > '''Прикрепленные файлы'''. | |
| − | + | Если штрихкод не найден или не определен корректно, в папке с изображениями создаются папки «Loaded» (загруженные) и «NotFound» (не найденные). | |
| − | == | + | = Инвентаризация корреспонденции = |
| − | |||
| − | |||
| − | |||
| − | |||
| − | |||
[[Файл:Function_ListInvent.png|thumb|200px|right|Рис. 4 Список инвентаризаций]] | [[Файл:Function_ListInvent.png|thumb|200px|right|Рис. 4 Список инвентаризаций]] | ||
[[Файл:Function_Invent.png|thumb|200px|right|Рис. 5 Инвентаризация корреспонденции]] | [[Файл:Function_Invent.png|thumb|200px|right|Рис. 5 Инвентаризация корреспонденции]] | ||
| − | Данный функционал предназначен для проведения '''инвентаризации корреспонденции'''. | + | Данный функционал предназначен для проведения '''инвентаризации корреспонденции'''. |
В открывшемся окне (Рис. 4) есть возможность выбрать период вывода имеющихся инвентаризаций и филиал КС. | В открывшемся окне (Рис. 4) есть возможность выбрать период вывода имеющихся инвентаризаций и филиал КС. | ||
В контекстном меню таблицы доступны следующие функции: | В контекстном меню таблицы доступны следующие функции: | ||
| − | *'''Открыть'''(двойной клик) | + | * '''Открыть'''(двойной клик) — открыть имеющуюся корреспонденцию. |
| − | *'''Удалить'''(CTRL+F8) | + | * '''Удалить'''(CTRL+F8) — удалить инвентаризацию. |
| − | *'''Новая'''(F3) | + | * '''Новая'''(F3) — создать новую инвентаризацию. |
При открытии уже имеющейся или создании новой инвентаризации откроется окно с возможностью сканирования корреспонденции (Рис. 5) | При открытии уже имеющейся или создании новой инвентаризации откроется окно с возможностью сканирования корреспонденции (Рис. 5) | ||
В Верхней части окна мы видим следующие поля: | В Верхней части окна мы видим следующие поля: | ||
| − | *'''Номер, Всего единиц корреспонденции, отсканированно, Создан, Пользователь''' | + | * '''Номер, Всего единиц корреспонденции, отсканированно, Создан, Пользователь''' — поля заполняются автоматически. |
| − | + | * '''Комментарий''' — свободное текстовое поле. | |
| − | *'''Комментарий''' | ||
| − | В случае сканирования корреспонденции не подлежащей инвентаризации строка с данным адресом '''станет красной'''. | + | В случае сканирования корреспонденции не подлежащей инвентаризации строка с данным адресом '''станет красной'''. |
| − | В '''верхней таблице''' | + | В '''верхней таблице''' — корреспонденция которую необходимо отсканировать, в '''нижней''' — уже отсканированая. |
Для инвентаризации отправлений их можно сканировать, дважды кликнуть либо воспользоваться контекстным меню верхней таблицы (Включить в отсканированные/все), так же можно исключить корреспонденцию из акта. | Для инвентаризации отправлений их можно сканировать, дважды кликнуть либо воспользоваться контекстным меню верхней таблицы (Включить в отсканированные/все), так же можно исключить корреспонденцию из акта. | ||
| Строка 55: | Строка 67: | ||
Корреспонденция попадает в список инвентаризации в случае: | Корреспонденция попадает в список инвентаризации в случае: | ||
| − | #Имеет дату заказа большую, чем текущая дата минус 365 дней и меньшую или равную текущей дате и | + | # Имеет дату заказа большую, чем текущая дата минус 365 дней и меньшую или равную текущей дате и |
| − | #Не является утраченной и | + | # Не является утраченной и |
| − | # | + | #* не имеет даты доставки или |
| − | + | #* имеет дату доставки и не имеет времени доставки и не включена в акт передачи корреспонденции или | |
| − | # | + | #* имеет дату доставки и не имеет времени доставки и включена в акт передачи корреспонденции, но не отсканирована в этом акте или |
| − | # | + | #* имеет дату и время доставки и взведен флаг '''«Обратно»''' и имеет дату и время возврата и не включена в акт передачи корреспонденции или |
| − | # | + | #* имеет дату и время доставки и взведен флаг '''«Обратно»''' и имеет дату и время возврата и включена в акт передачи корреспонденции, но не отсканирована в этом акте и |
| − | # | + | # Никогда не проводилась по выдаче или имеет в выдаче статус, отличный от '''«На руках»''' или '''«Доставлено»''' и |
| − | #Никогда | + | # Если корреспонденция отправлена заказчиком, в карточке которого взведен флаг '''«Обязательный прием корреспонденции»''', то поле '''«Скан. количество»''' должно быть больше 0 иначе больше или равно 0. |
| − | #Если | ||
Результаты инвентаризации сохраняются в базе данных. К любой из инвентаризаций можно получить доступ из списка инвентаризаций. | Результаты инвентаризации сохраняются в базе данных. К любой из инвентаризаций можно получить доступ из списка инвентаризаций. | ||
| − | При включенном режиме многофилиальности в создании инвентаризации и работе со списком инвентаризаций появляются определенные особенности: | + | При включенном режиме многофилиальности в создании инвентаризации и работе со списком инвентаризаций появляются определенные особенности: инвентаризация автоматически будет формироваться для текущего филиала того пользователя, который запустил ее формирование. Текущий филиал пользователя определяется по значению, выбранному в выпадающем списке «Настройка->Пользователи->Карточка пользователя->Настройки->Филиал». |
| + | |||
| + | Для пользователей, имеющих право (Настройка->Пользователи) '''«Видеть данные всех филиалов»''' в форме со списком инвентаризаций будет доступен дополнительный фильтр, с помощью которого можно отфильтровать список инвентаризаций не только по диапазону дат, но и по филиалу, для которого они выполнены. Для пользователей, не имеющих такого права, доступен только выбор диапазона дат и им будут показываться инвентаризации, сформированные только для их текущего филиала. | ||
| + | |||
| + | = Корреспонденция = | ||
| + | |||
| + | == Движение накладных и возвратов == | ||
| + | Функция предназначена для отслеживания движения бумажных документов между сотрудниками и определения ответственного сотрудника, у которого должен находиться документ. | ||
| + | :: [[Файл:func dvig.png|none]] | ||
| + | Примерный алгоритм работы: | ||
| + | # Сотрудник «A» (например, менеджер курьера) получил пачку накладных по доставленным заказам от курьера и должен передать их сотруднику «Б» (например, оператору) для дальнейшей обработки: ввода информации о доставке, сортировки или упаковки в архив. | ||
| + | # Сотрудник «Б» на своем рабочем месте открывает '''Документы движения накладных и возвратов''' и создает новый документ движения через контекстное меню или по клавише F3. Сотрудником, который принимает у менеджера возвраты или накладные, является пользователь, на рабочем месте которого создается документ движения. В поле '''От менеджера''' указывается ФИО передающего сотрудника «А». Поддерживается автоматический ввод информации в это поле сканированием удостоверения сотрудника «А». [[Файл:func_dvig2.png|none|800px]] | ||
| + | # Сотрудник «Б» подтверждает начало приема документов кнопкой '''Начать оформление'''. | ||
| + | # Сотрудник «Б» на своем рабочем месте последовательно обрабатывает (сканирует) полученные накладные по заказам или вводит их вручную через клавишу F3. Отсканированные накладные попадают в список движения документов принимающего сотрудника. На этом этапе можно изменять вводимую информацию — удалять через контекстное меню или сочетанием клавиш CTRL+F8. | ||
| + | # После завершение обработки всех накладных пользователь закрывает окно. В системе будет сформирован новый документ движения, который отобразится в списке под уникальным номером. В дальнейшем в этот документ движения можно дополнительно добавить накладные. | ||
| + | # Чтобы определить сотрудника, у которого находится бумажная накладная, используйте '''Функции''' > '''Движение накладной''' в карточке единицы корреспонденции. | ||
| + | |||
| + | Общее окно интерфейса движения корреспонденции имеет фильтры '''От кого''', '''Кому''' и по датам. | ||
| + | |||
| + | Пункт контекстного меню '''Удалить''' заблокирован для всех пользователей. Чтобы изменить введенную информацию, создайте новый документ о движении накладных и возвратов в системе. | ||
| + | |||
| + | Окно отдельно взятого документа о движении корреспонденции содержит кнопку '''История''', по которой проследить события от создания документа движения и его изменения. | ||
| + | |||
| + | == Идентификация возвратов == | ||
| + | Функция позволяет найти и отобразить в отдельном окне заказ в системе, к которому привязан штрихкод возврата. Чтобы найти заказ, отсканируйте [[#Печать наклеек на возврат|наклейку возврата]]. | ||
| + | |||
| + | [[Файл:func_ident_v.png|600 px|none]] | ||
| + | |||
| + | = Трекинг курьеров = | ||
| + | |||
| + | Предназначен для отслеживания текущего положения курьера или просмотра выполненного маршрута. Функция работает только совместно с [[MeaSoft App]] или [[Wialon]]. Окно трекинга выглядит следующим образом: | ||
| + | |||
| + | [[Файл:Трекинг курьеров.png|none|950 px]] | ||
| + | |||
| + | Верхнее меню содержит следующие кнопки: | ||
| + | |||
| + | [[Файл:Globe.png]] — обзор всей карты; | ||
| + | |||
| + | [[Файл:Print.png]] — печать видимого участка карты; | ||
| + | |||
| + | [[Файл:Settings.png]] — [[Модуль «Карта»#Настройки|настройки отображения]] информации на карте; | ||
| + | |||
| + | [[Файл:Кнопка_Поиск.png]] — поиск по адресу или координатам. | ||
| + | |||
| + | [[Файл:Легенда.png]] — при наведении указателя мыши на иконку в панели слева отображается легенда карты. | ||
| + | |||
| + | Кнопка '''Обновить''' предназначена для обновления статусов заказов и положения курьеров. | ||
| + | |||
| + | В панели слева выберите настройки отображения: | ||
| + | * '''Филиал''' — выберите из выпадающего списка филиал, курьеров которого нужно просмотреть; | ||
| + | * режим трекинга: | ||
| + | ** '''Текущее положение''' — положение курьеров согласно последним переданным с устройства данным; | ||
| + | ** '''Трекинг''' — отобразит список курьеров, для которых есть запись трека, перемещения курьера на карте и выданные ему доставки; | ||
| + | * устройство — выберите из выпадающего списка вид устройства, с которого поступили сведения о положении курьера; | ||
| + | * '''Только работающие''' — если флажок установлен, отображаются только треки работающих в указанный день курьеров. | ||
| + | |||
| + | На треке курьера на карте можно увидеть маркеры ожидания. Размер и цвет окружности зависят от времени, которое курьер провел в этой точке: | ||
| + | * зеленый — курьер находился на адресе менее 30 минут; | ||
| + | * желтый — курьер находился на адресе менее часа; | ||
| + | * красный — курьер находился на адресе более часа. | ||
| − | + | Участки трека окрашиваются цветами в зависимости от расчетной скорость курьера на этом отрезке пути: | |
| + | * красный — до 20 км/ч; | ||
| + | * желтый — до 40 км/ч; | ||
| + | * зеленый — до 70 км/ч; | ||
| + | * синий — более 70км/ч. | ||
| − | = Печать служебных | + | Окружность с пиктограммой человечка — текущее местоположение курьера. Определяется по последним координатам за последние 2 часа. Если от курьера больше 2 часов не было трека, то пиктограмма не показывается. |
| + | |||
| + | При наведении на каждую точку передачи местоположения можно увидеть точность местонахождения, а также дату и время передачи данных. | ||
| + | |||
| + | В режиме отображения трекинга на карту выводятся выданные заказы и раскрашиваются маркерами согласно статусу со слов курьера. | ||
| + | * белый — нет статуса; | ||
| + | * красный — не доставлено; | ||
| + | * желтый — не доставлено по причине; | ||
| + | * зеленый — доставлено. | ||
| + | |||
| + | При двойном клике на маркере заказа откроется карточка корреспонденции. | ||
| + | |||
| + | = Печать служебных штрихкодов = | ||
== Печать наклеек на возврат == | == Печать наклеек на возврат == | ||
| − | + | Функция предназначена для учета возвратных документов. При выборе данной функции укажите количество наклеек, которые требуется распечатать. Распечатанные наклейки будут пронумерованы. | |
| − | |||
| − | |||
| − | Если нажать кнопку ''' | + | Если в переменной <mparam code="GivnCheckReturn"/> поставить значение '''Требовать маркировки наклейкой''', то при проставлении статуса '''Доставлено''' у корреспонденции с установленным флажком '''Возврат''' появится сообщение о необходимости отсканировать штрихкод возврата. После сканирования штрихкода возврата он будет присвоен этой корреспонденции. Если нажать на кнопку '''Отмена''', появится сообщение с предложением ввести причину отсутствия возврата. Причина будет отображена в поле '''Инфо о возврате''' в карточке корреспонденции. |
| − | + | Возвраты можно передавать между сотрудниками с помощью функции '''[[#Движение накладных и возвратов|Движение накладных и возвратов]]'''. | |
| − | + | Чтобы найти корреспонденцию, к которой относится возврат, используйте функцию '''[[#Идентификация возвратов|Идентификация возвратов]]'''. | |
| + | Наклейки на возврат можно распечатать не только из программы, а например заказать в типографии. <spoiler text="Как это сделать?"> | ||
| + | При печати наклеек на возврат программа просто генерирует последовательные номера, подставляет их в шаблон штрихкода и печатает. Если вы хотите печатать их внешними средствами, оставьте диапазон номеров в начале на случай печати из системы, чтобы коды не пересекались, и генерируйте начиная с 1 000 000 (один миллион).<br> | ||
| + | Сам штрихкод имеет формат EAN-13, начинается с 2850, потом следует порядковый номер наклейки, нормированный до 8 знаков, и последний, 13-й знак — рассчитанная контрольная сумма. Ваши коды должны начинаться с 2850010000006. | ||
| + | </spoiler> | ||
== Печать этикеток для адресного хранения == | == Печать этикеток для адресного хранения == | ||
| − | [[ | + | Функция предназначена для маркировки полок для хранения заказов. Подробнее см. раздел «[[Модуль «Кросс-докинг»#Адресное хранение|Адресное хранение]]». |
| − | ''' | + | Чтобы распечатать штрихкоды полок, в окне «Редактирование полок» нажмите на кнопку '''Печать штрихкодов'''. Распечатанные штрихкоды наклейте на соответствующую полку. |
| − | + | Если заказ предназначен для самовывоза, кладовщик, принимающий заказ на склад через F10, после сканирования штрихкода заказа перекладывает его на полку и сканирует штрихкод полки. В системе заказ привязывается к полке. | |
| − | + | Когда получатель приходит забирать заказ, кладовщик находит заказ и смотрит номер полки в поле '''Хранится в ячейке''' на вкладке '''Прочее''' карточки корреспонденции, на складе находит эту полку и забирает заказ. | |
== Управляющие коды == | == Управляющие коды == | ||
| − | + | Управляющие коды позволяют получить быстрый доступ к заранее определенным функциям MeaSoft. Сотрудники курьерской службы распечатывают лист управляющих кодов и при работе с корреспонденцией сканируют нужный штрихкод. | |
| − | + | ||
| + | Виды управляющих кодов: | ||
| + | * системные команды — команды 1-6 на рисунке ниже; | ||
| + | * причины недоставки — причины недоставки из справочника '''Статусы''' > '''6 Причины недоставки'''. На рисунке ниже штрихкоды этой группы обведены зеленой рамкой. При приеме работы у курьера на вкладке '''Выдача''' сканируйте сначала штрихкод с причиной недоставки, затем штрихкод корреспонденции. Причина недоставки будет указана в поле '''Инфо о доставке''' карточки корреспонденции; | ||
| + | * прием корреспонденций — для автоматического проставления размеров отправления. При [[Прием корреспонденции на склад|приеме на склад]] отсканируйте штрихкод, соответствующий нужным размерам. Размеры предустанавливаются в справочнике '''Статусы''' > '''82 Управляющие коды для приема корреспонденций'''. Вы можете создать сколько угодно записей с размерами корреспонденции в справочнике. Одной записи соответствует один управляющий штрихкод. | ||
| − | + | Чтобы распечатать лист с штрихкодами, откройте '''Функции''' > '''Печать служебных штрих кодов''' > '''Управляющие коды''', выберите вид кодов, укажите настройки печати и нажмите на кнопку '''ОК'''. | |
| − | + | Лист с управляющими кодами выглядит следующим образом: | |
| − | + | [[Файл:shtrih2.png|700px|none]] | |
| − | + | 1 — установить номер пломбы манифеста в формате «Место номер». Например, «Место 1», «Место 2». | |
| − | + | 2 — установить номер пломбы манифеста в формате «Паллет номер». Например, «Паллет 1», «Паллет 2». | |
| − | + | 3 — нажать на кнопку '''Закрыть курьера'''. | |
| − | + | 4 — установить переключатель на '''Выдача''' на вкладке '''Выдача'''. | |
| − | + | 5 — установить переключатель на '''Прием''' на вкладке '''Выдача'''. | |
| + | |||
| + | 6 — открыть форму '''Прием корреспонденции'''. | ||
| + | |||
| + | 7 — печатать вложенные файлы корреспонденции на вкладке '''Склад'''. Если в названии файла есть слово «sticker», он считается наклейкой и печатается на термопринтере. | ||
| + | |||
| + | 8 — заполнить предустановленный размер корреспонденции в форме приема. | ||
| + | |||
| + | <spoiler text="См. также"> | ||
| + | [[Статусы]]<br> | ||
| + | [[Выдача корреспонденции курьерам]]<br> | ||
| + | [[Прием корреспонденции на склад#Взвешивание и обмер корреспонденции|Взвешивание и обмер корреспонденции]] | ||
| + | </spoiler> | ||
== Печать наклеек для маркировки мест == | == Печать наклеек для маркировки мест == | ||
[[Файл:shtrih3.png|thumb|350px|right|Рис.8 Просмотр дополнительных ФИО"]] | [[Файл:shtrih3.png|thumb|350px|right|Рис.8 Просмотр дополнительных ФИО"]] | ||
| − | Для | + | Для учета рукописных накладных распечатайте наклейки (или закажите их в типографии, в этом случае у наклеек должен быть префикс 2878, EAN13). Из программы напечатать наклейки можно с помощью функции '''Печать служебных штрих-кодов''' > '''Печать наклеек для маркировки мест'''. Наклейки печатаются в 2-х экземплярах: на накладную и на место. |
| − | Алгоритм работы с | + | Алгоритм работы с такими штрихкодами: |
| − | + | # Курьер забирает корреспонденцию. | |
| + | # Курьер заполняет рукописную накладную. | ||
| + | # Курьер маркирует отправления наклейками для маркировки мест, при этом наклейки у него в 2-х копиях, где одной наклейкой он маркирует коробки (места, пакеты и т. д.), а другую наклеивает на соответствующую рукописную накладную (например, с обратной стороны накладной). | ||
| + | # Курьер сдает отправления на терминал. | ||
| + | # Приемщик терминала вносит накладную в MeaSoft и сканирует наклейки на рукописной накладной, тем самым указывает, что к указанной накладной относятся данные маркировки. При этом штрихкоды из наклеек для маркировки мест сохраняются в карточке корреспонденции в дополнительные ФИО (см. скриншот). Значение в поле '''Кол-во''' будет меняться в зависимости от количества отсканированных наклеек с накладной. | ||
| + | # Приемщик терминала сканирует наклейки на коробках при приемке на склад (F10), тем самым производится сверка отсканированных наклеек на накладной и фактически имеющихся наклеек на коробках. При сканировании наклеек с коробок система проставляет галку '''Принято''' по штрихкодам в дополнительных ФИО. | ||
| − | + | = Допуск курьеров к работе = | |
| − | + | Сотрудник организации принимает решение о допуске курьера к работе или запрете и выставляет значение с помощью функционала '''Посещаемость'''. При выдаче корреспонденции проверяется график работы сотрудника. Если курьер не допущен к работе на текущую дату, выдать корреспонденцию невозможно. | |
| − | + | Функция работает при включенной переменной '''Справочники''' > '''Переменные''' > '''Выдача''' > '''Проверять курьеров на допуск к работе'''. | |
| − | + | Чтобы открыть функционал отметки посещаемости, используйте один из следующих способов: | |
| + | * на вкладке '''Сотрудники''' в контекстном меню выберите '''Показать посещаемость'''; | ||
| + | * в основном меню программы перейдите '''Функции''' > '''Допуск курьеров к работе'''. | ||
| + | |||
| + | Откроется окно «Посещаемость»: | ||
| + | |||
| + | [[Файл:Funcpos01.png|none]] | ||
| + | |||
| + | В таблице представлен список всех работающих в системе курьеров. Набор столбцов регулируется настройками пользователя. | ||
| + | |||
| + | Верхняя часть окна содержит фильтр: | ||
| + | * '''Дата''' — отбор информации о допусках по дате; | ||
| + | * '''Менеджер''' — отбор списка курьеров по менеджеру; | ||
| + | * '''Скрыть отсутствующих по причине''' — если флажок установлен, в списке не отображаются отсутствующие курьеры, для которых указана информация в поле «Причина отсутствия». | ||
| + | |||
| + | Строки подсвечиваются красным, если время фактического прихода не проставлено или оно позже значения столбца «Приход». | ||
| + | |||
| + | Чтобы допустить курьера к работе, в контекстном меню записи курьера выберите '''Изменить статус «Допущен к работе»'''. | ||
| + | |||
| + | Чтобы отменить допуск, воспользуйтесь тем же пунктом контекстного меню. | ||
| + | |||
| + | Чтобы проставить причину отсутствия, в контекстном меню выберите пункт '''Отпустить''' и причину. Значения по умолчанию: '''Отпуск''', '''Больничный''', '''Отгул''', '''Простой'''. | ||
| + | |||
| + | Вы можете добавить [[Графики работы сотрудников#Статусы отсутствия|причину отсутствия]] в справочнике '''Статусы''' > '''31 Причины отсутствия на работе'''. | ||
| + | |||
| + | = Прием корреспонденции на склад = | ||
| + | |||
| + | [[Прием корреспонденции на склад]] | ||
| + | |||
| + | = Доска приема = | ||
| + | |||
| + | [[Доска приема]] | ||
| + | |||
| + | = Ввод заявок по фото = | ||
| + | |||
| + | Ввод заявок по фото работает только совместно с мобильным приложением для курьеров. | ||
| + | |||
| + | Принцип работы с системой ввода заявок по фото: | ||
| + | |||
| + | 1. Создаем заказ на вкладке '''«Заказы»'''. | ||
| + | |||
| + | 2. Создаем в нем заборную корреспонденцию (номер 0, пустой штрих код). | ||
| + | |||
| + | <div style="color: #a94442; background-color: #f2dede; border: 1px solid #ebccd1; padding: 3px 10px 10px;">'''!ПРИМЕЧАНИЕ!''' | ||
| + | Пункты 1 и 2 можно заменить оформлением «Забора» через личный кабинет клиента. | ||
| + | </div> | ||
| + | |||
| + | 3. Выдаем курьеру с мобильным приложением. | ||
| + | |||
| + | 4. Курьер при заборе заполняет рукописные накладные на доставку и прикладывает их фото к забору. | ||
| + | |||
| + | 5. Оператор видит данные фото при открытии '''«Ввода заявок по фото»'''. | ||
| + | |||
| + | 6. При двойном клике на строке откроется пустая карточка корреспонденции в которую необходимо внести информацию и сохранить заказ. | ||
| + | |||
| + | Для дальнейшего упрощенного поиска данных накладных в карточке заборной корреспонденции необходимо нажать '''«Функции» — «Введенные на основании»'''. | ||
| + | |||
| + | И так же наоборот. Для поиска «забора» через корреспонденцию с доставкой — '''«Функции» — «Родительская корреспонденция»''' | ||
| + | |||
| + | = Логистика = | ||
| + | |||
| + | Модуль предназначен для работы логиста с междугородними отправлениями. | ||
| + | |||
| + | Главное окно модуля отображает отправления, для которых одновременно выполняются следующие условия: | ||
| + | # Отправление находится в выбранном филиале курьерской службы. | ||
| + | # Выбранный филиал не может доставить отправление в город получателя. | ||
| + | # Не запланировано перемещение отправления в филиал, который обслуживает город получателя. | ||
| + | |||
| + | Заборы в модуле не отображаются. | ||
| + | |||
| + | Филиал доставляет отправления в город получателя, если выполняется хотя бы одно из следующих условий: | ||
| + | * город получателя указан в настройках зон филиала; | ||
| + | * город получателя находится в том же регионе, что и филиал. Москва и Московская область считаются единой областью, как и остальные, у которых региональный центр в MeaSoft вынесен в отдельную область; | ||
| + | * у филиала установлен флажок '''Обслуживает много регионов'''. Считается, что такой филиал доставляет отправления куда угодно. Это используется при [[#Отправка подрядчику|передаче доставки агенту]]. | ||
| + | |||
| + | Местоположение корреспонденции определяется следующими способами: | ||
| + | * если корреспонденция запланирована в манифест, то по филиалу-получателю в манифесте; | ||
| + | * по ответственному филиалу, указанному в карточке корреспонденции на вкладке '''Межгород'''. | ||
| + | |||
| + | Окно модуля выглядит следующим образом: | ||
| + | |||
| + | [[Файл:Логистика.png|none|1000 px]] | ||
| + | |||
| + | '''Номер накладной''', '''Шифр''', '''Заказчик''' служат для идентификации отправления. | ||
| + | |||
| + | '''Дата заказа''', '''Режим''', '''Масса''', '''План. дата доставки''' предоставляют информацию для расстановки приоритетов при планировании доставок. | ||
| + | |||
| + | '''Филиал отправитель'''. Филиал, из которого отправляется корреспонденция. | ||
| + | |||
| + | '''Дата план. прибытия''' и '''Время план. прибытия''' — дата и время прибытия манифеста в филиал-отправитель. Данные берутся из карточки манифеста: | ||
| + | * если манифест ожидается — из полей '''Планируемая дата доставки''' и '''План. время'''; | ||
| + | * если манифест уже отправлен и заполнены поля карточки манифеста '''Дата доставки''' и '''Время''', то используются эти данные. | ||
| + | |||
| + | '''Регион-получатель''' — область города получателя. Служит для удобства логиста при планировании манифестов для отправки в регионы. Если корреспонденция запланирована в манифест для отправки в регион-получатель, она исчезнет из модуля '''Логистика'''. | ||
| + | |||
| + | === Планирование === | ||
| + | В интерфейсе модуля используется следующая цветовая схема для поля '''Дата план. прибытия''': | ||
| + | |||
| + | * зеленый цвет — манифест отправлен и проставлена дата прибытия меньше текущей. Означает, что манифест прибыл; | ||
| + | * красный цвет — манифест отправлен, но не прибыл, планируемая дата прибытия уже прошла. Означает, что манифест задерживается. | ||
| + | |||
| + | С помощью контекстного меню вы можете: | ||
| + | * запланировать корреспонденцию в уже существующий манифест, который еще не отправлен; | ||
| + | * создать новый манифест и запланировать в него корреспонденцию; | ||
| + | * указать перевозчика. | ||
| + | |||
| + | === Отправка подрядчику === | ||
| + | Корреспонденции могут быть переданы на доставку подрядчику, например «Почте России» или DHL, причем это может произойти в городе, отличном от города получателя. | ||
| − | + | В [[Филиалы|карточке филиала]] подрядчика должен быть установлен флажок '''Обслуживает много регионов'''. Тогда корреспонденция, запланированная в манифест, отправляющийся в филиал подрядчика, пропадет из окна модуля '''Логистика'''. | |
| + | |||
| + | = Биллинг курьеров = | ||
| + | |||
| + | [[Биллинг курьеров]] | ||
| + | |||
| + | = Массовое выставление счетов = | ||
| + | |||
| + | [[Счета#Массовое выставление счетов|Массовое выставление счетов]] | ||
| + | |||
| + | = Массовая рассылка по клиентам = | ||
| + | |||
| + | [[Массовая рассылка по клиентам]] | ||
Текущая версия на 14:33, 22 марта 2022
Содержание
- 1 Планирование курьерам
- 2 Распечатать форму MX-3
- 3 Распознавание отсканированных ведомостей
- 4 Инвентаризация корреспонденции
- 5 Корреспонденция
- 6 Трекинг курьеров
- 7 Печать служебных штрихкодов
- 8 Допуск курьеров к работе
- 9 Прием корреспонденции на склад
- 10 Доска приема
- 11 Ввод заявок по фото
- 12 Логистика
- 13 Биллинг курьеров
- 14 Массовое выставление счетов
- 15 Массовая рассылка по клиентам
Планирование курьерам
Устаревшая функция, используйте другие виды планирования.
Распечатать форму MX-3
Заказчик передает в курьерскую службу товары, которые приходуются на склад. На основании получения товаров от заказчика курьерская служба создает документ по форме MX-1 — официально утвержденная Госкомстатом унифицированная форма «Акт о приеме-передаче товарно-материальных ценностей на хранение».
В процессе работы курьерская служба собирает товары для заказов на доставку и формирует списание товаров со склада по форме MX-3 — официально утвержденная Госкомстатом унифицированная форма «Акт о возврате товарно-материальных ценностей, сданных на хранение».
Печатные формы документов MX-1 и MX-3 находятся в разделе Справочники > Печатные формы > Официально утвержденные формы. Пользователи не могут менять эти формы.
Чтобы создать документ по форме МХ3, в основном меню выберите Функции > Распечатать форму MX-3, укажите клиента и дату.
Документ формируется для выбранного клиента на определенную дату для складских товаров в заказах, которые успешно доставлены. Формально документ MX-3 является подтверждением списания курьерской службой доставленных товаров клиента со своего склада.
Распознавание отсканированных ведомостей
Функциональность позволяет прикреплять скан-копии накладных к заказам. Распознаются расширенные и обычные накладные.
Чтобы распознать накладные:
- Отсканируйте накладные и сохраните их в папку.
- Откройте Функции > Распознавание отсканированных ведомостей.
- В поле Путь к файлам укажите папку с накладными и нажмите на кнопку Начать обработку.
В результате по штрихкоду накладной определяется заказ и заданная область изображения скан-копии помещается в прикрепленные к корреспонденции документы: карточка корреспонденции > Функции > Прикрепленные файлы.
Если штрихкод не найден или не определен корректно, в папке с изображениями создаются папки «Loaded» (загруженные) и «NotFound» (не найденные).
Инвентаризация корреспонденции
Данный функционал предназначен для проведения инвентаризации корреспонденции.
В открывшемся окне (Рис. 4) есть возможность выбрать период вывода имеющихся инвентаризаций и филиал КС.
В контекстном меню таблицы доступны следующие функции:
- Открыть(двойной клик) — открыть имеющуюся корреспонденцию.
- Удалить(CTRL+F8) — удалить инвентаризацию.
- Новая(F3) — создать новую инвентаризацию.
При открытии уже имеющейся или создании новой инвентаризации откроется окно с возможностью сканирования корреспонденции (Рис. 5)
В Верхней части окна мы видим следующие поля:
- Номер, Всего единиц корреспонденции, отсканированно, Создан, Пользователь — поля заполняются автоматически.
- Комментарий — свободное текстовое поле.
В случае сканирования корреспонденции не подлежащей инвентаризации строка с данным адресом станет красной.
В верхней таблице — корреспонденция которую необходимо отсканировать, в нижней — уже отсканированая.
Для инвентаризации отправлений их можно сканировать, дважды кликнуть либо воспользоваться контекстным меню верхней таблицы (Включить в отсканированные/все), так же можно исключить корреспонденцию из акта.
В случае ошибочного сканирования можно воспользоваться контекстным меню нижней таблицы (Исключить из отсканированных/все) или дважды кликнуть на строке.
Корреспонденция попадает в список инвентаризации в случае:
- Имеет дату заказа большую, чем текущая дата минус 365 дней и меньшую или равную текущей дате и
- Не является утраченной и
- не имеет даты доставки или
- имеет дату доставки и не имеет времени доставки и не включена в акт передачи корреспонденции или
- имеет дату доставки и не имеет времени доставки и включена в акт передачи корреспонденции, но не отсканирована в этом акте или
- имеет дату и время доставки и взведен флаг «Обратно» и имеет дату и время возврата и не включена в акт передачи корреспонденции или
- имеет дату и время доставки и взведен флаг «Обратно» и имеет дату и время возврата и включена в акт передачи корреспонденции, но не отсканирована в этом акте и
- Никогда не проводилась по выдаче или имеет в выдаче статус, отличный от «На руках» или «Доставлено» и
- Если корреспонденция отправлена заказчиком, в карточке которого взведен флаг «Обязательный прием корреспонденции», то поле «Скан. количество» должно быть больше 0 иначе больше или равно 0.
Результаты инвентаризации сохраняются в базе данных. К любой из инвентаризаций можно получить доступ из списка инвентаризаций.
При включенном режиме многофилиальности в создании инвентаризации и работе со списком инвентаризаций появляются определенные особенности: инвентаризация автоматически будет формироваться для текущего филиала того пользователя, который запустил ее формирование. Текущий филиал пользователя определяется по значению, выбранному в выпадающем списке «Настройка->Пользователи->Карточка пользователя->Настройки->Филиал».
Для пользователей, имеющих право (Настройка->Пользователи) «Видеть данные всех филиалов» в форме со списком инвентаризаций будет доступен дополнительный фильтр, с помощью которого можно отфильтровать список инвентаризаций не только по диапазону дат, но и по филиалу, для которого они выполнены. Для пользователей, не имеющих такого права, доступен только выбор диапазона дат и им будут показываться инвентаризации, сформированные только для их текущего филиала.
Корреспонденция
Движение накладных и возвратов
Функция предназначена для отслеживания движения бумажных документов между сотрудниками и определения ответственного сотрудника, у которого должен находиться документ.
Примерный алгоритм работы:
- Сотрудник «A» (например, менеджер курьера) получил пачку накладных по доставленным заказам от курьера и должен передать их сотруднику «Б» (например, оператору) для дальнейшей обработки: ввода информации о доставке, сортировки или упаковки в архив.
- Сотрудник «Б» на своем рабочем месте открывает Документы движения накладных и возвратов и создает новый документ движения через контекстное меню или по клавише F3. Сотрудником, который принимает у менеджера возвраты или накладные, является пользователь, на рабочем месте которого создается документ движения. В поле От менеджера указывается ФИО передающего сотрудника «А». Поддерживается автоматический ввод информации в это поле сканированием удостоверения сотрудника «А».
- Сотрудник «Б» подтверждает начало приема документов кнопкой Начать оформление.
- Сотрудник «Б» на своем рабочем месте последовательно обрабатывает (сканирует) полученные накладные по заказам или вводит их вручную через клавишу F3. Отсканированные накладные попадают в список движения документов принимающего сотрудника. На этом этапе можно изменять вводимую информацию — удалять через контекстное меню или сочетанием клавиш CTRL+F8.
- После завершение обработки всех накладных пользователь закрывает окно. В системе будет сформирован новый документ движения, который отобразится в списке под уникальным номером. В дальнейшем в этот документ движения можно дополнительно добавить накладные.
- Чтобы определить сотрудника, у которого находится бумажная накладная, используйте Функции > Движение накладной в карточке единицы корреспонденции.
Общее окно интерфейса движения корреспонденции имеет фильтры От кого, Кому и по датам.
Пункт контекстного меню Удалить заблокирован для всех пользователей. Чтобы изменить введенную информацию, создайте новый документ о движении накладных и возвратов в системе.
Окно отдельно взятого документа о движении корреспонденции содержит кнопку История, по которой проследить события от создания документа движения и его изменения.
Идентификация возвратов
Функция позволяет найти и отобразить в отдельном окне заказ в системе, к которому привязан штрихкод возврата. Чтобы найти заказ, отсканируйте наклейку возврата.
Трекинг курьеров
Предназначен для отслеживания текущего положения курьера или просмотра выполненного маршрута. Функция работает только совместно с MeaSoft App или Wialon. Окно трекинга выглядит следующим образом:
Верхнее меню содержит следующие кнопки:
![]() — печать видимого участка карты;
— печать видимого участка карты;
![]() — настройки отображения информации на карте;
— настройки отображения информации на карте;
![]() — поиск по адресу или координатам.
— поиск по адресу или координатам.
![]() — при наведении указателя мыши на иконку в панели слева отображается легенда карты.
— при наведении указателя мыши на иконку в панели слева отображается легенда карты.
Кнопка Обновить предназначена для обновления статусов заказов и положения курьеров.
В панели слева выберите настройки отображения:
- Филиал — выберите из выпадающего списка филиал, курьеров которого нужно просмотреть;
- режим трекинга:
- Текущее положение — положение курьеров согласно последним переданным с устройства данным;
- Трекинг — отобразит список курьеров, для которых есть запись трека, перемещения курьера на карте и выданные ему доставки;
- устройство — выберите из выпадающего списка вид устройства, с которого поступили сведения о положении курьера;
- Только работающие — если флажок установлен, отображаются только треки работающих в указанный день курьеров.
На треке курьера на карте можно увидеть маркеры ожидания. Размер и цвет окружности зависят от времени, которое курьер провел в этой точке:
- зеленый — курьер находился на адресе менее 30 минут;
- желтый — курьер находился на адресе менее часа;
- красный — курьер находился на адресе более часа.
Участки трека окрашиваются цветами в зависимости от расчетной скорость курьера на этом отрезке пути:
- красный — до 20 км/ч;
- желтый — до 40 км/ч;
- зеленый — до 70 км/ч;
- синий — более 70км/ч.
Окружность с пиктограммой человечка — текущее местоположение курьера. Определяется по последним координатам за последние 2 часа. Если от курьера больше 2 часов не было трека, то пиктограмма не показывается.
При наведении на каждую точку передачи местоположения можно увидеть точность местонахождения, а также дату и время передачи данных.
В режиме отображения трекинга на карту выводятся выданные заказы и раскрашиваются маркерами согласно статусу со слов курьера.
- белый — нет статуса;
- красный — не доставлено;
- желтый — не доставлено по причине;
- зеленый — доставлено.
При двойном клике на маркере заказа откроется карточка корреспонденции.
Печать служебных штрихкодов
Печать наклеек на возврат
Функция предназначена для учета возвратных документов. При выборе данной функции укажите количество наклеек, которые требуется распечатать. Распечатанные наклейки будут пронумерованы.
Если в переменной Запрашивать возвратные документы при приемеВозвраты можно передавать между сотрудниками с помощью функции Движение накладных и возвратов.
Чтобы найти корреспонденцию, к которой относится возврат, используйте функцию Идентификация возвратов.
Наклейки на возврат можно распечатать не только из программы, а например заказать в типографии. Как это сделать?
Печать этикеток для адресного хранения
Функция предназначена для маркировки полок для хранения заказов. Подробнее см. раздел «Адресное хранение».
Чтобы распечатать штрихкоды полок, в окне «Редактирование полок» нажмите на кнопку Печать штрихкодов. Распечатанные штрихкоды наклейте на соответствующую полку.
Если заказ предназначен для самовывоза, кладовщик, принимающий заказ на склад через F10, после сканирования штрихкода заказа перекладывает его на полку и сканирует штрихкод полки. В системе заказ привязывается к полке.
Когда получатель приходит забирать заказ, кладовщик находит заказ и смотрит номер полки в поле Хранится в ячейке на вкладке Прочее карточки корреспонденции, на складе находит эту полку и забирает заказ.
Управляющие коды
Управляющие коды позволяют получить быстрый доступ к заранее определенным функциям MeaSoft. Сотрудники курьерской службы распечатывают лист управляющих кодов и при работе с корреспонденцией сканируют нужный штрихкод.
Виды управляющих кодов:
- системные команды — команды 1-6 на рисунке ниже;
- причины недоставки — причины недоставки из справочника Статусы > 6 Причины недоставки. На рисунке ниже штрихкоды этой группы обведены зеленой рамкой. При приеме работы у курьера на вкладке Выдача сканируйте сначала штрихкод с причиной недоставки, затем штрихкод корреспонденции. Причина недоставки будет указана в поле Инфо о доставке карточки корреспонденции;
- прием корреспонденций — для автоматического проставления размеров отправления. При приеме на склад отсканируйте штрихкод, соответствующий нужным размерам. Размеры предустанавливаются в справочнике Статусы > 82 Управляющие коды для приема корреспонденций. Вы можете создать сколько угодно записей с размерами корреспонденции в справочнике. Одной записи соответствует один управляющий штрихкод.
Чтобы распечатать лист с штрихкодами, откройте Функции > Печать служебных штрих кодов > Управляющие коды, выберите вид кодов, укажите настройки печати и нажмите на кнопку ОК.
Лист с управляющими кодами выглядит следующим образом:
1 — установить номер пломбы манифеста в формате «Место номер». Например, «Место 1», «Место 2».
2 — установить номер пломбы манифеста в формате «Паллет номер». Например, «Паллет 1», «Паллет 2».
3 — нажать на кнопку Закрыть курьера.
4 — установить переключатель на Выдача на вкладке Выдача.
5 — установить переключатель на Прием на вкладке Выдача.
6 — открыть форму Прием корреспонденции.
7 — печатать вложенные файлы корреспонденции на вкладке Склад. Если в названии файла есть слово «sticker», он считается наклейкой и печатается на термопринтере.
8 — заполнить предустановленный размер корреспонденции в форме приема.
Печать наклеек для маркировки мест
Для учета рукописных накладных распечатайте наклейки (или закажите их в типографии, в этом случае у наклеек должен быть префикс 2878, EAN13). Из программы напечатать наклейки можно с помощью функции Печать служебных штрих-кодов > Печать наклеек для маркировки мест. Наклейки печатаются в 2-х экземплярах: на накладную и на место.
Алгоритм работы с такими штрихкодами:
- Курьер забирает корреспонденцию.
- Курьер заполняет рукописную накладную.
- Курьер маркирует отправления наклейками для маркировки мест, при этом наклейки у него в 2-х копиях, где одной наклейкой он маркирует коробки (места, пакеты и т. д.), а другую наклеивает на соответствующую рукописную накладную (например, с обратной стороны накладной).
- Курьер сдает отправления на терминал.
- Приемщик терминала вносит накладную в MeaSoft и сканирует наклейки на рукописной накладной, тем самым указывает, что к указанной накладной относятся данные маркировки. При этом штрихкоды из наклеек для маркировки мест сохраняются в карточке корреспонденции в дополнительные ФИО (см. скриншот). Значение в поле Кол-во будет меняться в зависимости от количества отсканированных наклеек с накладной.
- Приемщик терминала сканирует наклейки на коробках при приемке на склад (F10), тем самым производится сверка отсканированных наклеек на накладной и фактически имеющихся наклеек на коробках. При сканировании наклеек с коробок система проставляет галку Принято по штрихкодам в дополнительных ФИО.
Допуск курьеров к работе
Сотрудник организации принимает решение о допуске курьера к работе или запрете и выставляет значение с помощью функционала Посещаемость. При выдаче корреспонденции проверяется график работы сотрудника. Если курьер не допущен к работе на текущую дату, выдать корреспонденцию невозможно.
Функция работает при включенной переменной Справочники > Переменные > Выдача > Проверять курьеров на допуск к работе.
Чтобы открыть функционал отметки посещаемости, используйте один из следующих способов:
- на вкладке Сотрудники в контекстном меню выберите Показать посещаемость;
- в основном меню программы перейдите Функции > Допуск курьеров к работе.
Откроется окно «Посещаемость»:
В таблице представлен список всех работающих в системе курьеров. Набор столбцов регулируется настройками пользователя.
Верхняя часть окна содержит фильтр:
- Дата — отбор информации о допусках по дате;
- Менеджер — отбор списка курьеров по менеджеру;
- Скрыть отсутствующих по причине — если флажок установлен, в списке не отображаются отсутствующие курьеры, для которых указана информация в поле «Причина отсутствия».
Строки подсвечиваются красным, если время фактического прихода не проставлено или оно позже значения столбца «Приход».
Чтобы допустить курьера к работе, в контекстном меню записи курьера выберите Изменить статус «Допущен к работе».
Чтобы отменить допуск, воспользуйтесь тем же пунктом контекстного меню.
Чтобы проставить причину отсутствия, в контекстном меню выберите пункт Отпустить и причину. Значения по умолчанию: Отпуск, Больничный, Отгул, Простой.
Вы можете добавить причину отсутствия в справочнике Статусы > 31 Причины отсутствия на работе.
Прием корреспонденции на склад
Прием корреспонденции на склад
Доска приема
Ввод заявок по фото
Ввод заявок по фото работает только совместно с мобильным приложением для курьеров.
Принцип работы с системой ввода заявок по фото:
1. Создаем заказ на вкладке «Заказы».
2. Создаем в нем заборную корреспонденцию (номер 0, пустой штрих код).
Пункты 1 и 2 можно заменить оформлением «Забора» через личный кабинет клиента.
3. Выдаем курьеру с мобильным приложением.
4. Курьер при заборе заполняет рукописные накладные на доставку и прикладывает их фото к забору.
5. Оператор видит данные фото при открытии «Ввода заявок по фото».
6. При двойном клике на строке откроется пустая карточка корреспонденции в которую необходимо внести информацию и сохранить заказ.
Для дальнейшего упрощенного поиска данных накладных в карточке заборной корреспонденции необходимо нажать «Функции» — «Введенные на основании».
И так же наоборот. Для поиска «забора» через корреспонденцию с доставкой — «Функции» — «Родительская корреспонденция»
Логистика
Модуль предназначен для работы логиста с междугородними отправлениями.
Главное окно модуля отображает отправления, для которых одновременно выполняются следующие условия:
- Отправление находится в выбранном филиале курьерской службы.
- Выбранный филиал не может доставить отправление в город получателя.
- Не запланировано перемещение отправления в филиал, который обслуживает город получателя.
Заборы в модуле не отображаются.
Филиал доставляет отправления в город получателя, если выполняется хотя бы одно из следующих условий:
- город получателя указан в настройках зон филиала;
- город получателя находится в том же регионе, что и филиал. Москва и Московская область считаются единой областью, как и остальные, у которых региональный центр в MeaSoft вынесен в отдельную область;
- у филиала установлен флажок Обслуживает много регионов. Считается, что такой филиал доставляет отправления куда угодно. Это используется при передаче доставки агенту.
Местоположение корреспонденции определяется следующими способами:
- если корреспонденция запланирована в манифест, то по филиалу-получателю в манифесте;
- по ответственному филиалу, указанному в карточке корреспонденции на вкладке Межгород.
Окно модуля выглядит следующим образом:
Номер накладной, Шифр, Заказчик служат для идентификации отправления.
Дата заказа, Режим, Масса, План. дата доставки предоставляют информацию для расстановки приоритетов при планировании доставок.
Филиал отправитель. Филиал, из которого отправляется корреспонденция.
Дата план. прибытия и Время план. прибытия — дата и время прибытия манифеста в филиал-отправитель. Данные берутся из карточки манифеста:
- если манифест ожидается — из полей Планируемая дата доставки и План. время;
- если манифест уже отправлен и заполнены поля карточки манифеста Дата доставки и Время, то используются эти данные.
Регион-получатель — область города получателя. Служит для удобства логиста при планировании манифестов для отправки в регионы. Если корреспонденция запланирована в манифест для отправки в регион-получатель, она исчезнет из модуля Логистика.
Планирование
В интерфейсе модуля используется следующая цветовая схема для поля Дата план. прибытия:
- зеленый цвет — манифест отправлен и проставлена дата прибытия меньше текущей. Означает, что манифест прибыл;
- красный цвет — манифест отправлен, но не прибыл, планируемая дата прибытия уже прошла. Означает, что манифест задерживается.
С помощью контекстного меню вы можете:
- запланировать корреспонденцию в уже существующий манифест, который еще не отправлен;
- создать новый манифест и запланировать в него корреспонденцию;
- указать перевозчика.
Отправка подрядчику
Корреспонденции могут быть переданы на доставку подрядчику, например «Почте России» или DHL, причем это может произойти в городе, отличном от города получателя.
В карточке филиала подрядчика должен быть установлен флажок Обслуживает много регионов. Тогда корреспонденция, запланированная в манифест, отправляющийся в филиал подрядчика, пропадет из окна модуля Логистика.