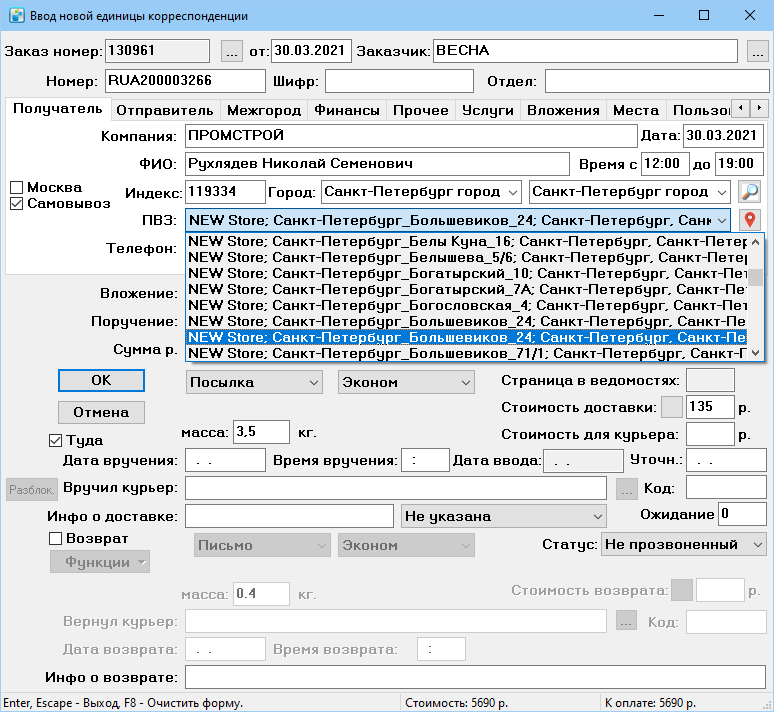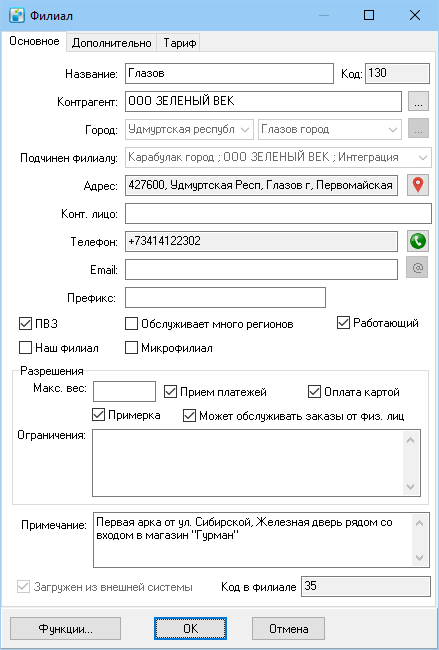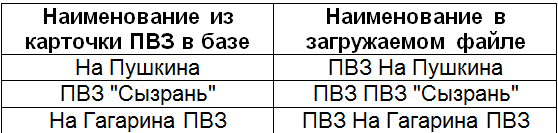Работа с пунктами самовывоза (ПВЗ) — различия между версиями
Mihail (обсуждение | вклад) (→Права пользователя на просмотр заказов всех филиалов) |
Olga (обсуждение | вклад) м (→Импорт из файла Excel с указанием ПВЗ) |
||
| (не показаны 42 промежуточные версии 4 участников) | |||
| Строка 1: | Строка 1: | ||
== Введение == | == Введение == | ||
| − | + | Пунктами самовывоза могут быть склады и филиалы курьерской службы, а также отделения партнеров курьерской службы. Получатель выбирает пункт выдачи на сайте <rspoiler text="интернет-магазина">Клиента курьерской службы</rspoiler> и узнает номер заказа или шифр его отправления. При поступлении отправления в ПВЗ получатель называет номер заказа или шифр работнику пункта или вводит данные в специальную панель и забирает корреспонденцию. | |
| − | + | Процесс оформления корреспонденции для самовывоза описан в разделе [[Прием корреспонденции на склад#Самовывоз|«Самовывоз»]]. | |
| − | + | Информация о ПВЗ в Measoft хранится в справочнике [[Филиалы|'''Филиалы''']]. ПВЗ отображаются в выпадающем списке при вводе заказа как в офисной программе, так и в [[Личный кабинет клиента#Пункты выдачи заказов|личном кабинете]]. Это позволяет корректно указывать адреса ПВЗ. | |
| + | Для отображения списка пунктов выдачи есть [https://home.courierexe.ru/js/measoft_map.js JavaScript модуль]. Инструкция по использованию — внутри. Посмотреть пример работы можно [https://home.courierexe.ru/pvz_test.html здесь]. | ||
| − | + | == Пример создания корреспонденции с указанием ПВЗ == | |
| + | Чтобы при создании корреспонденции появилась возможность указать ПВЗ, в карточке корреспонденции установите флажок '''Самовывоз'''. После этого в поле '''ПВЗ''' появится список пунктов самовывоза. В списке отображаются только подчиненные филиалы, отмеченные флажком '''ПВЗ'''. | ||
| − | + | Если снять флажок '''Москва''', можно указать регион и населенный пункт, для которых будет выводиться список ПВЗ. | |
| − | |||
| − | |||
| − | |||
| − | |||
| − | |||
| − | |||
| − | |||
| − | |||
| − | |||
| − | |||
| − | |||
| − | |||
| − | |||
| − | |||
| − | |||
| − | |||
| − | |||
| − | |||
| − | |||
| − | |||
| − | |||
| − | |||
| − | |||
| − | |||
| − | |||
| − | |||
| − | |||
| − | |||
| − | |||
| − | |||
| − | |||
| − | |||
| − | |||
| − | |||
| − | |||
| − | |||
| − | |||
| − | |||
| − | |||
| − | |||
| − | |||
| − | |||
| − | |||
| − | |||
| − | |||
| − | |||
| − | |||
| − | |||
| − | |||
| − | |||
| − | |||
| − | |||
| − | |||
| − | |||
| − | |||
| − | |||
| − | |||
| − | |||
| − | |||
| − | |||
| − | |||
| − | |||
| − | |||
| − | |||
| − | |||
| − | |||
| − | |||
| − | |||
| − | |||
| − | |||
| − | |||
| − | |||
| − | |||
| − | |||
| − | |||
| − | |||
| − | |||
| − | |||
| − | |||
| − | |||
| − | |||
| − | |||
| − | |||
| − | |||
| − | |||
| − | |||
| − | |||
| − | |||
| − | |||
| − | |||
| − | |||
| − | |||
| − | |||
| − | |||
| − | |||
| − | |||
| − | |||
| − | |||
| − | |||
| − | |||
| − | |||
| − | |||
| − | |||
| − | |||
| − | |||
| − | |||
| − | |||
| − | |||
| − | |||
| − | |||
| − | |||
| − | |||
| − | |||
| − | |||
| − | |||
| − | |||
| − | |||
| − | |||
| − | |||
| − | |||
| − | |||
| − | |||
| − | |||
| − | |||
| − | |||
| − | |||
| − | |||
| − | |||
| − | |||
| − | |||
| − | |||
| − | |||
| − | |||
| − | |||
| − | |||
| − | |||
| − | |||
| − | |||
| − | |||
| − | |||
| − | Если снять | ||
| + | [[Файл:pvz014.png|700 px|none]] | ||
| − | + | == Загрузка ПВЗ через интеграцию (СДЭК, BOXBERRY) == | |
| − | |||
| − | |||
| − | |||
| − | |||
| − | |||
| − | + | Чтобы в систему загрузились ПВЗ компаний, например СДЭК или BOXBERRY, настройте с ними интеграции в соответствии с разделом [[Интеграция с другими системами#Тарификация и выбор подрядчика и его тарифа клиентом|«Тарификация и выбор подрядчика и его тарифа клиентом»]]. | |
| − | + | Обмен запросами при настроенной интеграции проходит каждые 30 минут. | |
| + | Пример загруженного ПВЗ можно увидеть ниже. В карточке ПВЗ заполняется поле '''Код в филиале''' и устанавливается флажок '''Загружен из внешней системы'''. | ||
| − | [[Файл:pvz015.png| | + | [[Файл:pvz015.png|none]] |
| + | Чтобы клиенты не могли выбрать ПВЗ при оформлении заказа, в карточке филиала на вкладке '''Дополнительно''' установите флажок '''Не использовать подчиненные ПВЗ'''. Чтобы скрыть все подчиненные ПВЗ, установите этот флажок для родительского филиала. | ||
== Права пользователя на просмотр заказов всех филиалов == | == Права пользователя на просмотр заказов всех филиалов == | ||
| − | В | + | В основном пункте меню '''Настройка''' > '''Пользователи''' откройте карточку пользователя и на вкладке '''Настройки''' укажите филиал, в котором он работает. |
| − | |||
| − | [[Файл:pvz016.png|400px| | + | [[Файл:pvz016.png|400px|none]] |
| + | При этом он не сможет видеть заказы, в которых поле '''Отв. филиал''' отличается от филиала, указанного в карточке пользователя. | ||
| − | + | Чтобы пользователь видел заказы других филиалов, перейдите в '''Настройка''' > '''Пользователи''', выделите пользователя в окне слева и в дереве прав справа установите флажок '''Видеть данные всех филиалов'''. | |
| + | В результате на вкладке '''Адреса''' в фильтре на вкладке '''Дополнительно''' для пользователя появится флажок '''Только относящиеся к моему филиалу'''. Если этот флажок снять, выполняется поиск по всем филиалам. | ||
| − | + | == Работа с ПВЗ в личном кабинете == | |
| − | |||
| − | |||
| − | |||
| − | |||
| − | |||
| − | |||
| − | |||
| − | [[ | + | [[Личный кабинет курьерской службы#Настройка полей и вкладок|Как настроить ПВЗ в личном кабинете]] |
| − | |||
| − | |||
| − | + | [[Личный кабинет клиента#Пункты выдачи заказов|Как работать с ПВЗ в личном кабинете]] | |
| − | |||
| − | |||
| − | |||
| − | |||
| − | |||
| − | |||
| − | |||
| − | |||
| − | |||
| − | + | == Импорт из файла Excel с указанием ПВЗ == | |
| − | |||
| − | |||
| − | |||
| − | |||
| − | |||
| − | |||
| − | |||
| + | Чтобы автоматически распознавать ПВЗ при [[Импорт баз данных|импорте файла]] Microsoft Excel из интерфейса программы ('''Связь''' > '''Импорт БД из Excel'''): | ||
| + | * укажите в поле '''Адрес''' в загружаемом файле наименование ПВЗ и обязательно заполните поле '''Город получателя''', т.к. у многих ПВЗ в разных городах имеются одинаковые наименования. | ||
| + | Перед наименованием ПВЗ добавляйте префикс «ПВЗ »: | ||
| + | [[Файл:pvz024.png|400px|none]] | ||
| − | + | * укажите в поле '''Адрес''' значение из поля '''Код''' [[Филиалы|карточки ПВЗ]]. В этом случае город получателя указывать необязательно, так как код ПВЗ уникален. | |
Текущая версия на 13:00, 31 мая 2022
Содержание
[убрать]Введение
Пунктами самовывоза могут быть склады и филиалы курьерской службы, а также отделения партнеров курьерской службы. Получатель выбирает пункт выдачи на сайте интернет-магазинаПроцесс оформления корреспонденции для самовывоза описан в разделе «Самовывоз».
Информация о ПВЗ в Measoft хранится в справочнике Филиалы. ПВЗ отображаются в выпадающем списке при вводе заказа как в офисной программе, так и в личном кабинете. Это позволяет корректно указывать адреса ПВЗ.
Для отображения списка пунктов выдачи есть JavaScript модуль. Инструкция по использованию — внутри. Посмотреть пример работы можно здесь.
Пример создания корреспонденции с указанием ПВЗ
Чтобы при создании корреспонденции появилась возможность указать ПВЗ, в карточке корреспонденции установите флажок Самовывоз. После этого в поле ПВЗ появится список пунктов самовывоза. В списке отображаются только подчиненные филиалы, отмеченные флажком ПВЗ.
Если снять флажок Москва, можно указать регион и населенный пункт, для которых будет выводиться список ПВЗ.
Загрузка ПВЗ через интеграцию (СДЭК, BOXBERRY)
Чтобы в систему загрузились ПВЗ компаний, например СДЭК или BOXBERRY, настройте с ними интеграции в соответствии с разделом «Тарификация и выбор подрядчика и его тарифа клиентом».
Обмен запросами при настроенной интеграции проходит каждые 30 минут.
Пример загруженного ПВЗ можно увидеть ниже. В карточке ПВЗ заполняется поле Код в филиале и устанавливается флажок Загружен из внешней системы.
Чтобы клиенты не могли выбрать ПВЗ при оформлении заказа, в карточке филиала на вкладке Дополнительно установите флажок Не использовать подчиненные ПВЗ. Чтобы скрыть все подчиненные ПВЗ, установите этот флажок для родительского филиала.
Права пользователя на просмотр заказов всех филиалов
В основном пункте меню Настройка > Пользователи откройте карточку пользователя и на вкладке Настройки укажите филиал, в котором он работает.
При этом он не сможет видеть заказы, в которых поле Отв. филиал отличается от филиала, указанного в карточке пользователя.
Чтобы пользователь видел заказы других филиалов, перейдите в Настройка > Пользователи, выделите пользователя в окне слева и в дереве прав справа установите флажок Видеть данные всех филиалов.
В результате на вкладке Адреса в фильтре на вкладке Дополнительно для пользователя появится флажок Только относящиеся к моему филиалу. Если этот флажок снять, выполняется поиск по всем филиалам.
Работа с ПВЗ в личном кабинете
Как настроить ПВЗ в личном кабинете
Как работать с ПВЗ в личном кабинете
Импорт из файла Excel с указанием ПВЗ
Чтобы автоматически распознавать ПВЗ при импорте файла Microsoft Excel из интерфейса программы (Связь > Импорт БД из Excel):
- укажите в поле Адрес в загружаемом файле наименование ПВЗ и обязательно заполните поле Город получателя, т.к. у многих ПВЗ в разных городах имеются одинаковые наименования.
Перед наименованием ПВЗ добавляйте префикс «ПВЗ »:
- укажите в поле Адрес значение из поля Код карточки ПВЗ. В этом случае город получателя указывать необязательно, так как код ПВЗ уникален.