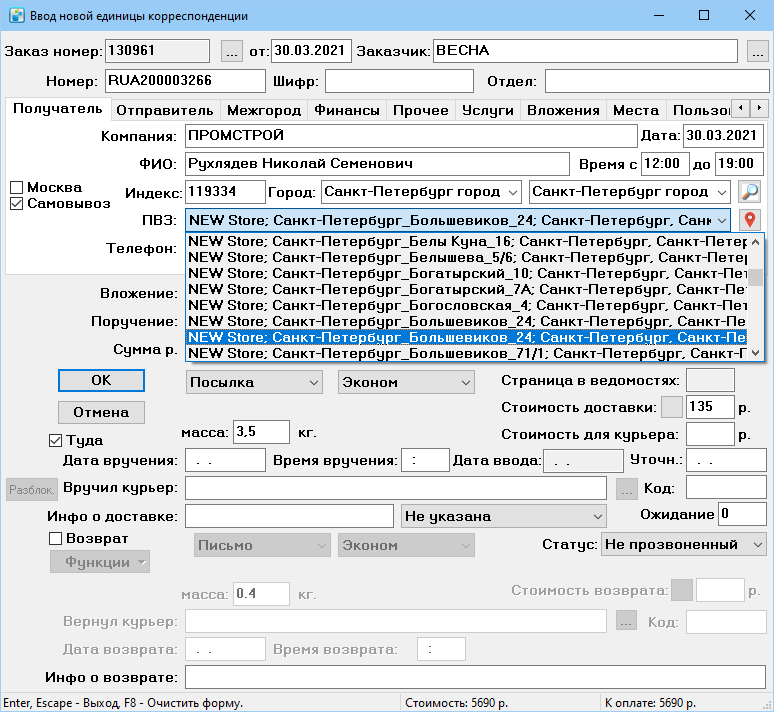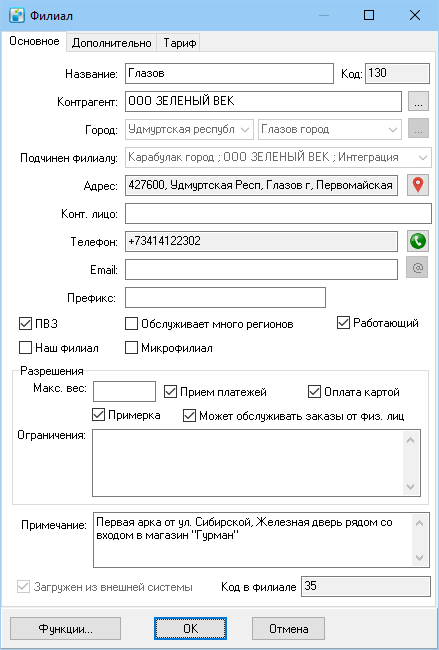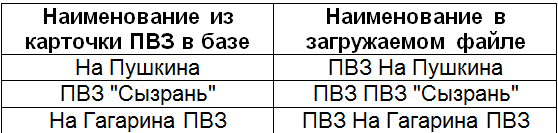|
|
| (не показано 49 промежуточных версий 4 участников) |
| Строка 1: |
Строка 1: |
| | == Введение == | | == Введение == |
| | | | |
| − | Для работы с пунктами самовывоза, в системе КС2008, реализовано добавление карточки ПВЗ в справочнике филиалов. При этом, данный ПВЗ мы сможем увидеть, в выпадающем списке при заведении заказа, как в программе, так и в личном кабинете. Данная возможность позволяет корректно указывать адреса ПВЗ.
| + | Пунктами самовывоза могут быть склады и филиалы курьерской службы, а также отделения партнеров курьерской службы. Получатель выбирает пункт выдачи на сайте <rspoiler text="интернет-магазина">Клиента курьерской службы</rspoiler> и узнает номер заказа или шифр его отправления. При поступлении отправления в ПВЗ получатель называет номер заказа или шифр работнику пункта или вводит данные в специальную панель и забирает корреспонденцию. |
| | | | |
| − | == Справочник '''“Филиалы”''' ==
| + | Процесс оформления корреспонденции для самовывоза описан в разделе [[Прием корреспонденции на склад#Самовывоз|«Самовывоз»]]. |
| | | | |
| − | Для просмотра или создания нового филиала или пункта самовывоза (далее ПВЗ), выберите в главном меню программы пункт '''“Справочники” - “Межгород” - “Филиалы”''' (в версиях раннее 597, ПВЗ создаются в '''“Справочники” - “Межгород” - “Пункты самовывоза”''').
| + | Информация о ПВЗ в Measoft хранится в справочнике [[Филиалы|'''Филиалы''']]. ПВЗ отображаются в выпадающем списке при вводе заказа как в офисной программе, так и в [[Личный кабинет клиента#Пункты выдачи заказов|личном кабинете]]. Это позволяет корректно указывать адреса ПВЗ. |
| | | | |
| | + | Для отображения списка пунктов выдачи есть [https://home.courierexe.ru/js/measoft_map.js JavaScript модуль]. Инструкция по использованию — внутри. Посмотреть пример работы можно [https://home.courierexe.ru/pvz_test.html здесь]. |
| | | | |
| − | [[Файл:pvz001.png|600px|center]]
| + | == Пример создания корреспонденции с указанием ПВЗ == |
| | | | |
| | + | Чтобы при создании корреспонденции появилась возможность указать ПВЗ, в карточке корреспонденции установите флажок '''Самовывоз'''. После этого в поле '''ПВЗ''' появится список пунктов самовывоза. В списке отображаются только подчиненные филиалы, отмеченные флажком '''ПВЗ'''. |
| | | | |
| − | В верхней части окна расположены поля, с помощью которых можно отфильтровать выводимый список.
| + | Если снять флажок '''Москва''', можно указать регион и населенный пункт, для которых будет выводиться список ПВЗ. |
| − | | |
| − | | |
| − | [[Файл:pvz002.png|600px|center]]
| |
| − | | |
| − | | |
| − | В первом поле можно выбрать следующие значения:
| |
| − | | |
| − | 1) '''“Основные”''' - будут отображены только основные филиалы (у которых не заполнено поле “Подчинен филиалу”)
| |
| − | | |
| − | 2) '''“Все”''' - будут отображены все филиалы
| |
| − | | |
| − | 3) Наименование основного филиала - в этом случае в списке будут отображены, только подчиненные, выбранному основному филиалу.
| |
| − | | |
| − | Галка '''“Город”''' - позволяет отфильтровать список филиалов только для указанного города в полях '''“Регион” и “Город”'''.
| |
| − | | |
| − | | |
| − | [[Файл:pvz003.png|600px|center]]
| |
| − | | |
| − | | |
| − | Кнопка '''“Поиск населенного пункта”''' - позволяет выполнить поиск населенного пункта в общем справочнике.
| |
| − | | |
| − | | |
| − | [[Файл:pvz004.png|500px|center]]
| |
| − | | |
| − | | |
| − | Галка '''“Только работающие”''' - отображает, только те филиалы, у которых установлена галка '''“Работающий”'''.
| |
| − | | |
| − | | |
| − | === Вкладка '''“Основное”''' карточки филиала ===
| |
| − | | |
| − | Для создания новой карточки филиала или ПВЗ служит клавиша '''“F3”''', либо, выбрав в контекстном меню '''“Создать”''', для открытия существующего клавиша '''“Enter”''', либо двойной клик мыши по записи. Пример карточки ПВЗ с информацией отображен ниже:
| |
| − | | |
| − | [[Файл:pvz005.png|400px|center]]
| |
| − | | |
| − | Поле '''“Название”''' - указывается название филиала.
| |
| − | | |
| − | Поле '''“Код”''' - внутренний код филиала. Его можно указать в загружаемом файле Excel для автоматического распознавания и подстановки в корреспонденцию.
| |
| − | | |
| − | Поле '''“Контрагент”''' - название клиента, предварительно созданного для данного филиала в справочнике '''“Клиенты”''' (см. раздел Клиенты).
| |
| − | | |
| − | Группа полей '''“Город”''' - в первом поле, указываем регион, во втором поле населенный пункт, в котором находится филиал.
| |
| − | | |
| − | Поле '''“Подчинен филиалу”''' - указывается филиал, который является головным.
| |
| − | | |
| − | Поле '''“Адрес”''' - указывается адрес филиала, если установлена галка '''“ПВЗ”''', то данный адрес подтянется в карточку корреспонденции.
| |
| − | | |
| − | Поля '''”Контактное лицо”''', '''“Телефон”''' – реквизиты филиала, являются информативными полями и необязательны для заполнения.
| |
| − | | |
| − | Галка '''”Работающий”''' - определяет появление филиала в общем выпадающем списке всех филиалов. Изменения этого статуса вступят в силу только после перезапуска программы.
| |
| − | | |
| − | Галка '''“ПВЗ”''' - при установке данной галки, подчиненный филиал будет отображаться в списке ПВЗ в карточке корреспонденции и в личном кабинете клиента.
| |
| − | | |
| − | Поле '''“Префикс”''' - необходим для многофилиальной базы, позволяет создавать сквозную нумерацию для заказов, код заказа будет состоять из префикса и номера. Нужно ли создавать сквозной номер заказа зависит от переменной '''“Прочие” - “Длина автоматически генерируемой накладной с учетом префикса филиала”'''. В случае если установлено значение 0, номера накладных с учетом префикса филиала не генерируются. Любое значение, больше 0, разрешает такую генерацию и определяет длину номера накладной.
| |
| − | | |
| − | Галка '''”Имеет сервер”''' и поле '''”Имя репликации”''' - служат для настройки репликации сервера с установленной программой Курьерской Службы в филиале, если таковая имеется.
| |
| − | | |
| − | Поле '''“Примечание”''' - предназначено для хранения служебной информации.
| |
| − | | |
| − | Галка '''“Загружен из внешней системы”''' - устанавливается автоматически на филиалах, которые были загружены из внешней системы.
| |
| − | | |
| − | Поле '''“Код в филиале”''' - это код филиала в другой системе (боксберри, сдэк), заполняется автоматически у филиалов, загруженных из внешних систем.
| |
| − | | |
| − | Кнопка '''”Функции”''' служит для формирования '''“Отчета о доставках”''' по конкретному филиалу за указанный период.
| |
| − | | |
| − | Пример построенного отчета:
| |
| − | | |
| − | | |
| − | [[Файл:pvz006.png|1200px|center]]
| |
| − | | |
| − | | |
| − | === Вкладка '''“Тариф”''' ===
| |
| − | На данной вкладке настраивается тариф, по которому будет рассчитываться стоимость доставки в отчете '''"Рентабельность"''' по манифесту.
| |
| − | | |
| − | | |
| − | [[Файл:pvz007.png|400px|center]]
| |
| − | | |
| − | | |
| − | Процентные ставки полей '''”Штраф за день просрочки доставки,%”''', '''”Штраф за день просрочки отчета,%”''', '''”Агентская скидка,%”''', '''“Инкассация,%”''', '''“Обслуживание карт,%”''', '''“Страховка,%”''' настраиваются в соответствии с утвержденным ранее договором.
| |
| − | | |
| − | Кнопки '''”Зоны”''' и '''”Тарифы по зонам”''' - служат для определения тарифных планов выбранного филиала. Принцип настройки тарифных зон и тарифов по зонам ничем не отличается от настройки основных тарифных планов (см. раздел Тарифы для междугородной доставки [http://wiki.courierexe.ru/index.php?title=Справочники#.D0.A2.D0.B0.D1.80.D0.B8.D1.84.D1.8B_.D0.B4.D0.BB.D1.8F_.D0.BC.D0.B5.D0.B6.D0.B4.D1.83.D0.B3.D0.BE.D1.80.D0.BE.D0.B4.D0.BD.D0.BE.D0.B9_.D0.B4.D0.BE.D1.81.D1.82.D0.B0.D0.B2.D0.BA.D0.B8])
| |
| − | | |
| − | | |
| − | === Вкладка '''“Интеграция”''' ===
| |
| − | | |
| − | В карточку корреспонденции добавлено поле '''“Код у подрядчика”''' найти его можно на вкладке '''“Межгород”'''. По умолчанию поле доступно для редактирования, но оно может стать заблокированным в зависимости от правил выдачи кода у подрядчика.
| |
| − | | |
| − | Политику выдачи кода подрядчика нужно настраивать в карточке филиала на вкладке “Интеграция” (филиала верхнего уровня, никому не подчиненного), выбрав нужное правило назначения кода у подрядчика:
| |
| − | | |
| − | 1) “Получать через интеграцию” – подразумевает, что когда мы укажем ответственный филиал, заказ будет передан в систему подрядчика и тогда код будет получен.
| |
| − |
| |
| − | | |
| − | 2) “Сгенерировать” - подрядчик указал правила генерации номера, перед отправкой заказа ему, нужно самим сгенерировать код. В карточке филиала нужно указать диапазон и префикс генерируемого номера. Диапазонов может быть несколько, их можно отключать по правой кнопке мыши;
| |
| | | | |
| | + | [[Файл:pvz014.png|700 px|none]] |
| | | | |
| − | 3) “Ввести вручную” - перед отправкой номер подрядчика нужно заполнить код вручную.
| + | == Загрузка ПВЗ через интеграцию (СДЭК, BOXBERRY) == |
| | | | |
| − | В 1 и 2 случае код будет выдаваться автоматически АПИ или создаваться программой,
| + | Чтобы в систему загрузились ПВЗ компаний, например СДЭК или BOXBERRY, настройте с ними интеграции в соответствии с разделом [[Интеграция с другими системами#Тарификация и выбор подрядчика и его тарифа клиентом|«Тарификация и выбор подрядчика и его тарифа клиентом»]]. |
| − | и после установки ответственного филиала поле “код у подрядчика” будет не доступно для редактирования. | |
| − | В 3 случае поле код у подрядчика останется доступным для редактирования после указания филиала.
| |
| | | | |
| − | При ручном вводе также можно заполнять поле сканером штрих-кода, необходимо только установить фокус на поле “Код у подрядчика”
| + | Обмен запросами при настроенной интеграции проходит каждые 30 минут. |
| | | | |
| − | Чтобы программа могла генерировать номера, нужно настроить диапазоны. Нажав на кнопку "Создать диапазон" нужно указать параметры:
| + | Пример загруженного ПВЗ можно увидеть ниже. В карточке ПВЗ заполняется поле '''Код в филиале''' и устанавливается флажок '''Загружен из внешней системы'''. |
| − |
| |
| − | 1) “Префикс” - строка, которая будет добавлена перед генерируемым номером;
| |
| − | 2) “Начало диапазона” - число, с которого начнется нумерация (включительно);
| |
| − | 3) “Конец диапазона” - число, которым закончится нумерация (включительно);
| |
| − | 4) “Заполнять разряды нулями” - добавить нули в начале номера;
| |
| | | | |
| − | Указав диапазон, можно сразу посмотреть какие коды будут создаваться, нажатием на кнопку “Создать тестовый код”.
| + | [[Файл:pvz015.png|none]] |
| | | | |
| − | === Пример создания корреспонденции с указанием ПВЗ ===
| + | Чтобы клиенты не могли выбрать ПВЗ при оформлении заказа, в карточке филиала на вкладке '''Дополнительно''' установите флажок '''Не использовать подчиненные ПВЗ'''. Чтобы скрыть все подчиненные ПВЗ, установите этот флажок для родительского филиала. |
| | | | |
| − | Для того чтобы при создании корреспонденции появилась возможность указать ПВЗ, необходимо включить галку “Самовывоз”. После этого в поле “ПВЗ” появится список пунктов самовывоза. В данном списке отображаются только подчиненные филиалы, с галкой "ПВЗ".
| + | == Права пользователя на просмотр заказов всех филиалов == |
| | | | |
| − |
| + | В основном пункте меню '''Настройка''' > '''Пользователи''' откройте карточку пользователя и на вкладке '''Настройки''' укажите филиал, в котором он работает. |
| | | | |
| − | Если снять галку “Москва”, то система позволит указать регион и населенный пункт, для которых и будет выводить список ПВЗ.
| + | [[Файл:pvz016.png|400px|none]] |
| − |
| |
| | | | |
| | + | При этом он не сможет видеть заказы, в которых поле '''Отв. филиал''' отличается от филиала, указанного в карточке пользователя. |
| | | | |
| − | === Загрузка ПВЗ через интеграцию (СДЭК, boxberry) ===
| + | Чтобы пользователь видел заказы других филиалов, перейдите в '''Настройка''' > '''Пользователи''', выделите пользователя в окне слева и в дереве прав справа установите флажок '''Видеть данные всех филиалов'''. |
| | | | |
| − | Для того, чтобы в систему загрузились ПВЗ компаний, например таких как СДЭК или boxberry, достаточно настроить с ними интеграции в соответствии с документацией Интеграция с другими системами.
| + | В результате на вкладке '''Адреса''' в фильтре на вкладке '''Дополнительно''' для пользователя появится флажок '''Только относящиеся к моему филиалу'''. Если этот флажок снять, выполняется поиск по всем филиалам. |
| − | Обмен запросами при настроенной интеграции проходит каждые 30 мин.
| |
| − | Пример загруженного ПВЗ можно увидеть ниже. В карточке ПВЗ заполняется поле "Код в филиале" и устанавливается галка "Загружен из внешней системы".
| |
| − |
| |
| | | | |
| − | == Права пользователя на просмотр заказов всех филиалов == | + | == Работа с ПВЗ в личном кабинете == |
| | | | |
| − | В карточке пользователя на вкладке “Настройки”, указывается филиал, в котором он работает. При этом он не сможет видеть заказы, в которых поле “Отв. филиал” отличается от филиала, указанного в карточке пользователя.
| + | [[Личный кабинет курьерской службы#Настройка полей и вкладок|Как настроить ПВЗ в личном кабинете]] |
| − |
| |
| − |
| |
| − | Для того чтобы у пользователя появилась возможность видеть заказы других филиалов ему необходимо выдать право в “Настройка” - “Пользователи”, “Видеть данные всех филиалов”.
| |
| − |
| |
| − | После этого у пользователя в фильтре на вкладке “Адреса”, появится новая галка “Только относящиеся к моему филиалу” при снятии которой, будет выполнен поиск по всем филиалам.
| |
| − |
| |
| − | | |
| − | == Работа с ПВЗ в личном кабинете ==
| |
| | | | |
| − | В личном кабинете при оформлении заказа также возможно указывать пункт самовывоза.
| + | [[Личный кабинет клиента#Пункты выдачи заказов|Как работать с ПВЗ в личном кабинете]] |
| − | Для этого необходимо предварительно, включить поле “Вид доставки” в панели управления личным кабинетом (https://home.courierexe.ru/).
| |
| − |
| |
| − | При оформлении заказа в личном кабинете в поле “Вид доставки” отображается список ПВЗ для города, указанного в поле “Город получателя”.
| |
| − |
| |
| − | На вкладке “ПВЗ” можем увидеть список пунктов самовывоза для города указанного в соответствующем поле (на скриншоте ниже, выделено зеленой рамкой).
| |
| − |
| |
| − | Пример оформления заказа в ЛК, с выбором ПВЗ и его отображение в КС2008:
| |
| − |
| |
| − | == Импорт из файла Excel, с указанием ПВЗ ==
| |
| | | | |
| − | Для того, чтобы система автоматически смогла распознать ПВЗ при импорте файла Excel, (как из интерфейса программы (“Связь” - “Импорт БД из Excel”), так и для загрузки файла из ЛК), возможно:
| + | == Импорт из файла Excel с указанием ПВЗ == |
| − | 1) Указать в поле “Адрес”, в загружаемом файле, наименование ПВЗ и обязательно заполнить поле “город получателя”, т.к. у многих ПВЗ в разных городах имеются одинаковые наименования.
| |
| − | Перед наименованием ПВЗ, необходимо добавлять префикс “ПВЗ…”.
| |
| − | Наименование из карточки ПВЗ в базе Наименование в загружаемом файле
| |
| − | На Пушкина ПВЗ На Пушкина
| |
| − | ПВЗ "Сызрань" ПВЗ ПВЗ "Сызрань"
| |
| − | На Гагарина ПВЗ ПВЗ На Гагарина ПВЗ
| |
| − | Например:
| |
| | | | |
| | + | Чтобы автоматически распознавать ПВЗ при [[Импорт баз данных|импорте файла]] Microsoft Excel из интерфейса программы ('''Связь''' > '''Импорт БД из Excel'''): |
| | | | |
| | + | * укажите в поле '''Адрес''' в загружаемом файле наименование ПВЗ и обязательно заполните поле '''Город получателя''', т.к. у многих ПВЗ в разных городах имеются одинаковые наименования. |
| | | | |
| | + | Перед наименованием ПВЗ добавляйте префикс «ПВЗ »: |
| | | | |
| | + | [[Файл:pvz024.png|400px|none]] |
| | | | |
| − | 2) Указать в поле “Адрес” значение из поля “Код” карточки ПВЗ. В этом случае, “город получателя” указывать необязательно, т.к. код уникальный для каждого ПВЗ.
| + | * укажите в поле '''Адрес''' значение из поля '''Код''' [[Филиалы|карточки ПВЗ]]. В этом случае город получателя указывать необязательно, так как код ПВЗ уникален. |
Введение
Пунктами самовывоза могут быть склады и филиалы курьерской службы, а также отделения партнеров курьерской службы. Получатель выбирает пункт выдачи на сайте
интернет-магазинаКлиента курьерской службы
и узнает номер заказа или шифр его отправления. При поступлении отправления в ПВЗ получатель называет номер заказа или шифр работнику пункта или вводит данные в специальную панель и забирает корреспонденцию.
Процесс оформления корреспонденции для самовывоза описан в разделе «Самовывоз».
Информация о ПВЗ в Measoft хранится в справочнике Филиалы. ПВЗ отображаются в выпадающем списке при вводе заказа как в офисной программе, так и в личном кабинете. Это позволяет корректно указывать адреса ПВЗ.
Для отображения списка пунктов выдачи есть JavaScript модуль. Инструкция по использованию — внутри. Посмотреть пример работы можно здесь.
Пример создания корреспонденции с указанием ПВЗ
Чтобы при создании корреспонденции появилась возможность указать ПВЗ, в карточке корреспонденции установите флажок Самовывоз. После этого в поле ПВЗ появится список пунктов самовывоза. В списке отображаются только подчиненные филиалы, отмеченные флажком ПВЗ.
Если снять флажок Москва, можно указать регион и населенный пункт, для которых будет выводиться список ПВЗ.
Загрузка ПВЗ через интеграцию (СДЭК, BOXBERRY)
Чтобы в систему загрузились ПВЗ компаний, например СДЭК или BOXBERRY, настройте с ними интеграции в соответствии с разделом «Тарификация и выбор подрядчика и его тарифа клиентом».
Обмен запросами при настроенной интеграции проходит каждые 30 минут.
Пример загруженного ПВЗ можно увидеть ниже. В карточке ПВЗ заполняется поле Код в филиале и устанавливается флажок Загружен из внешней системы.
Чтобы клиенты не могли выбрать ПВЗ при оформлении заказа, в карточке филиала на вкладке Дополнительно установите флажок Не использовать подчиненные ПВЗ. Чтобы скрыть все подчиненные ПВЗ, установите этот флажок для родительского филиала.
Права пользователя на просмотр заказов всех филиалов
В основном пункте меню Настройка > Пользователи откройте карточку пользователя и на вкладке Настройки укажите филиал, в котором он работает.
При этом он не сможет видеть заказы, в которых поле Отв. филиал отличается от филиала, указанного в карточке пользователя.
Чтобы пользователь видел заказы других филиалов, перейдите в Настройка > Пользователи, выделите пользователя в окне слева и в дереве прав справа установите флажок Видеть данные всех филиалов.
В результате на вкладке Адреса в фильтре на вкладке Дополнительно для пользователя появится флажок Только относящиеся к моему филиалу. Если этот флажок снять, выполняется поиск по всем филиалам.
Работа с ПВЗ в личном кабинете
Как настроить ПВЗ в личном кабинете
Как работать с ПВЗ в личном кабинете
Импорт из файла Excel с указанием ПВЗ
Чтобы автоматически распознавать ПВЗ при импорте файла Microsoft Excel из интерфейса программы (Связь > Импорт БД из Excel):
- укажите в поле Адрес в загружаемом файле наименование ПВЗ и обязательно заполните поле Город получателя, т.к. у многих ПВЗ в разных городах имеются одинаковые наименования.
Перед наименованием ПВЗ добавляйте префикс «ПВЗ »:
- укажите в поле Адрес значение из поля Код карточки ПВЗ. В этом случае город получателя указывать необязательно, так как код ПВЗ уникален.