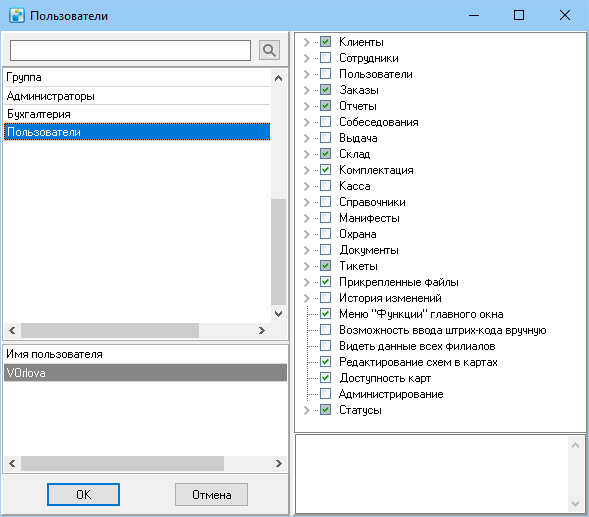Пользователи — различия между версиями
Hitman (обсуждение | вклад) |
Olga (обсуждение | вклад) м |
||
| (не показано 5 промежуточных версий 3 участников) | |||
| Строка 1: | Строка 1: | ||
| − | == | + | = Назначение = |
| − | |||
| − | + | Администратор системы определяет доступные функции программы для каждого пользователя. Например, логисту не нужен доступ к управлению финансами курьерской службы. Для такого распределения система использует группы пользователей. Администратор один раз настраивает права для группы и потом добавляет в неё нужных пользователей. Может быть создано множество групп с разными правами и пользователями. | |
| − | |||
| − | |||
| − | + | Cправочник '''Пользователи''' предназначен для управления учетными записями и правами пользователей. | |
| − | |||
| − | |||
| − | ''' | + | Чтобы открыть справочник, в главном меню выберите '''Настройка''' > '''Пользователи'''. Откроется окно «Пользователи»: |
| − | |||
| − | |||
| − | |||
| − | |||
| − | |||
| − | |||
| − | |||
| − | + | [[Файл:Пользователи справочник.png|none]] | |
| − | |||
| − | |||
| − | |||
| − | + | Окно разделено на следующие функциональные разделы: | |
| − | В | + | * «Группа» — таблица групп пользователей; |
| + | * «Имя пользователя» — список пользователей, которые входят в выбранную группу; | ||
| + | * В панели справа — набор прав пользователей выбранной группы. Изображен в виде дерева; | ||
| − | + | По умолчанию в программе есть группа «Администраторы». Пользователи этой группы могут использовать все функции программы без ограничений. Будьте внимательны при добавлении нового пользователя в эту группу. | |
| − | |||
| − | + | Рекомендуем создать дополнительные группы исходя из структуры вашей компании. Например, отдельные группы для бухгалтерии, менеджеров, операторов и логистов. | |
| − | |||
| − | == | + | = Создание группы = |
| + | # В разделе '''Группа''' слева нажмите F3 или в контекстном меню выберите '''Создать'''. | ||
| + | # Введите название группы и нажмите '''OК'''. | ||
| + | # Выберите созданную группу. | ||
| + | # В разделе прав установите флажки для нужных прав. Раскрывайте группы прав нажатием на '''>'''. | ||
| − | + | Пользователи группы могут использовать только разрешенные функции системы. Таким образом, пользователи из одной группы имеют одинаковые права доступа к функциям программы. | |
| + | Чтобы добавить пользователя в группу, в карточке пользователя в выпадающем списке '''Группа''' выберите нужную группу. | ||
| − | + | = Создание пользователя = | |
| + | # В списке пользователей нажмите F3 или в контекстном меню выберите '''Создать'''. Откроется окно настроек пользователя:<br>[[Файл:Польз основное.png|none]] | ||
| + | # На вкладке '''Основное''': | ||
| + | #* укажите имя пользователя для входа в программу; | ||
| + | #* выберите группу пользователя. От этого зависит, к какой функциональности пользователь будет иметь доступ; | ||
| + | #* в поле '''Сотрудник в базе данных''' укажите имя сотрудника, как оно записано в карточке сотрудника. В поле работает автозаполнение — после ввода первых букв предлагается подходящий вариант. <br>Номер сотрудника заполнится автоматически. По кнопке [[Файл:More.png]] можно просмотреть карточку сотрудника. | ||
| + | # Перейдите на вкладку '''Настройки''':<br>[[Файл:Pvz016.png|none]] | ||
| + | #* укажите Email пользователя для [[Настройка глобальных параметров#Настройка подключения к почтовому серверу|отправки писем]] из MeaSoft; | ||
| + | #* укажите внутренний телефон пользователя для [[Интеграция с телефонией|интеграции с телефонией]]; | ||
| + | #* выберите язык приложения для пользователя; | ||
| + | #* укажите филиал, в котором работает пользователь; | ||
| + | #* если требуется, то включите опцию '''Показывать окно поступивших заказов'''. Подробнее см. в разделе [[#Окно поступивших заказов|Окно поступивших заказов]]; | ||
| + | # Назначьте пользовательские роли: | ||
| + | #* '''Ответственный за кадры''' — если флажок установлен, пользователь будет получать уведомления на вкладке '''Задания''' за 4 дня до дня рождения каждого сотрудника; | ||
| + | #* '''Ответственный за склад''' — если флажок установлен, пользователь будет получать уведомления на вкладке '''Задания''' о необходимости закупить товар, когда его мало; | ||
| + | # Нажмите '''OK''', чтобы сохранить карточку пользователя. | ||
| − | + | Чтобы установить пароль учетной записи, в контекстном меню записи пользователя выберите '''Задать пароль''', введите и подтвердите новый пароль. | |
| + | Позднее пользователь может сменить с помощью меню '''Настройки''' > '''Изменить свой пароль'''. | ||
| − | [[Файл: | + | = Отключение пользователя = |
| + | |||
| + | # В строке поиска найдите пользователя по имени сотрудника или пользователя или откройте группу, к которой он относится, и найдите пользователя в списке. | ||
| + | # Откройте карточку пользователя. | ||
| + | # На вкладке '''Основное''' установите флажок '''Аккаунт заблокирован'''. | ||
| + | # Нажмите '''OK''', чтобы сохранить изменения. | ||
| + | |||
| + | Для этого аккаунта будет закрыт доступ в программу. Запись в разделе «Имя пользователя» изменит цвет фона на серый. | ||
| + | |||
| + | = Копирование права группы = | ||
| + | |||
| + | Копировать права групп могут только пользователи с правами администратора. Права группы «Администраторы» невозможно скопировать. | ||
| + | |||
| + | Система сохраняет изменения сразу после процесса копирования. Кнопка '''Отмена''' внизу формы не работает для этой операции. | ||
| + | |||
| + | === Копирование в существующую === | ||
| + | # Выделите группу в списке, в контекстном меню выберите '''Копировать права в группу''' и выберите вторую группу. Набор прав первой группы скопируется для второй. | ||
| + | # Нажмите '''OK''', чтобы подтвердить копирование. | ||
| + | |||
| + | === Копирование в новую === | ||
| + | # Выделите группу в списке, в контекстном меню выберите '''Копировать права в группу''' и выберите группу '''<новая>'''. | ||
| + | # Введите название группы и нажмите '''OK'''. | ||
| + | # Нажмите '''OK''', чтобы подтвердить копирование. | ||
| + | |||
| + | В результате создается новая группа с таким же набором прав, как у первой. | ||
| + | |||
| + | = Окно поступивших заказов = | ||
| + | |||
| + | Вы можете настроить уведомления о новых заказах из ЛК или через API для пользователя. Чтобы включить уведомление: | ||
| + | # В основном меню программы нажмите '''Настройка''' > '''Пользователи'''. | ||
| + | # Откройте карточку пользователя и на вкладке '''Настройки''' установите флажок '''Показывать окно поступивших заказов'''. | ||
| + | |||
| + | При поступлении новых заказов в программе появляется окно со списком заказов: | ||
| + | |||
| + | [[Файл:Blue_window_2.png|none]] | ||
| + | |||
| + | '''Закрыть''' — временно скрыть список заказов. | ||
| + | |||
| + | '''Заказы''' — открыть список полученных заказов на вкладке '''Адреса'''. Кнопка '''Заказы''' заменится на '''Прочитан'''. | ||
| + | |||
| + | '''Прочитан''' — отметить полученные заказы как прочитанные и убрать их из списка окна уведомлений. | ||
| + | |||
| + | По умолчанию включено звуковое оповещение о новом заказе. Вы можете его отключить с помощью кнопки [[Файл:Звук.png]]. | ||
Текущая версия на 13:30, 21 января 2022
Содержание
[убрать]Назначение
Администратор системы определяет доступные функции программы для каждого пользователя. Например, логисту не нужен доступ к управлению финансами курьерской службы. Для такого распределения система использует группы пользователей. Администратор один раз настраивает права для группы и потом добавляет в неё нужных пользователей. Может быть создано множество групп с разными правами и пользователями.
Cправочник Пользователи предназначен для управления учетными записями и правами пользователей.
Чтобы открыть справочник, в главном меню выберите Настройка > Пользователи. Откроется окно «Пользователи»:
Окно разделено на следующие функциональные разделы:
- «Группа» — таблица групп пользователей;
- «Имя пользователя» — список пользователей, которые входят в выбранную группу;
- В панели справа — набор прав пользователей выбранной группы. Изображен в виде дерева;
По умолчанию в программе есть группа «Администраторы». Пользователи этой группы могут использовать все функции программы без ограничений. Будьте внимательны при добавлении нового пользователя в эту группу.
Рекомендуем создать дополнительные группы исходя из структуры вашей компании. Например, отдельные группы для бухгалтерии, менеджеров, операторов и логистов.
Создание группы
- В разделе Группа слева нажмите F3 или в контекстном меню выберите Создать.
- Введите название группы и нажмите OК.
- Выберите созданную группу.
- В разделе прав установите флажки для нужных прав. Раскрывайте группы прав нажатием на >.
Пользователи группы могут использовать только разрешенные функции системы. Таким образом, пользователи из одной группы имеют одинаковые права доступа к функциям программы.
Чтобы добавить пользователя в группу, в карточке пользователя в выпадающем списке Группа выберите нужную группу.
Создание пользователя
- В списке пользователей нажмите F3 или в контекстном меню выберите Создать. Откроется окно настроек пользователя:
- На вкладке Основное:
- укажите имя пользователя для входа в программу;
- выберите группу пользователя. От этого зависит, к какой функциональности пользователь будет иметь доступ;
- в поле Сотрудник в базе данных укажите имя сотрудника, как оно записано в карточке сотрудника. В поле работает автозаполнение — после ввода первых букв предлагается подходящий вариант.
Номер сотрудника заполнится автоматически. По кнопке можно просмотреть карточку сотрудника.
можно просмотреть карточку сотрудника.
- Перейдите на вкладку Настройки:
- укажите Email пользователя для отправки писем из MeaSoft;
- укажите внутренний телефон пользователя для интеграции с телефонией;
- выберите язык приложения для пользователя;
- укажите филиал, в котором работает пользователь;
- если требуется, то включите опцию Показывать окно поступивших заказов. Подробнее см. в разделе Окно поступивших заказов;
- Назначьте пользовательские роли:
- Ответственный за кадры — если флажок установлен, пользователь будет получать уведомления на вкладке Задания за 4 дня до дня рождения каждого сотрудника;
- Ответственный за склад — если флажок установлен, пользователь будет получать уведомления на вкладке Задания о необходимости закупить товар, когда его мало;
- Нажмите OK, чтобы сохранить карточку пользователя.
Чтобы установить пароль учетной записи, в контекстном меню записи пользователя выберите Задать пароль, введите и подтвердите новый пароль.
Позднее пользователь может сменить с помощью меню Настройки > Изменить свой пароль.
Отключение пользователя
- В строке поиска найдите пользователя по имени сотрудника или пользователя или откройте группу, к которой он относится, и найдите пользователя в списке.
- Откройте карточку пользователя.
- На вкладке Основное установите флажок Аккаунт заблокирован.
- Нажмите OK, чтобы сохранить изменения.
Для этого аккаунта будет закрыт доступ в программу. Запись в разделе «Имя пользователя» изменит цвет фона на серый.
Копирование права группы
Копировать права групп могут только пользователи с правами администратора. Права группы «Администраторы» невозможно скопировать.
Система сохраняет изменения сразу после процесса копирования. Кнопка Отмена внизу формы не работает для этой операции.
Копирование в существующую
- Выделите группу в списке, в контекстном меню выберите Копировать права в группу и выберите вторую группу. Набор прав первой группы скопируется для второй.
- Нажмите OK, чтобы подтвердить копирование.
Копирование в новую
- Выделите группу в списке, в контекстном меню выберите Копировать права в группу и выберите группу <новая>.
- Введите название группы и нажмите OK.
- Нажмите OK, чтобы подтвердить копирование.
В результате создается новая группа с таким же набором прав, как у первой.
Окно поступивших заказов
Вы можете настроить уведомления о новых заказах из ЛК или через API для пользователя. Чтобы включить уведомление:
- В основном меню программы нажмите Настройка > Пользователи.
- Откройте карточку пользователя и на вкладке Настройки установите флажок Показывать окно поступивших заказов.
При поступлении новых заказов в программе появляется окно со списком заказов:
Закрыть — временно скрыть список заказов.
Заказы — открыть список полученных заказов на вкладке Адреса. Кнопка Заказы заменится на Прочитан.
Прочитан — отметить полученные заказы как прочитанные и убрать их из списка окна уведомлений.
По умолчанию включено звуковое оповещение о новом заказе. Вы можете его отключить с помощью кнопки ![]() .
.