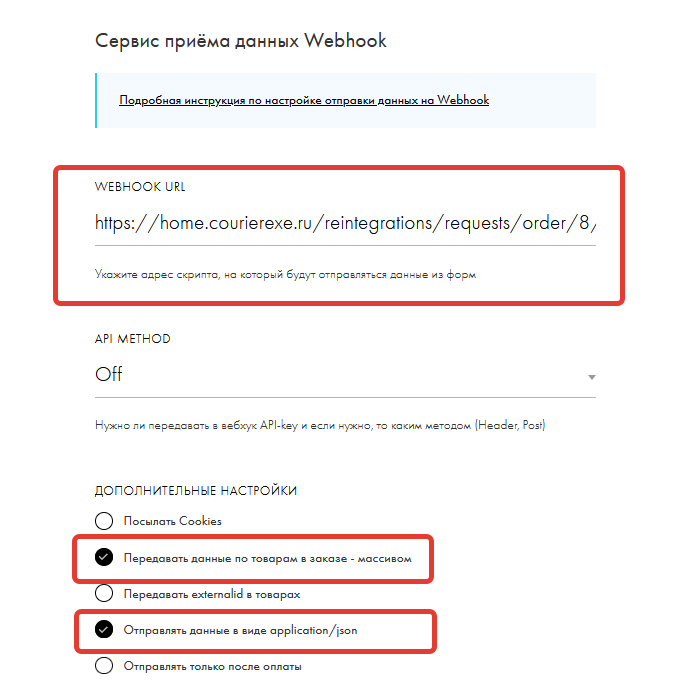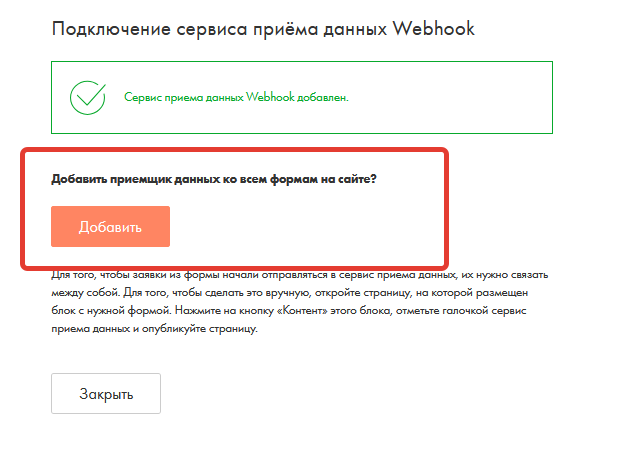|
|
| (не показано 11 промежуточных версий 3 участников) |
| Строка 1: |
Строка 1: |
| − | == Настройка интеграции ==
| + | __FORCETOC__ |
| | | | |
| − | # В RetailСRM cоздайте API-ключ. Для этого откройте '''Настройки''' > '''Интеграция''' > '''Ключи доступа к API''' и нажмите на кнопку '''Добавить'''. Откроется страница «Новый ключ API». На этой странице:
| + | == Создание интеграции == |
| − | ## В поле '''Комментарий''' введите краткое описание интеграции, например «По городу».
| |
| − | ## В поле '''Тип доступа''' выберите '''Доступ ко всем магазинам'''.
| |
| − | ## В списке '''Разрешенные методы API''' установите все флажки.
| |
| − | ## Нажмите на кнопку '''Сохранить'''.
| |
| − | #: API-ключей может быть несколько, и для каждого API-ключа необходимо выполнить эти настройки. Подробнее об управлении API-ключами см. [https://help.retailcrm.ru/Users/ApiKeys документацию RetailCRM].
| |
| − | # Настройте интеграцию в [[Личный кабинет клиента#Интеграция|личном кабинете клиента MeaSoft]]:
| |
| − | ## Выберите пункт основного меню '''Настройки''' > '''Интеграция''', перейдите на вкладку '''Настройки интеграции''' и в списке «Все интеграции» в строке «RetailCRM» нажмите '''Добавить'''.
| |
| − | ## В окне «Настройка интеграции RetailCRM» укажите название интеграции, домен RetailCRM, созданный выше API-ключ. При необходимости укажите значения других полей. Описание некоторых полей:
| |
| − | ##* '''Получать статусы доставки''' — выберите '''Получать''', чтобы в RetailCRM передавались статусы заказа из MeaSoft. Настройки передачи статусов для RetailCRM см. в разделе [[#Передача статусов из MeaSoft|«Передача статусов из MeaSoft»]];
| |
| − | ##* '''Получать тип и сумму оплаты''' — выберите значение '''Получать''', чтобы получать тип и сумму оплаты из MeaSoft. Если тип оплаты, указанный в заказе, не совпадает с типом оплаты в MeaSoft и цена заказа не равна нулю, платеж в RetailCRM удаляется, создается новый платеж с суммой и типом оплаты из MeaSoft. Данные передаются, если в заказе осталась только одна сумма к оплате;
| |
| − | ##* '''Код поля для имени курьера''' — укажите символьный код пользовательского поля в заказе RetailCRM, в которое будет передано имя курьера. Чтобы создать поле или увидеть символьный код, в RetailCRM выберите '''Настройки''' > '''Системные''' > '''Пользовательские поля'''. Подробнее о настройке пользовательских полей см. [https://help.retailcrm.ru/Users/CustomFields документацию RetailCRM];
| |
| − | ##* '''Код статуса оплаты''' — укажите символьный код статуса платежа, чтобы в RetailCRM отображался статус платежа после доставки заказа. Чтобы увидеть символьный код статуса, в RetailCRM выберите '''Настройки''' > '''Справочники''' > '''Статусы оплат'''. Статус платежа передается, если на момент закрытия заказа оставалась только одна сумма к оплате;
| |
| − | ##* '''Использовать данные склада как отправителя''' — если выбрано значение '''Использовать''', данные отправителя заполняются следующей информацией о складе: адрес, название склада, телефон контактного лица ('''Настройки''' > '''Магазины''' > '''Склады''');
| |
| − | ##* '''Передавать ФИО получателя из пользовательского поля''' — укажите символьный код пользовательского поля в заказе RetailCRM, в которое вводится имя фактического получателя. Чтобы создать поле или увидеть символьный код, в RetailCRM выберите '''Настройки''' > '''Системные''' > '''Пользовательские поля'''. Подробнее о настройке пользовательских полей см. [https://help.retailcrm.ru/Users/CustomFields документацию RetailCRM];
| |
| − | ##* '''Передавать телефон получателя из пользовательского поля''' — укажите символьный код пользовательского поля в заказе RetailCRM, в которое вводится телефон фактического получателя. Чтобы создать поле или увидеть символьный код, в RetailCRM выберите '''Настройки''' > '''Системные''' > '''Пользовательские поля'''. Подробнее о настройке пользовательских полей см. [https://help.retailcrm.ru/Users/CustomFields документацию RetailCRM].
| |
| − | ##* '''Обновлять заказ при изменении''' — определяет, будет ли заказ в MeaSoft обновлен при изменении данных на стороне RetailCRM. Возможные значения: '''Да''', '''Нет'''.
| |
| − | #: По завершении настройки нажмите '''Сохранить'''.
| |
| − | # Настройте интеграцию в RetailCRM:
| |
| − | ## Откройте '''Настройки''' > '''Справочники''' > '''Типы доставок''' и на странице «Типы доставок» нажмите на кнопку '''Добавить'''. Откроется окно «Новая доставка»:[[Файл:Retail1.png|none|1000 px|]]
| |
| − | ## В этом окне заполните обязательные поля и в выпадающем списке '''Интегрировать с''' выберите значение '''MeaSoft'''.
| |
| − | ## Нажмите '''Сохранить'''.
| |
| | | | |
| − | '''Примечание'''. Интеграция привязана к личному кабинету клиента курьерской службы. При необходимости работать из другого личного кабинета создайте новую интеграцию, начиная с пункта настройки в личном кабинете.
| + | Откройте "ЛК Меасофт" - "Интеграции" - "Настройки интеграции", добавьте новую интеграцию или выберите изменить уже созданную. |
| | | | |
| − | Чтобы отправлять заказы в курьерскую службу по статусам и отменять при изменении типа доставки, используйте [[RetailCRM#Настройка триггеров|триггеры]].
| + | Если вы используете Город, Адрес, Индекс, то укажите в соответствующих полях в настройках интеграции заголовки этих полей из Tilda. |
| | | | |
| − | == Передача типа платежа в ЛК из retailCRM ==
| + | Для примера, если у вас заголовок поля "Город" в Tilda называется "Город получателя", то вам нужно указать "Город получателя" в поле "Заголовок поля "Город" в Tilda" в настройках интеграции. |
| − | Если символьный код передаваемого платежа содержит вхождение слова "card", то платеж передается как Карта, иначе Наличные.
| |
| − | Если заказ будет оплачен, то передается NO.
| |
| | | | |
| | + | Сохраните интеграцию. |
| | | | |
| − | == Исключение печати чеков ==
| + | После сохранения, вы получите '''WEBHOOK URL''', который вам потребуется на следующей шаге. |
| − | В настройках интеграции есть настройка '''Не печатать чеки для способа оплаты'''.
| |
| | | | |
| − | Данная настройка выводит список способов оплаты из retailCRM.
| + | == Настройка Tilda == |
| | | | |
| − | Вы можете выбрать те способы оплаты, при наличии которых в заказе в систему MeaSoft будет передана нулевая цена по товарам и нулевая сумма по заказу. Это полезно для оплаты заказа безналом по счету юр.лицами и для перемещения товаров между своими складами без оплаты.
| + | В Tilda перейдите в раздел "Настройки сайта" - "Формы" - "Webhook". |
| | + | |
| | + | Заполните поля так, как указано на изображении. |
| | + | |
| | + | В поле '''WEBHOOK URL''' укажите WEBHOOK URL, который вы получили на предыдущем шаге. |
| | + | |
| | + | |
| | + | [[Файл:2024-08-08_01-29-55.png|none|800 px]] |
| | + | |
| | + | |
| | + | == Подключение Webhook на формах == |
| | + | |
| | + | После создания Webhook, Tilda предложит вам подключить Webhook на всех страницах сайта. |
| | + | |
| | + | Согласитесь, нажав кнопку '''Дбавить''' |
| | + | |
| | + | [[Файл:2024-08-08_01-47-32.png|none|800 px]] |
Создание интеграции
Откройте "ЛК Меасофт" - "Интеграции" - "Настройки интеграции", добавьте новую интеграцию или выберите изменить уже созданную.
Если вы используете Город, Адрес, Индекс, то укажите в соответствующих полях в настройках интеграции заголовки этих полей из Tilda.
Для примера, если у вас заголовок поля "Город" в Tilda называется "Город получателя", то вам нужно указать "Город получателя" в поле "Заголовок поля "Город" в Tilda" в настройках интеграции.
Сохраните интеграцию.
После сохранения, вы получите WEBHOOK URL, который вам потребуется на следующей шаге.
Настройка Tilda
В Tilda перейдите в раздел "Настройки сайта" - "Формы" - "Webhook".
Заполните поля так, как указано на изображении.
В поле WEBHOOK URL укажите WEBHOOK URL, который вы получили на предыдущем шаге.
Подключение Webhook на формах
После создания Webhook, Tilda предложит вам подключить Webhook на всех страницах сайта.
Согласитесь, нажав кнопку Дбавить