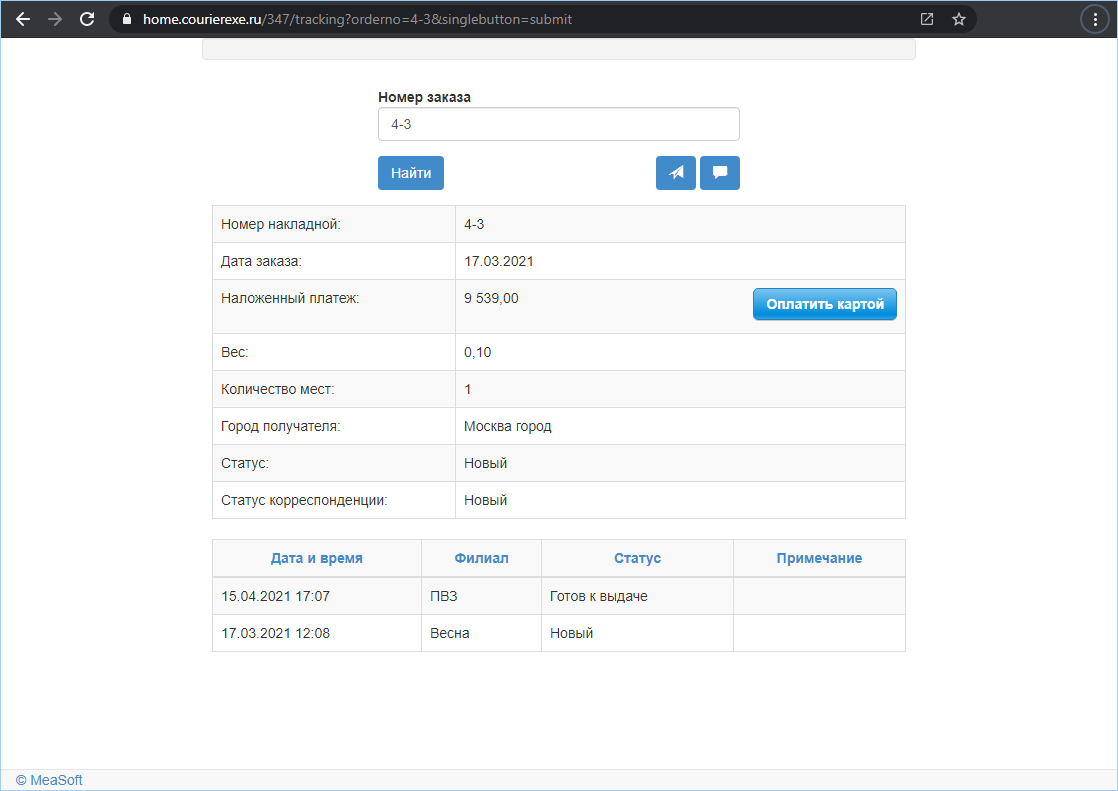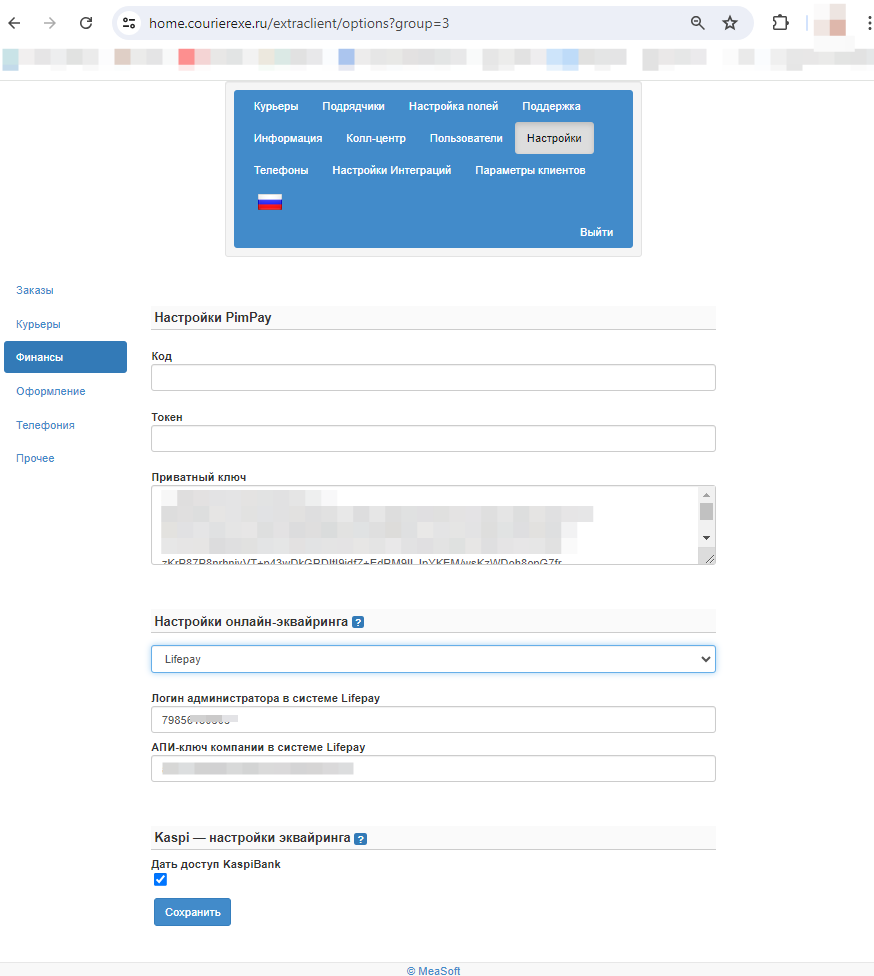Интеграция с платежными сервисами — различия между версиями
Tatiana (обсуждение | вклад) (→LifePay СБП) |
Tatiana (обсуждение | вклад) (→LifePay СБП) |
||
| (не показаны 2 промежуточные версии этого же участника) | |||
| Строка 83: | Строка 83: | ||
Сервис позволяет принимать онлайн-платежи при оплате картой курьеру. | Сервис позволяет принимать онлайн-платежи при оплате картой курьеру. | ||
| − | Оплата Lifepay недоступна на странице отслеживания заказа | + | Оплата Lifepay недоступна на странице отслеживания заказа. |
Чтобы настроить прием платежей через сервис Lifepay: | Чтобы настроить прием платежей через сервис Lifepay: | ||
* Зарегистрируйтесь в сервисе Lifepay. | * Зарегистрируйтесь в сервисе Lifepay. | ||
| + | * Подключите возможность использовать СБП в вашем договоре с Lifepay. | ||
* В <rspoiler text="настройках личного кабинета курьерской службы">'''Управление ЛК''' > '''Параметры''' > '''Финансы''' > '''Настройки эквайринга'''. Подробнее см. раздел [[Личный кабинет курьерской службы#Финансы|«Финансы»]].</rspoiler> введите: | * В <rspoiler text="настройках личного кабинета курьерской службы">'''Управление ЛК''' > '''Параметры''' > '''Финансы''' > '''Настройки эквайринга'''. Подробнее см. раздел [[Личный кабинет курьерской службы#Финансы|«Финансы»]].</rspoiler> введите: | ||
** Логин администратора в системе Lifepay | ** Логин администратора в системе Lifepay | ||
Текущая версия на 10:27, 18 июля 2024
Доступна интеграция со следующими сервисами:
- PimPay — финансирование для интернет-магазинов;
- Robokassa — онлайн-оплата заказов и мобильный эквайринг;
- Payme — онлайн-оплата заказов и мобильный эквайринг. Работает в Узбекистане;
- Assist — мобильный эквайринг;
- LifePay СБП — мобильный эквайринг;
- ibox — мобильный эквайринг.
Сервисы настраиваются в личном кабинете курьерской службы.
Содержание
PimPay
Чтобы начать работать с Pimpay:
- Зарегистрируйтесь в сервисе. Далее Pimpay активирует вашу учетную запись.
- Cгенерируйте ключи шифрования. Это делается на UNIX-подобной системе или с помощью нашей инструкции. Если у вас нет специалиста, чтобы сгенерировать ключи, обратитесь за помощью в PimPay.
- В личном кабинете курьерской службы в разделе Управление ЛК > Параметры > Финансы заполните настройки Pimpay данными из личного кабинета Pimpay. Сохраните настройки.
- Зарегистрируйте каждого клиента, который хочет передавать данные в PimPay, в личном кабинете PimPay.
- В MeaSoft в карточке каждого клиента на вкладке Финансы выберите платежного посредника PimPay.
При передаче данных привязка клиентов между системами производится по ИНН.
В результате MeaSoft передает все заказы вашего клиента, их статусы и созданные АПД в PimPay. PimPay ничего не передает в ответ.
Чтобы платежи в банк по АПД выгружались в адрес PimPay, создайте клиента с названием «PIMPAY» и заполните его реквизиты.
Robokassa
Сервис позволяет принимать онлайн-платежи на странице отслеживания заказа или при оплате картой курьеру.
Чтобы настроить прием платежей через сервис Robokassa:
- Зарегистрируйтесь в сервисе Robokassa.
- В настройках личного кабинета курьерской службывведите идентификатор магазина и пароли из личного кабинета Robokassa.
- Установите флажок Тестовый режим и нажмите на кнопку Сохранить.
- Откройте страницу отслеживания любого заказа с наложенным платежом и оплатой картой и убедитесь, что появилась кнопка Оплатить картой.
- Нажмите на кнопку Оплатить картой. В следующем окне нажмите на кнопку Оплатить картой в тестовом режиме. Откроется окно оплаты Robokassa.
- Если в пунктах 4-5 обнаружены ошибки, проверьте правильность введенных учетных данных Robokassa в личном кабинете курьерской службы.
- Если пункты 4-5 пройдены без ошибок, в настройках личного кабинета курьерской службы снимите флажок Тестовый режим и нажмите на кнопку Сохранить.
В результате курьер может принять оплату картой по QR-коду или получатель может оплатить заказ онлайн на странице отслеживания https://home.courierexe.ru/XX/tracking, где XX — код вашей курьерской службы:
При успешной оплате заказ в MeaSoft отмечается как оплаченный.
В окне отслеживания в поле Наложенный платеж статус заказа изменится на Заказ оплачен. Чек по операции придет на электронную почту, указанную при заказе.
Assist
Чтобы настроить прием платежей через сервис Assist:
- Заключите договор с Assist и установите мобильное приложение Assist mPOS.
- В мобильном приложении MeaSoft App нажмите на кнопку Еще, выберите пункт Настройки и в поле Параметры эквайринга выберите значение Assist mPOS.
- Рядом со значением Assist mPOS появится кнопка
 . Нажмите на нее, введите PIN-коди нажмите на кнопку Проверить.
. Нажмите на нее, введите PIN-коди нажмите на кнопку Проверить. - В окне «Настройки Assist» укажите логин, пароль и ИД магазина согласно вашим учетным данным Assist и нажмите на кнопку Сохранить.
В результате из мобильного приложении MeaSoft при проведении оплаты картой будет совершаться переход в мобильное приложение Assist mPOS. Вы можете выбрать способ проведения оплаты:
- картой через терминал;
- QR-код для считывания мобильным банковским приложением покупателя (СБП);
- наличными.
Чек по операции придет на электронную почту, указанную при заказе.
ibox
Мобильный эквайринг ibox доступен через приложение или SDKДля подтверждения успешной транзакции или отмены оплаты MeaSoft получает обратные вызовы (вебхуки) от ibox:
- при успешной оплате после установки статуса корреспонденции со слов курьера Доставлено или Частично доставлено в MeaSoft на вкладке Выдача подсвечивается поле Тип оплаты:
- зеленым цветом, если оплата картой, есть идентификатор транзакции и сумма транзакции верная;
- желтым цветом, если оплата картой, есть идентификатор транзакции, но сумма транзакции не совпадает со значением поля Сумма руб в карточке корреспонденции;
- красным цветом, если оплата картой и нет идентификатора транзакции.
- Если в карточке корреспонденции указан тип оплаты Наличными, то поле будет закрашено красным, если есть идентификатор безналичной транзакции или указана ее сумма. Если их нет, то поле будет зеленым;
- при отмене оплаты обратный вызов удаляет идентификатор транзакции, чтобы сделать возможной повторную доставку и оплату заказа картой.
Чтобы настроить работу обратных вызовов:
- В личном кабинете курьерской службы в разделе Настройки > Финансы в разделе Настройки эквайринга Ibox заполните поля:
- ID клиента в системе ibox — номер компании в разделе Профиль в личном кабинете ibox;
- Логин для webhook ibox и Пароль для webhook ibox — придумайте логин и пароль для авторизации запросов ibox в MeaSoft. Логин и пароль могут состоять из цифр и латинских букв, длина не менее 5 символов.
- Система Ibox позволяет принимать платежи СБП через сайт и мобильное приложение.
Для получении ссылки для оплаты СБП, необходимо в настройках Ibox заполнить поля:
- Логин для СБП и Пароль для СБП
- Для отражения результатов оплаты счетов в заказах, используются вебхуки из внешней системы.
Для получения вебхуков нужно сообщить менеджерам Ibox url, на который будет отправляться результат оплаты:
https://home.courierexe.ru/acq?pl=Ibox - Нажмите на кнопку Сохранить.
- Обратитесь в техподдержку ibox с просьбой подключить вебхуки для MeaSoft и сообщите им придуманные вами логин и пароль.
LifePay СБП
Сервис позволяет принимать онлайн-платежи при оплате картой курьеру. Оплата Lifepay недоступна на странице отслеживания заказа.
Чтобы настроить прием платежей через сервис Lifepay:
- Зарегистрируйтесь в сервисе Lifepay.
- Подключите возможность использовать СБП в вашем договоре с Lifepay.
- В настройках личного кабинета курьерской службывведите:
- Логин администратора в системе Lifepay
- АПИ-ключ компании в системе Lifepay
Для отражения результатов оплаты счетов в заказах, используются вебхуки из внешней системы.
Вебхук приходит на url, который система передает Lifepay при формировании ссылки СБП.
При успешной оплате заказ в MeaSoft отмечается как оплаченный.