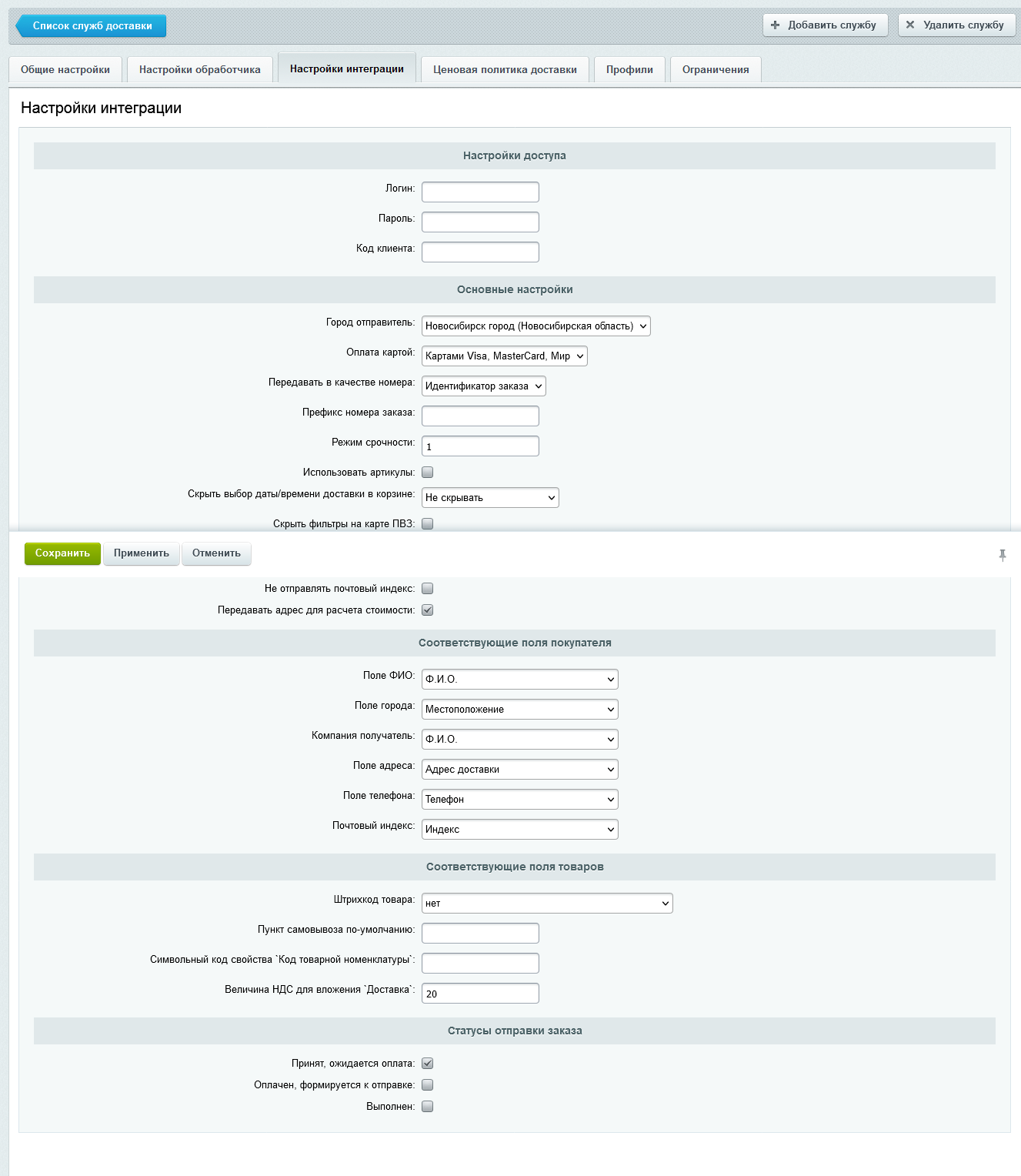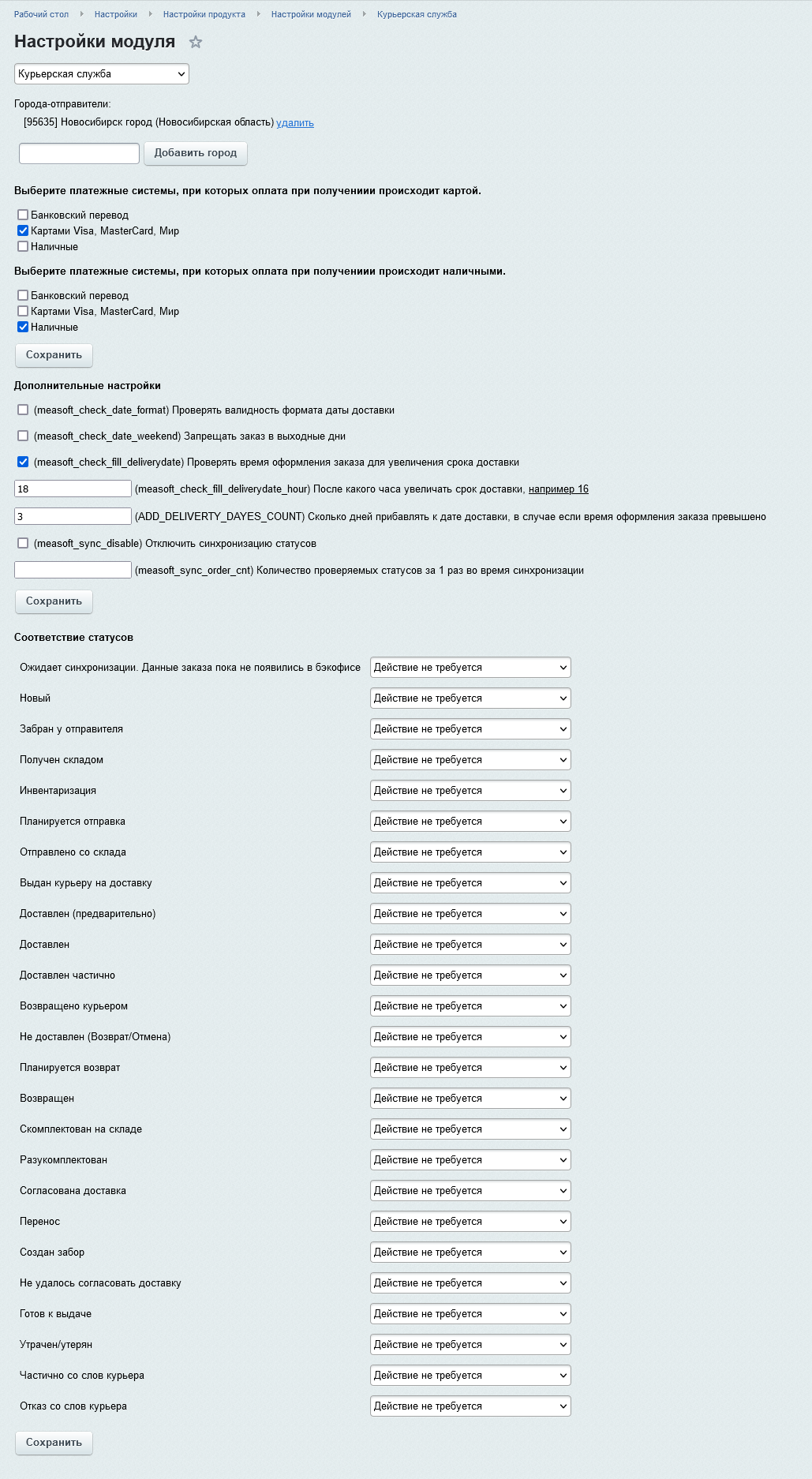1C-Битрикс — различия между версиями
Бутусов (обсуждение | вклад) (→Настройка интеграции) |
Бутусов (обсуждение | вклад) |
||
| (не показаны 3 промежуточные версии этого же участника) | |||
| Строка 6: | Строка 6: | ||
# После окончания загрузки нажмите на кнопку '''Установить'''. | # После окончания загрузки нажмите на кнопку '''Установить'''. | ||
# В панели слева выберите '''Магазин''' > '''Настройки''' > '''Службы доставки''', затем на странице «Список служб доставок» раскройте выпадающий список кнопки '''Добавить''' и выберите пункт '''Автоматизированная служба доставки'''. Откроется страница «Новая служба доставки». | # В панели слева выберите '''Магазин''' > '''Настройки''' > '''Службы доставки''', затем на странице «Список служб доставок» раскройте выпадающий список кнопки '''Добавить''' и выберите пункт '''Автоматизированная служба доставки'''. Откроется страница «Новая служба доставки». | ||
| − | # На странице «Новая служба доставки» перейдите на вкладку '''Настройки обработчика''' и в выпадающем списке '''Служба доставки''' выберите ''' | + | # На странице «Новая служба доставки» перейдите на вкладку '''Настройки обработчика''' и в выпадающем списке '''Служба доставки''' выберите '''«MeaSoft» — сервис доставки'''. Нажмите на кнопку '''Применить'''. |
# Перейдите на вкладку '''Настройки интеграции''': [[Файл:Bitrix_-_options.png|none|800px]] | # Перейдите на вкладку '''Настройки интеграции''': [[Файл:Bitrix_-_options.png|none|800px]] | ||
#: На этой вкладке: | #: На этой вкладке: | ||
| Строка 21: | Строка 21: | ||
# В настройках магазина укажите его местоположение для определения города отправителя. | # В настройках магазина укажите его местоположение для определения города отправителя. | ||
#: Если нужно производить расчет для другого города отправителя (например, физически магазин находится в области, а курьерская служба должна считать доставку, как по городу): | #: Если нужно производить расчет для другого города отправителя (например, физически магазин находится в области, а курьерская служба должна считать доставку, как по городу): | ||
| − | #* в разделе '''Рабочий стол''' > '''Настройки''' > '''Настройки продукта''' > '''Настройки модулей''' > ''' | + | #* в разделе '''Рабочий стол''' > '''Настройки''' > '''Настройки продукта''' > '''Настройки модулей''' > '''MeaSoft''' в поле '''Города-отправители''' добавьте город отправителя; |
#* в разделе '''Рабочий стол''' > '''Магазин''' > '''Настройки''' > '''Службы доставки''' > Нужная служба > '''Настройки интеграции''' > '''Город отправитель''' укажите добавленный выше город. | #* в разделе '''Рабочий стол''' > '''Магазин''' > '''Настройки''' > '''Службы доставки''' > Нужная служба > '''Настройки интеграции''' > '''Город отправитель''' укажите добавленный выше город. | ||
| Строка 28: | Строка 28: | ||
Чтобы настроить интеграцию для другого режима или другой курьерской службы, повторите приведенные выше действия, начиная с шага 5. | Чтобы настроить интеграцию для другого режима или другой курьерской службы, повторите приведенные выше действия, начиная с шага 5. | ||
| − | = | + | = Настройки модуля = |
| − | Вы можете настроить перенос даты доставки на | + | # У модуля есть отдельные настройки, которые работают для всех служб доставки. Чтобы увидеть настройки в личном кабинете 1C-Битрикс на вкладке '''Администрирование''' в панели слева выберите '''Настройки''' > '''Настройки продукта''' > '''Настройки модулей''' и на странице «Настройки модуля» в выпадающем списке выберите значение '''MeaSoft'''. |
| + | |||
| + | [[Файл:Bitrix_-_options_module.png|none|800px]] | ||
| + | |||
| + | * В настройки входят | ||
| + | ** Настройки сопоставления способов оплат | ||
| + | ** Настройки сопоставления синхронизации статусов ЛК и статусов заказов 1С-Битрикс | ||
| + | ** Дополнительные настройки, которые описаны ниже | ||
| + | |||
| + | == Перенос даты доставки == | ||
| + | |||
| + | Вы можете настроить перенос даты доставки на нужное количество дней перед от даты, получаемой от курьерской службы, если заказ оформлен позже определенного часа. | ||
Чтобы настроить перенос даты доставки: | Чтобы настроить перенос даты доставки: | ||
| − | # | + | # Поставьте галку у опции '''measoft_check_fill_deliverydate''' |
| − | # | + | # Укажите нужное время переноса у опции '''measoft_check_fill_deliverydate_hour'''. Возможные значения для второй строки: целое число от 1 до 24. Если оформить заказ после указанного часа, к дате доставки, получаемой от курьерской службы, прибавляется один день. |
| − | + | # Укажите количество дней у опции '''ADD_DELIVERTY_DAYES_COUNT''' | |
| − | + | ||
| − | + | == Отключение синхронизации статусов == | |
| − | + | ||
| − | + | Поставьте галку рядом с опцией '''measoft_sync_disable''', чтобы статусы не синхронизировались. | |
| − | + | ||
| − | + | == Количество заказов, статусы которых проверяем за 1 раз == | |
| − | + | ||
| + | Установите нужное количество проверяемых заказов у опции '''measoft_sync_order_cnt'''. По-умолчанию 5 | ||
| + | * Проверка статусов влияет на нагрузку на сервер, поэтому мы даем возможность изменять количество проверяем заказов | ||
| + | |||
| + | == Валидация даты доставки == | ||
| + | |||
| + | Опция '''measoft_check_date_format''' позволяет добавить проверку на корректность передаваемой даты из корзины. Эта опция позволяет запрещать создание заказа, если клиент указал неправильную дату. | ||
| + | * Верный формат ДД.ММ.ГГГГ, например 05.12.2023 | ||
| − | = | + | == Запрет создания заказа в Субботу и Воскресенье == |
| − | + | Опция '''measoft_check_date_weekend''' позволяет запрещать создание заказов в субботу и воскресенье. | |
| − | # Установите флажки в | + | |
| + | == Настройки сопоставления способов оплат == | ||
| + | |||
| + | Данная настройка регулирует передачу наложенного платежа | ||
| + | |||
| + | # Установите флажки в списке способа оплаты для сопоставления типов оплаты наложенного платежа. | ||
# Нажмите на кнопку '''Сохранить'''. | # Нажмите на кнопку '''Сохранить'''. | ||
| Строка 66: | Строка 89: | ||
= Возможные ошибки = | = Возможные ошибки = | ||
| + | |||
# Если не рассчитывается стоимость, возможные причины: | # Если не рассчитывается стоимость, возможные причины: | ||
#* некорректно установлен модуль; | #* некорректно установлен модуль; | ||
Текущая версия на 05:37, 12 февраля 2024
Содержание
Настройка интеграции
- В личном кабинете 1C-Битрикс на вкладке Администрирование в панели слева выберите Marketplace > Каталог решений и на странице «Каталог Маркетплейс» с помощью строки поиска найдите Модуль интеграции MEASoft.
- Щелкните по ссылке «Установить».
- Убедитесь, что в строке Модуль интеграции MEASoft установлен флажок, и нажмите на кнопку Загрузить. Далее примите лицензионное соглашение и нажмите Применить.
- После окончания загрузки нажмите на кнопку Установить.
- В панели слева выберите Магазин > Настройки > Службы доставки, затем на странице «Список служб доставок» раскройте выпадающий список кнопки Добавить и выберите пункт Автоматизированная служба доставки. Откроется страница «Новая служба доставки».
- На странице «Новая служба доставки» перейдите на вкладку Настройки обработчика и в выпадающем списке Служба доставки выберите «MeaSoft» — сервис доставки. Нажмите на кнопку Применить.
- Перейдите на вкладку Настройки интеграции:
- На этой вкладке:
- в разделе Настройки доступа введите учетные данные личного кабинета в поля Логин, Пароль и Код клиента. Запросите эти данные у курьерской службы, с которой настраивается интеграция. Кнопка Проверить предназначена для проверки введенных учетных данных.
- в разделе Основные настройки:
- в поле Оплата картой выберите тип оплаты, который будет соответствовать оплате картой (если оплата картой возможна);
- установите флажок Использовать артикулы, если артикулы будут использоваться для привязки номенклатуры к складу курьерской службы;
- в разделе Соответствующие поля покупателя настройте соответствие полей получателя (ФИО, города, адреса и др.) полям в форме создания заказа;
- для работы с товарами, маркированными кодом «Честный ЗНАК», в разделе Соответствующие поля товаров укажите поле для хранения кода;
- в разделе Статусы отправки заказа выберите статусы, при которых заказ будет автоматически отправлен в курьерскую службу.
- На вкладке Ценовая политика доставки при необходимости настройте стоимость доставки для покупателя в зависимости от стоимости заказа.
- На вкладке Ограничения при необходимости укажите ограничения работы модуля по географии, типам оплаты и т. п.
- По завершении настройки нажмите на кнопку Сохранить.
- В настройках магазина укажите его местоположение для определения города отправителя.
- Если нужно производить расчет для другого города отправителя (например, физически магазин находится в области, а курьерская служба должна считать доставку, как по городу):
- в разделе Рабочий стол > Настройки > Настройки продукта > Настройки модулей > MeaSoft в поле Города-отправители добавьте город отправителя;
- в разделе Рабочий стол > Магазин > Настройки > Службы доставки > Нужная служба > Настройки интеграции > Город отправитель укажите добавленный выше город.
Проверить работу модуля можно в форме оформления доставки. При этом должна корректно считаться стоимость доставки.
Чтобы настроить интеграцию для другого режима или другой курьерской службы, повторите приведенные выше действия, начиная с шага 5.
Настройки модуля
- У модуля есть отдельные настройки, которые работают для всех служб доставки. Чтобы увидеть настройки в личном кабинете 1C-Битрикс на вкладке Администрирование в панели слева выберите Настройки > Настройки продукта > Настройки модулей и на странице «Настройки модуля» в выпадающем списке выберите значение MeaSoft.
- В настройки входят
- Настройки сопоставления способов оплат
- Настройки сопоставления синхронизации статусов ЛК и статусов заказов 1С-Битрикс
- Дополнительные настройки, которые описаны ниже
Перенос даты доставки
Вы можете настроить перенос даты доставки на нужное количество дней перед от даты, получаемой от курьерской службы, если заказ оформлен позже определенного часа.
Чтобы настроить перенос даты доставки:
- Поставьте галку у опции measoft_check_fill_deliverydate
- Укажите нужное время переноса у опции measoft_check_fill_deliverydate_hour. Возможные значения для второй строки: целое число от 1 до 24. Если оформить заказ после указанного часа, к дате доставки, получаемой от курьерской службы, прибавляется один день.
- Укажите количество дней у опции ADD_DELIVERTY_DAYES_COUNT
Отключение синхронизации статусов
Поставьте галку рядом с опцией measoft_sync_disable, чтобы статусы не синхронизировались.
Количество заказов, статусы которых проверяем за 1 раз
Установите нужное количество проверяемых заказов у опции measoft_sync_order_cnt. По-умолчанию 5
- Проверка статусов влияет на нагрузку на сервер, поэтому мы даем возможность изменять количество проверяем заказов
Валидация даты доставки
Опция measoft_check_date_format позволяет добавить проверку на корректность передаваемой даты из корзины. Эта опция позволяет запрещать создание заказа, если клиент указал неправильную дату.
- Верный формат ДД.ММ.ГГГГ, например 05.12.2023
Запрет создания заказа в Субботу и Воскресенье
Опция measoft_check_date_weekend позволяет запрещать создание заказов в субботу и воскресенье.
Настройки сопоставления способов оплат
Данная настройка регулирует передачу наложенного платежа
- Установите флажки в списке способа оплаты для сопоставления типов оплаты наложенного платежа.
- Нажмите на кнопку Сохранить.
Для предоплаченных заказов в карточке корреспонденции отображается сумма к оплате 0, при наличии товарных вложений добавляется вложение «Предоплата» с типом вложения Предоплата и ценой, равной сумме предоплаты, со знаком «минус». Поддерживается только полная предоплата.
Отправка заказа в курьерскую службу
Чтобы отправить заказ в курьерскую службу, зайдите в карточку заказа, укажите настроенное значение в поле Статус отправки заказа и нажмите на кнопку Сохранить.
Примечание. Значения полей Комментарий покупателя к заказу и Комментарий менеджера передаются из 1С-Битрикс в поле Комментарий заказа в системе MeaSoft.
Если статус уже установлен, но заказ не отправлен в курьерскую службу (связано с техническими особенностями):
- Выберите статус заказа по умолчанию после его создания (например, Новый).
- Перезагрузите страницу.
- Выберите статус отправки и сохраните его.
При отправке заказа появится сообщение об успешной отправке или об ошибке. Статус заказа можно проверить в карточке заказа, в правом верхнем углу.
Возможные ошибки
- Если не рассчитывается стоимость, возможные причины:
- некорректно установлен модуль;
- введены некорректные учетные данные;
- в курьерской службе не настроен тариф. Обратитесь в курьерскую службу для настройки тарифа. После настройки тарифы можно проверить в личном кабинете, на вкладке Калькулятор.
- По умолчанию при оформлении заказа должны появиться поля даты и времени желаемой доставки. Если они отсутствуют, то у формы были изменены стили. Также возможно обновление формы в системе Битрикс.
- Проверьте правильность привязки свойств. Для этого в разделе Рабочий стол > Магазин > Настройки > Свойства заказа > Список свойств найдите свойство, связанное с ошибкой, щелкните по нему правой кнопкой мыши и выберите Изменить параметры свойства.
На вкладке Привязка свойства настраиваются условия, при которых поле будет показываться клиенту. Если у свойства заказа настроена привязка, то оно будет показываться ТОЛЬКО в том случае, когда покупатель выберет хотя бы один из указанных критериев:
В этом примере покупатель при оформлении заказа увидит созданное поле для заполнения только в том случае, если на предыдущих шагах он выбрал оплату Наличными курьеру (при любой службе доставки), или же если захотел расплатиться любым способом, но выбрал в качестве службы доставки Воздушный транспорт.
Свойство будет показано всегда, если привязка не выбрана или если выбраны все варианты платежных систем или служб доставки.
Подробнее см. документацию 1С-Битрикс.