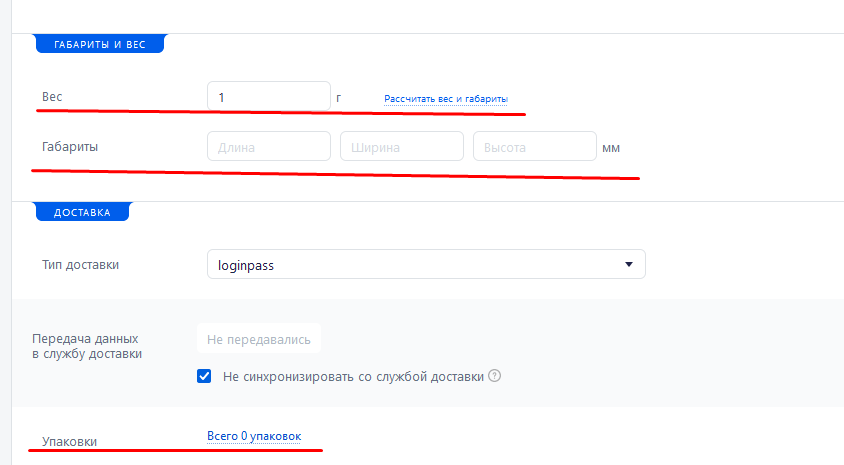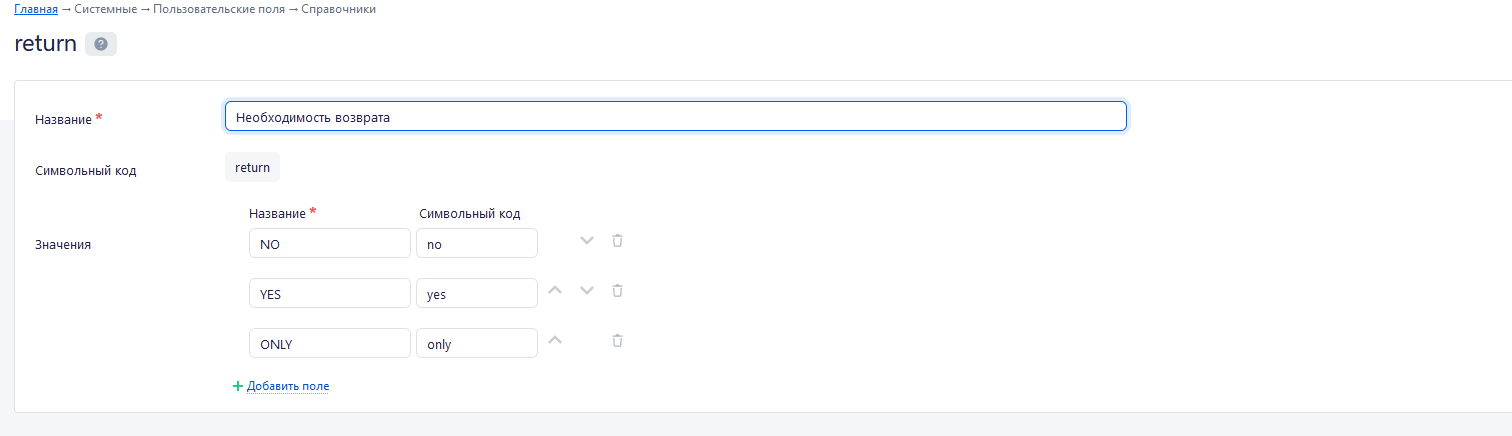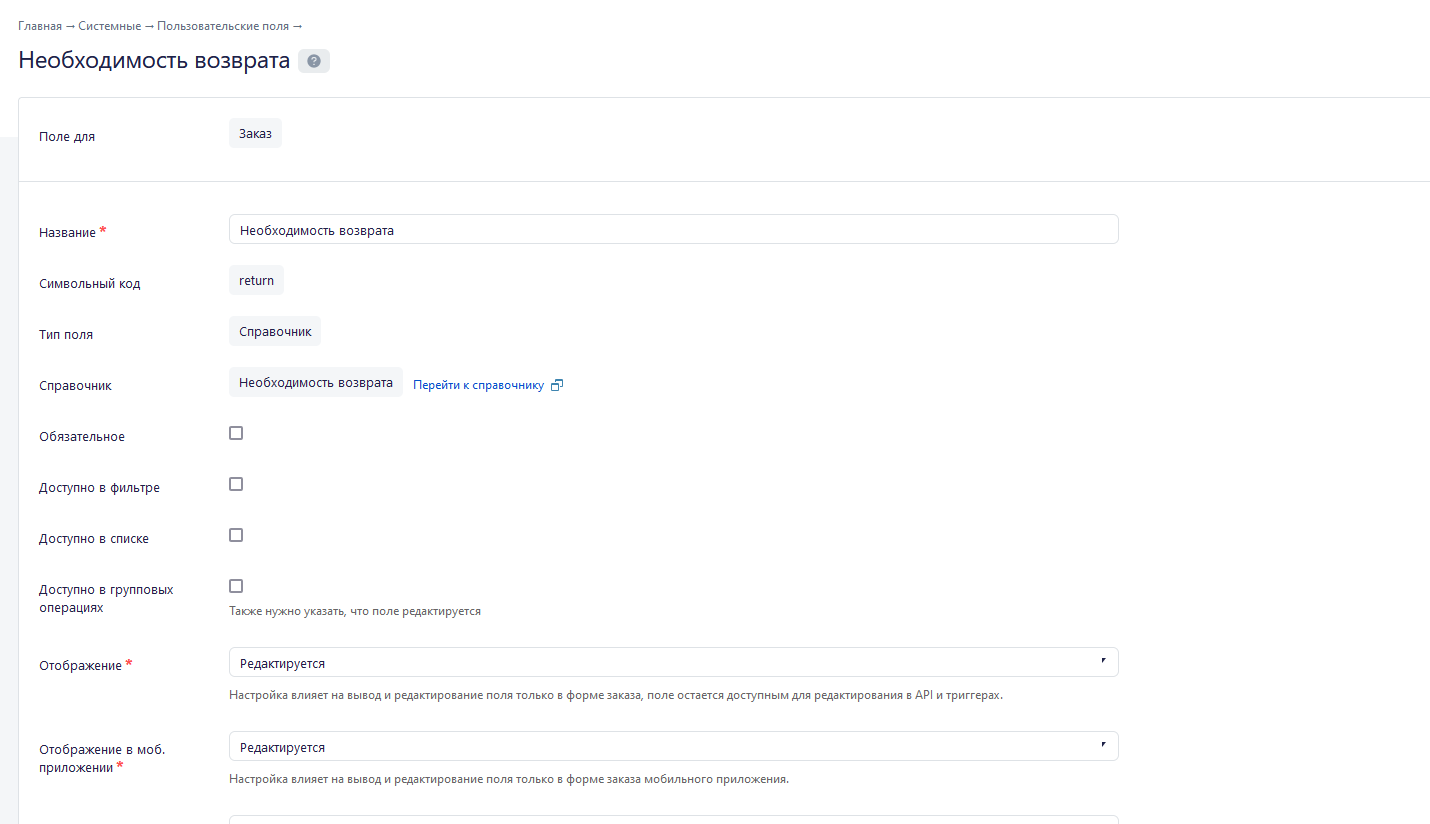RetailCRM — различия между версиями
Johny (обсуждение | вклад) м (→Исключение дублирования печати чеков) |
Бутусов (обсуждение | вклад) |
||
| (не показано 11 промежуточных версий этого же участника) | |||
| Строка 1: | Строка 1: | ||
| + | |||
| + | <div style="font-size: 18px; color: #a92424; background-color: #ffdede; border: 1px solid #ebccd1; padding: 3px 10px 10px;"> | ||
| + | Обратите внимание, RetailCRM не передает Услуги, не используйте их. | ||
| + | </div> | ||
| + | |||
| + | |||
== Настройка интеграции == | == Настройка интеграции == | ||
| Строка 21: | Строка 27: | ||
# Настройте интеграцию в RetailCRM: | # Настройте интеграцию в RetailCRM: | ||
## Откройте '''Настройки''' > '''Справочники''' > '''Типы доставок''' и на странице «Типы доставок» нажмите на кнопку '''Добавить'''. Откроется окно «Новая доставка»:[[Файл:Retail1.png|none|1000 px|]] | ## Откройте '''Настройки''' > '''Справочники''' > '''Типы доставок''' и на странице «Типы доставок» нажмите на кнопку '''Добавить'''. Откроется окно «Новая доставка»:[[Файл:Retail1.png|none|1000 px|]] | ||
| − | ## В этом окне заполните обязательные поля и в выпадающем списке '''Интегрировать с''' выберите значение ''' | + | ## В этом окне заполните обязательные поля и в выпадающем списке '''Интегрировать с''' выберите значение '''MeaSoft'''. |
## Нажмите '''Сохранить'''. | ## Нажмите '''Сохранить'''. | ||
| Строка 27: | Строка 33: | ||
Чтобы отправлять заказы в курьерскую службу по статусам и отменять при изменении типа доставки, используйте [[RetailCRM#Настройка триггеров|триггеры]]. | Чтобы отправлять заказы в курьерскую службу по статусам и отменять при изменении типа доставки, используйте [[RetailCRM#Настройка триггеров|триггеры]]. | ||
| + | |||
| + | == Передача типа платежа в ЛК из retailCRM == | ||
| + | Если символьный код передаваемого платежа содержит вхождение слова "card", то платеж передается как Карта, иначе Наличные. | ||
| + | Если заказ будет оплачен, то передается NO. | ||
| + | |||
== Исключение печати чеков == | == Исключение печати чеков == | ||
| Строка 39: | Строка 50: | ||
Чтобы настроить корректную передачу наложенного платежа: | Чтобы настроить корректную передачу наложенного платежа: | ||
# Откройте '''Настройки''' > '''Интеграция''' и выберите модуль MEASOFT. | # Откройте '''Настройки''' > '''Интеграция''' и выберите модуль MEASOFT. | ||
| − | # На странице «Настройки интеграции с | + | # На странице «Настройки интеграции с MeaSoft» перейдите на вкладку '''Доставка''' и на панели справа выберите пункт '''Способы оплаты'''. |
# Установите флажки для способов оплаты, которые могут использоваться для передачи наложенного платежа, и нажмите '''Сохранить '''.[[Файл:Retail5.png|none|1000 px]] | # Установите флажки для способов оплаты, которые могут использоваться для передачи наложенного платежа, и нажмите '''Сохранить '''.[[Файл:Retail5.png|none|1000 px]] | ||
| Строка 46: | Строка 57: | ||
Чтобы получать статусы заказа из MeaSoft: | Чтобы получать статусы заказа из MeaSoft: | ||
# Откройте '''Настройки''' > '''Интеграция''' и выберите модуль MEASOFT. | # Откройте '''Настройки''' > '''Интеграция''' и выберите модуль MEASOFT. | ||
| − | # На странице «Настройки интеграции с | + | # На странице «Настройки интеграции с MeaSoft» перейдите на вкладку '''Доставка''' и на панели справа выберите пункт '''Статусы'''. |
# Настройте сопоставление статусов MeaSoft и RetailCRM. Для этого в столбце «Статус в RetailCRM» из выпадающего списка выберите соответствие для каждого статуса службы доставки. ''' [[Файл:Retail передача статусов.png|none|1000 px]] | # Настройте сопоставление статусов MeaSoft и RetailCRM. Для этого в столбце «Статус в RetailCRM» из выпадающего списка выберите соответствие для каждого статуса службы доставки. ''' [[Файл:Retail передача статусов.png|none|1000 px]] | ||
# Нажмите на кнопку '''Сохранить'''. | # Нажмите на кнопку '''Сохранить'''. | ||
| Строка 92: | Строка 103: | ||
#: В разделе '''Условие''' установите переключатель '''Редактор''' и добавьте следующий скрипт: | #: В разделе '''Условие''' установите переключатель '''Редактор''' и добавьте следующий скрипт: | ||
#:<source lang="javascript"> | #:<source lang="javascript"> | ||
| − | order.getStatus().getCode() in ["SentMeaSoft"] and order.getDeliveryType().getCode() in ["outcity","incity"] | + | order.getStatus().getCode() in ["SentMeaSoft"] and order.getDeliveryType().getCode() in ["outcity","incity"] and changeSet.hasChangedField("status") |
</source> | </source> | ||
#:где | #:где | ||
| Строка 132: | Строка 143: | ||
#: В разделе '''Условие''' установите переключатель '''Редактор''' и добавьте следующий скрипт: | #: В разделе '''Условие''' установите переключатель '''Редактор''' и добавьте следующий скрипт: | ||
#:<source lang="javascript"> | #:<source lang="javascript"> | ||
| − | order.getStatus().getCode() in ["CancelMeaSoft"] and order.getDeliveryType().getCode() in ["outcity","incity"] | + | order.getStatus().getCode() in ["CancelMeaSoft"] and order.getDeliveryType().getCode() in ["outcity","incity"] and changeSet.hasChangedField("status") |
</source> | </source> | ||
#:где | #:где | ||
| Строка 268: | Строка 279: | ||
:[[Файл:Новый триггер3.png|600 px|none]] | :[[Файл:Новый триггер3.png|600 px|none]] | ||
Триггер настроен. | Триггер настроен. | ||
| + | |||
| + | == Передача габаритов == | ||
| + | Габариты из retailCRM передаются стандартными средствами retailCRM. | ||
| + | |||
| + | Они берутся, либо из раздела "Габариты и вес", либо из раздела "Упаковки", где вы можете распределить товары между упаковками, указав габариты и вес каждой упаковки. | ||
| + | |||
| + | [[Файл:Gab.png|none|800 px]] | ||
| + | |||
| + | Дополнительно можете изучить информацию здесь https://docs.retailcrm.ru/Users/OperatingActivity/Orders/OrderPage/WorkOrderPage/WorkDeliveryOrder раздел "Оформление упаковок" | ||
| + | |||
| + | == Передача признака необходимости возврата == | ||
| + | 1) В retailCRM создайте справочник со значениями "no", "yes", "only". | ||
| + | |||
| + | [[Файл:Return.png|none|800 px]] | ||
| + | |||
| + | |||
| + | 2) В retailCRM создайте пользовательское поле с типом "Справочник". Справочником выберите справочник из 1ого пункта. | ||
| + | |||
| + | [[Файл:Return2.png|none|800 px]] | ||
| + | |||
| + | |||
| + | 3) В заказе выбирайте нужный элемент справочника и он будет уходить вместе с заказом. | ||
| + | |||
| + | |||
| + | 4) В настройках интеграции в ЛК вам нужно в опции "Признак необходимости возврата" выбрать созданное вами поле. | ||
== Проверка работоспособности интеграции == | == Проверка работоспособности интеграции == | ||
| Строка 276: | Строка 312: | ||
# Нажмите на кнопку '''Сохранить''' внизу страницы, флажок '''Не отправлять данные в службу доставки''' должен быть снят.<br>Заказ должен отправиться в курьерскую службу. Если заказ отправлен без ошибок и отображается в ЛК, значит интеграция настроена. | # Нажмите на кнопку '''Сохранить''' внизу страницы, флажок '''Не отправлять данные в службу доставки''' должен быть снят.<br>Заказ должен отправиться в курьерскую службу. Если заказ отправлен без ошибок и отображается в ЛК, значит интеграция настроена. | ||
# Если возникает ошибка, ее текст отображается наверху страницы. | # Если возникает ошибка, ее текст отображается наверху страницы. | ||
| − | :: Если это ошибка заполнения формы, исправьте внесенные данные и попробуйте отправить заказ снова. Пример ошибки: «Ошибка сервиса доставки " | + | :: Если это ошибка заполнения формы, исправьте внесенные данные и попробуйте отправить заказ снова. Пример ошибки: «Ошибка сервиса доставки "MeaSoft": field [receiver phone] has no valid phone number». |
:: Если это ошибка ответа курьерской службы, сообщите об этом разработчику. Пример ошибки: «Служба доставки прислала ответ в неверном формате». | :: Если это ошибка ответа курьерской службы, сообщите об этом разработчику. Пример ошибки: «Служба доставки прислала ответ в неверном формате». | ||
Текст ошибки можно увидеть через [[Личный кабинет#Отладка|отладку]] в личном кабинете. Чтобы найти свой заказ в запросах, нажмите CTRL+F и введите в строку поиска номер заказа или ориентируйтесь на время создания заказа. | Текст ошибки можно увидеть через [[Личный кабинет#Отладка|отладку]] в личном кабинете. Чтобы найти свой заказ в запросах, нажмите CTRL+F и введите в строку поиска номер заказа или ориентируйтесь на время создания заказа. | ||
Текущая версия на 05:01, 13 января 2025
Обратите внимание, RetailCRM не передает Услуги, не используйте их.
Содержание
- 1 Настройка интеграции
- 2 Передача типа платежа в ЛК из retailCRM
- 3 Исключение печати чеков
- 4 Передача наложенного платежа
- 5 Передача статусов из MeaSoft
- 6 Проверка интеграции
- 7 Печатные формы
- 8 Настройка триггеров
- 9 Передача габаритов
- 10 Передача признака необходимости возврата
- 11 Проверка работоспособности интеграции
Настройка интеграции
- В RetailСRM cоздайте API-ключ. Для этого откройте Настройки > Интеграция > Ключи доступа к API и нажмите на кнопку Добавить. Откроется страница «Новый ключ API». На этой странице:
- В поле Комментарий введите краткое описание интеграции, например «По городу».
- В поле Тип доступа выберите Доступ ко всем магазинам.
- В списке Разрешенные методы API установите все флажки.
- Нажмите на кнопку Сохранить.
- API-ключей может быть несколько, и для каждого API-ключа необходимо выполнить эти настройки. Подробнее об управлении API-ключами см. документацию RetailCRM.
- Настройте интеграцию в личном кабинете клиента MeaSoft:
- Выберите пункт основного меню Настройки > Интеграция, перейдите на вкладку Настройки интеграции и в списке «Все интеграции» в строке «RetailCRM» нажмите Добавить.
- В окне «Настройка интеграции RetailCRM» укажите название интеграции, домен RetailCRM, созданный выше API-ключ. При необходимости укажите значения других полей. Описание некоторых полей:
- Получать статусы доставки — выберите Получать, чтобы в RetailCRM передавались статусы заказа из MeaSoft. Настройки передачи статусов для RetailCRM см. в разделе «Передача статусов из MeaSoft»;
- Получать тип и сумму оплаты — выберите значение Получать, чтобы получать тип и сумму оплаты из MeaSoft. Если тип оплаты, указанный в заказе, не совпадает с типом оплаты в MeaSoft и цена заказа не равна нулю, платеж в RetailCRM удаляется, создается новый платеж с суммой и типом оплаты из MeaSoft. Данные передаются, если в заказе осталась только одна сумма к оплате;
- Код поля для имени курьера — укажите символьный код пользовательского поля в заказе RetailCRM, в которое будет передано имя курьера. Чтобы создать поле или увидеть символьный код, в RetailCRM выберите Настройки > Системные > Пользовательские поля. Подробнее о настройке пользовательских полей см. документацию RetailCRM;
- Код статуса оплаты — укажите символьный код статуса платежа, чтобы в RetailCRM отображался статус платежа после доставки заказа. Чтобы увидеть символьный код статуса, в RetailCRM выберите Настройки > Справочники > Статусы оплат. Статус платежа передается, если на момент закрытия заказа оставалась только одна сумма к оплате;
- Использовать данные склада как отправителя — если выбрано значение Использовать, данные отправителя заполняются следующей информацией о складе: адрес, название склада, телефон контактного лица (Настройки > Магазины > Склады);
- Передавать ФИО получателя из пользовательского поля — укажите символьный код пользовательского поля в заказе RetailCRM, в которое вводится имя фактического получателя. Чтобы создать поле или увидеть символьный код, в RetailCRM выберите Настройки > Системные > Пользовательские поля. Подробнее о настройке пользовательских полей см. документацию RetailCRM;
- Передавать телефон получателя из пользовательского поля — укажите символьный код пользовательского поля в заказе RetailCRM, в которое вводится телефон фактического получателя. Чтобы создать поле или увидеть символьный код, в RetailCRM выберите Настройки > Системные > Пользовательские поля. Подробнее о настройке пользовательских полей см. документацию RetailCRM.
- Обновлять заказ при изменении — определяет, будет ли заказ в MeaSoft обновлен при изменении данных на стороне RetailCRM. Возможные значения: Да, Нет.
- По завершении настройки нажмите Сохранить.
- Настройте интеграцию в RetailCRM:
- Откройте Настройки > Справочники > Типы доставок и на странице «Типы доставок» нажмите на кнопку Добавить. Откроется окно «Новая доставка»:
- В этом окне заполните обязательные поля и в выпадающем списке Интегрировать с выберите значение MeaSoft.
- Нажмите Сохранить.
Примечание. Интеграция привязана к личному кабинету клиента курьерской службы. При необходимости работать из другого личного кабинета создайте новую интеграцию, начиная с пункта настройки в личном кабинете.
Чтобы отправлять заказы в курьерскую службу по статусам и отменять при изменении типа доставки, используйте триггеры.
Передача типа платежа в ЛК из retailCRM
Если символьный код передаваемого платежа содержит вхождение слова "card", то платеж передается как Карта, иначе Наличные. Если заказ будет оплачен, то передается NO.
Исключение печати чеков
В настройках интеграции есть настройка Не печатать чеки для способа оплаты.
Данная настройка выводит список способов оплаты из retailCRM.
Вы можете выбрать те способы оплаты, при наличии которых в заказе в систему MeaSoft будет передана нулевая цена по товарам и нулевая сумма по заказу. Это полезно для оплаты заказа безналом по счету юр.лицами и для перемещения товаров между своими складами без оплаты.
Передача наложенного платежа
Чтобы настроить корректную передачу наложенного платежа:
- Откройте Настройки > Интеграция и выберите модуль MEASOFT.
- На странице «Настройки интеграции с MeaSoft» перейдите на вкладку Доставка и на панели справа выберите пункт Способы оплаты.
- Установите флажки для способов оплаты, которые могут использоваться для передачи наложенного платежа, и нажмите Сохранить .
Передача статусов из MeaSoft
Чтобы получать статусы заказа из MeaSoft:
- Откройте Настройки > Интеграция и выберите модуль MEASOFT.
- На странице «Настройки интеграции с MeaSoft» перейдите на вкладку Доставка и на панели справа выберите пункт Статусы.
- Настройте сопоставление статусов MeaSoft и RetailCRM. Для этого в столбце «Статус в RetailCRM» из выпадающего списка выберите соответствие для каждого статуса службы доставки.
- Нажмите на кнопку Сохранить.
Статус из MeaSoft в RetailCRM передается 1 раз в 30 минут. Поэтому некоторые промежуточные статусы для заказа могут быть пропущены, и будет показан последний выставленный на момент синхронизации статус заказа.
Проверка интеграции
Чтобы проверить настройки интеграции:
- Перейдите в форму создания заказа и убедитесь, что в списке Тип доставки появилось соответствующее значение:
- Нажмите Выбрать тариф. Тарифы должны передаваться из настроек курьерской службы:
В случае ошибки обратитесь в курьерскую службу для настройки тарифов. Проверить тарифы можно в ЛК MeaSoft в разделе Калькулятор.
Печатные формы
Чтобы в RetailCRM формировать печатные формы, аналогичные формам в Личном кабинете MeaSoft, используйте один из следующих способов:
- в сохраненном заказе на панели действий сверху нажмите Печать и выберите нужную печатную форму «Курьерская служба»;
- в списке заказов отметьте заказы флажками, внизу страницы нажмите Действия > Распечатать документы и выберите печатную форму «Курьерская служба».
Настройка триггеров
- Триггер
- Хранимая процедура специального типа, автоматически выполняющаяся при наступлении заданного события.
Пример: каждый месяц 1-го числа списывается абонентская плата за интернет. Триггер «1-ый день месяца» — это событие, при наступлении которого срабатывает процедура «списание абонентской платы».
Триггеры используются для автоматической отправки заказов в курьерскую службу и необязательны для работы модуля. Вы можете отправлять заказы вручную, снимая флажок Не синхронизировать со службой доставки в разделе Доставка на странице заказа перед его сохранением.
Для RetailCRM предусмотрены следующие триггеры:
- «Отправка заказа в MeaSoft» — при наступлении события «Смена статуса заказа на "Отправлен в MeaSoft"». При установке статуса, означающего, что заказ отправлен в курьерскую службу, срабатывает триггер, и заказ передается в MeaSoft;
- «Отмена заказа в MeaSoft» — при наступлении события «Смена типа доставки у заказа». При изменении типа доставки с доставки MeaSoft на доставку, например, Почтой России, заказ в MeaSoft отменяется, если он туда передан и имеет статус «Новый» или «Ожидает синхронизации»;
- «Изменения заказа в MeaSoft» — при наступлении события «Изменение заказа в RetailCRM». При изменении заказа в RetailCRM новые данные отправляются в MeSoft, если заказ передан и имеет статус «Новый» или «Ожидает синхронизации».
Примечание. Триггеры отправки и обновления данных заказа не учитывают типы оплат для наложенного платежа. Поэтому если наложенный платеж для неоплаченного заказа равен нулю (например, при оплате на сайте), триггер все равно передаст сумму к оплате. Для корректной отправки таких заказов не используйте триггеры.
Передача заказа при смене статуса
Чтобы настроить триггер:
- Cоздайте пользовательский статус заказа, при установке которого заказ будет автоматически передаваться в курьерскую службу. Можно создать любое количество статусов.
- В RetailCRM выберите Настройки > Статусы и нажмите на кнопку Добавить. Откроется окно «Новый статус»:
- Заполните поля формы. В поле Символьный код используйте только цифры и латинские буквы без пробелов. Запишите созданный символьный код, он понадобится на следующих шагах.
- Выберите Настройки > Справочники > Типы доставок. Запишите символьные коды доставок, которые будут использоваться в триггере. В примере ниже используются коды outcity и incity.
- Откройте Настройки > Триггеры и нажмите на кнопку + Триггер. Откроется окно «Новый триггер».
- Заполните поля:
- Название. Название триггера, например «Отправка заказа в MeaSoft».
- В разделе Событие нажмите на кнопку + Событие, выберите значение Изменение заказа и нажмите на кнопку Добавить.
- В разделе Условие установите переключатель Редактор и добавьте следующий скрипт:
order.getStatus().getCode() in ["SentMeaSoft"] and order.getDeliveryType().getCode() in ["outcity","incity"] and changeSet.hasChangedField("status")
- где
-
SentMeaSoft— символьный код статуса заказа. Если нужно указать 2 статуса, напишите их через запятую в виде:["SentMeaSoft","SentMeaSoft_2"]вместо["SentMeaSoft"]; -
outcity,incity— символьные коды типа доставки. Если нужно указать 1 тип доставки, напишите его в виде["incity"]вместо["outcity","incity"].
- В разделе Действие нажмите на кнопку + Действие, выберите Выполнить HTTP-запрос. Появятся дополнительные поля настроек. Заполните их следующим образом:
- Адрес — https://home.courierexe.ru/reintegrations/requests/trigger/retailcrm;
- HTTP метод — POST;
- Передавать параметры — В теле запроса (urlencode);
- Нажмите на кнопку Добавить параметр 3 раза подряд и заполните появившиеся поля следующими данными:
Параметр Значение id {{ order.getNumber() }} sum {{ order.getIntegrationDeliveryData().getDeclaredSum() }} key {{ order.getIntegrationDeliveryData().getExtraData().deliveryApiKey }}
- Примечание. Переносы строк не допускаются.
- 6. В панели Действия нажмите Сохранить, затем сохраните триггер.
Триггер настроен.
Отмена заказа при смене статуса
Чтобы настроить триггер:
- Cоздайте пользовательский статус заказа, при установке которого заказ будет автоматически отменяться. Можно создать любое количество статусов.
- В RetailCRM выберите Настройки > Статусы и нажмите на кнопку Добавить. Откроется окно «Новый статус»:
- Заполните поля формы. В поле Символьный код используйте только цифры и латинские буквы без пробелов. Запишите созданный символьный код, он понадобится на следующих шагах.
- Выберите Настройки > Справочники > Типы доставок. Запишите символьные коды доставок, которые будут использоваться в триггере. В примере ниже используются коды outcity и incity.
- Откройте Настройки > Триггеры и нажмите на кнопку + Триггер. Откроется окно «Новый триггер».
- Заполните поля:
- Название. Название триггера, например «Отмена заказа в MeaSoft».
- В разделе Событие нажмите на кнопку + Событие, выберите значение Изменение заказа и нажмите на кнопку Добавить.
- В разделе Условие установите переключатель Редактор и добавьте следующий скрипт:
order.getStatus().getCode() in ["CancelMeaSoft"] and order.getDeliveryType().getCode() in ["outcity","incity"] and changeSet.hasChangedField("status")
- где
-
CancelMeaSoft— символьный код статуса заказа. Если нужно указать 2 статуса, напишите их через запятую в виде:["CancelMeaSoft_1","CancelMeaSoft_2"]вместо["SentMeaSoft"]; -
outcity,incity— символьные коды типа доставки. Если нужно указать 1 тип доставки, напишите его в виде["incity"]вместо["outcity","incity"].
- В разделе Действие нажмите на кнопку + Действие, выберите Выполнить HTTP-запрос. Появятся дополнительные поля настроек. Заполните их следующим образом:
- Адрес — https://home.courierexe.ru/reintegrations/requests/cancelbystatus/retailcrm;
- HTTP метод — POST;
- Передавать параметры — В теле запроса (urlencode);
- Нажмите на кнопку Добавить параметр 3 раза подряд и заполните появившиеся поля следующими данными:
Параметр Значение id {{ order.getNumber() }} key {{ order.getIntegrationDeliveryData().getExtraData().deliveryApiKey }}
- Примечание. Переносы строк не допускаются.
- 6. В панели Действия нажмите Сохранить, затем сохраните триггер.
Триггер настроен.
Отмена заказа при смене типа доставки
Запрос отмены предназначен для заказов, которые еще не приняты в работу: не было изменений статуса доставки, статуса корреспонденции, времени доставки.
Возможность отмены заказа есть только у курьерских служб с тарифом «Премиум» или «Максимум». По умолчанию она выключена, ее нужно включить в личном кабинете курьерской службы: Управление ЛК > Параметры > Расширенные > Разрешить отмену и изменение заказов.
При отмене заказа поле Инфо о доставке получает значение Отменено заказчиком, поле Дата доставки заполняется текущей датой, а в поле Вручил курьер появляется системная запись Отмена.
Чтобы настроить триггер:
- В RetailCRM выберите Настройки > Справочники > Типы доставок.
- Запишите символьный код типа доставки (доставок), заказы которой отправляются в MeaSoft.
- Перейдите в раздел Продажи и нажмите на кнопку Новый заказ. В разделе Доставка выберите тип доставки, заказы которой отправляются в MeaSoft, укажите город, вес и тариф.
- В разделе Доставка появится поле API ключ службы доставки. Запишите его значение. В результате у вас есть пара «символьный код типа доставки» — «API ключ службы доставки».
- Повторите действия пп. 2-3 для каждой доставки, заказы по которой отправляются в MeaSoft.
- Откройте Настройки > Триггеры и нажмите на кнопку + Триггер. Откроется окно «Новый триггер».
- Заполните поля:
- Название. Название триггера, например «Отмена заказа в MeaSoft»;
- В разделе Событие нажмите на кнопку + Событие, выберите значение Изменение заказа и нажмите на кнопку Добавить.
- В разделе Условие установите переключатель Редактор и добавьте следующий скрипт:
changeSet.hasChangedField("delivery_type") and changeSet.getOldValue("delivery_type").getCode() in ["outcity","incity"]
- где
outcity,incity— символьные коды типа доставки. Если нужно указать один тип доставки, напишите его в виде["incity"]вместо["outcity","incity"].
- В разделе Действие нажмите на кнопку + Действие, выберите Выполнить HTTP-запрос. Появятся дополнительные поля настроек. Заполните их следующим образом:
- Адрес — https://home.courierexe.ru/reintegrations/requests/cancel/retailcrm;
- HTTP метод — POST;
- Передавать параметры — В теле запроса (urlencode);
- Нажмите на кнопку Добавить параметр 2 раза подряд и потом еще столько раз, сколько у вас сопоставленных пар «символьный код типа доставки» - «API ключ службы доставки». Заполните появившиеся поля следующими данными:
Параметр Значение id {{ order.getNumber() }} code {{ changeSet.getOldValue("delivery_type").getCode() }} Cимвольный код типа доставки 1 API-ключ службы доставки 1 Cимвольный код типа доставки 2 API-ключ службы доставки 2
- Примечание. Переносы строк не допускаются.
- 8. В панели Действия нажмите Сохранить, затем сохраните триггер.
Триггер настроен.
Передача изменений заказа
Изменять заказ могут только курьерские службы с тарифом «Премиум» или «Максимум». По умолчанию опция выключена, ее нужно включить в личном кабинете курьерской службы: Управление ЛК > Параметры > Расширенные > Разрешить отмену и изменение заказов.
Чтобы настроить триггер:
- В RetailCRM выберите Настройки > Справочники > Типы доставок.
- Запишите символьный код доставки (доставок), заказы которой отправляются в MeaSoft.
- Откройте Настройки > Триггеры и нажмите на кнопку + Триггер. Откроется окно «Новый триггер».
- Заполните поля:
- Название. Название триггера, например «Передача изменений заказа в MeaSoft»;
- В разделе Событие нажмите на кнопку + Событие, выберите значение Изменение заказа и нажмите на кнопку Добавить.
- В разделе Условие установите переключатель Редактор и добавьте следующий скрипт:
changeSet.isUpdate() and ( changeSet.hasChangedField("first_name") or changeSet.hasChangedField("last_name") or changeSet.hasChangedField("patronymic") or changeSet.hasChangedField("phone") or changeSet.hasChangedField("site") or changeSet.hasChangedField("additional_phone") or changeSet.hasChangedField("email") or changeSet.hasChangedField("customer.phones") or changeSet.hasChangedField("order_product") or changeSet.hasChangedField("total_summ") or changeSet.hasChangedField("delivery_date") or changeSet.hasChangedField("delivery_time") or changeSet.hasChangedField("payments") or changeSet.hasChangedField("prepay_sum") or changeSet.hasChangedField("weight") or changeSet.hasChangedField("length") or changeSet.hasChangedField("width") or changeSet.hasChangedField("height") or changeSet.hasChangedField("payments.id") or changeSet.hasChangedField("payments.status") or changeSet.hasChangedField("payments.type") or changeSet.hasChangedField("payments.external_id") or changeSet.hasChangedField("payments.amount") or changeSet.hasChangedField("payments.paid_at") or changeSet.hasChangedField("payments.comment") or changeSet.hasChangedField("discount_manual_amount") or changeSet.hasChangedField("discount_manual_percent") ) and order.getDeliveryType().getCode() in ["outcity","incity"]
- где
outcity,incity— символьные коды типа доставки. Если нужно указать один тип доставки, напишите его в виде["incity"]вместо["outcity","incity"].
- В разделе Действие нажмите на кнопку + Действие, выберите Выполнить HTTP-запрос. Появятся дополнительные поля настроек. Заполните их следующим образом:
- Адрес — https://home.courierexe.ru/reintegrations/requests/update/retailcrm;
- HTTP метод — POST;
- Передавать параметры — В теле запроса (urlencode);
- Нажмите на кнопку Добавить параметр 3 раза подряд и заполните появившиеся поля следующими данными:
Параметр Значение id {{ order.getNumber() }} sum {{ order.getIntegrationDeliveryData().getDeclaredSum() }} key {{ order.getIntegrationDeliveryData().getExtraData().deliveryApiKey }}
- Примечание. Переносы строк не допускаются.
- 5. В панели Действия нажмите Сохранить, затем сохраните триггер.
Триггер настроен.
Передача габаритов
Габариты из retailCRM передаются стандартными средствами retailCRM.
Они берутся, либо из раздела "Габариты и вес", либо из раздела "Упаковки", где вы можете распределить товары между упаковками, указав габариты и вес каждой упаковки.
Дополнительно можете изучить информацию здесь https://docs.retailcrm.ru/Users/OperatingActivity/Orders/OrderPage/WorkOrderPage/WorkDeliveryOrder раздел "Оформление упаковок"
Передача признака необходимости возврата
1) В retailCRM создайте справочник со значениями "no", "yes", "only".
2) В retailCRM создайте пользовательское поле с типом "Справочник". Справочником выберите справочник из 1ого пункта.
3) В заказе выбирайте нужный элемент справочника и он будет уходить вместе с заказом.
4) В настройках интеграции в ЛК вам нужно в опции "Признак необходимости возврата" выбрать созданное вами поле.
Проверка работоспособности интеграции
- Убедитесь, что выполнены все шаги инструкции по настройке интеграции.
- Если используются триггеры, убедитесь, что они настроены согласно инструкции.
- Создайте заказ, заполните требуемые данные.
- Нажмите на кнопку Сохранить внизу страницы, флажок Не отправлять данные в службу доставки должен быть снят.
Заказ должен отправиться в курьерскую службу. Если заказ отправлен без ошибок и отображается в ЛК, значит интеграция настроена. - Если возникает ошибка, ее текст отображается наверху страницы.
- Если это ошибка заполнения формы, исправьте внесенные данные и попробуйте отправить заказ снова. Пример ошибки: «Ошибка сервиса доставки "MeaSoft": field [receiver phone] has no valid phone number».
- Если это ошибка ответа курьерской службы, сообщите об этом разработчику. Пример ошибки: «Служба доставки прислала ответ в неверном формате».
Текст ошибки можно увидеть через отладку в личном кабинете. Чтобы найти свой заказ в запросах, нажмите CTRL+F и введите в строку поиска номер заказа или ориентируйтесь на время создания заказа.