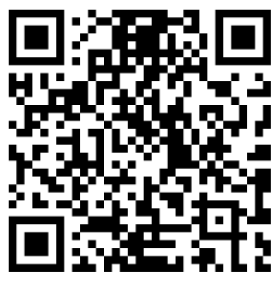Courier mobile app for iOS — различия между версиями
Daria (обсуждение | вклад) (→Заказы на сегодня) |
Daria (обсуждение | вклад) (→Delivery problems) |
||
| (не показано 12 промежуточных версий этого же участника) | |||
| Строка 67: | Строка 67: | ||
On the left is an icon with arrows. It is green if the data was updated less than 30 minutes ago and there is an active internet connection. It is yellow if the data is up to date (less than 30 minutes), but there is no internet connection. It is red if the data has not been updated for more than 30 minutes. Clicking on the icon displays an information message with the time of the last successful and unsuccessful attempts to synchronize. | On the left is an icon with arrows. It is green if the data was updated less than 30 minutes ago and there is an active internet connection. It is yellow if the data is up to date (less than 30 minutes), but there is no internet connection. It is red if the data has not been updated for more than 30 minutes. Clicking on the icon displays an information message with the time of the last successful and unsuccessful attempts to synchronize. | ||
| − | === | + | === Closed orders === |
| − | + | To display closed orders, click on the "Period" button and select "Closed". The program will display the orders with the statuses. You can only add photos to such orders. | |
| − | === | + | === Orders for tomorrow === |
| − | + | To allow the courier to plan future deliveries, the application provides the ability to view orders scheduled for delivery to the courier, but not yet issued. | |
| − | + | To display "for tomorrow" orders, click on the "Period" button, and select "Tomorrow". | |
| − | + | In this mode, the app displays orders that are scheduled to the courier (the "Hand over to courier" field is set), but not yet handed over to him. Note that the system does not pay attention to the date on which the order is scheduled. That is, if the courier was scheduled a year ago, and it still does not have the status of delivery or cancellation, it means that tomorrow it should be given to the courier and delivered. | |
| − | + | The top line of the list displays the number of orders in the list. | |
| − | === | + | === Order list update === |
| − | + | The order list updates automatically every 5-30 minutes, depending on the iOS battery savings. You can force a refresh by pulling the order list down. <!-- The time of the last update attempt and the last successful update can be seen by clicking on the information bar between the menu buttons and the order list. --> The content of the orders does not change. The system reacts ''only on adding'' or deleting an order. | |
| − | == | + | == Display on map == |
<!-- [[Файл:android3.png|thumb|220px|right]] --> | <!-- [[Файл:android3.png|thumb|220px|right]] --> | ||
| − | + | To display orders on the map, click the "Map" button. | |
| − | + | An interactive map is displayed on which the orders are marked as well as the current position of the device. Tapping on the order point displays a hint with the order data. By tapping on the hint you can open the order card. | |
| − | + | On the map you can display orders "For today", "For tomorrow" and "Closed". | |
| − | ''''' | + | '''''Please note''''' that in the current version, to be able to display orders on the map in the application, '''you need to''', before issue, display these orders on the map in the backoffice system. At this point, geocoding (georeferencing of orders to coordinates on the map) takes place. There you can also manually correct the georeferencing in case the system fails to geocode some orders automatically. |
| − | + | In the top line, the app shows how many orders it has failed to display on the map. By clicking on this line you can go to the list of orders that are not on the map. | |
| − | == | + | == Setting Statuses == |
<!-- [[Файл:android4.png|thumb|220px|right]] --> | <!-- [[Файл:android4.png|thumb|220px|right]] --> | ||
| − | + | By clicking on the order line in the list, tapping on the hint on the map, or by scanning the barcode from the order, you can open the order card. The card displays detailed information about the order. There are some functions are available (photos, calls, routing, etc., see below), as well as the possibility to enter the order status. | |
| − | + | Please note: Stats can only be set for "For Today" orders. | |
| − | + | Signature is sent to the system when you save the order card, and then will be available in the main system in the shipment card - the button "Functions" - "Attached files", as well as in the client account. | |
| − | === | + | === Full delivery === |
| − | + | To set the "Delivered" status, select the corresponding item. The app will immediately prompt the recipient to sign on the screen, and if you click the "Save" button, it will save both the signature and the entire order. The system considers that the courier has accepted the necessary amount of money from the recipient. When the order is saved it disappears from the list, changing its status becomes impossible. | |
| − | === | + | === Partial delivery === |
<!-- [[Файл:android5.png|thumb|220px|right]] [[Файл:android9.png|thumb|220px|right]] --> | <!-- [[Файл:android5.png|thumb|220px|right]] [[Файл:android9.png|thumb|220px|right]] --> | ||
| − | + | Partial delivery is available only for orders with payment acceptance. It comes in two varieties: | |
| − | * | + | * there is an amount for collection in the order, but no itemization of the contents. If you select '''Partial''', you must enter the amount that the courier actually accepts from the recipient; |
| − | * | + | * the order has a list of items with prices and quantities.<br>If the order has barcodes for items, click the '''Scan''' button and scan the items that the customer is refusing.<br>If there are no barcodes, use buttons "-" and "+" to specify the number of actually accepted goods by the recipient.<br>Below the list displays the amount to be accepted from the recipient.<br>You can also specify the reason for refusing the item. |
| − | + | After entering, press the '''Save''' button. After checking the correctness of the entered data, the order is processed in the same way as a full delivery (with a request for a signature, etc.). | |
| − | === | + | === Delivery problems === |
| − | + | In case of unsuccesful delivery select one of the statuses "Not delivered" and "Not delivered for a reason". The system will offer to select the reason from the reference book (it is regulated in the section "References" - "Statuses" - "6 - Reasons for non-delivery" in the main system), or enter the reason by text. | |
| − | + | To exclude a certain reason from the "Reasons for non-delivery" list, you must enter a value of "0" in the "Additional information". | |
| − | ( | + | (in the main system menu "References" -> "Statuses" -> "6 - Reasons for non-delivery" -> right mouse button -> "Additional information...") |
| − | + | By clicking "Save" the order will be saved. | |
| − | === | + | === Payment types === |
| − | + | Orders can have payment types: Cash or Card. If you need to pay by card, the app will display the word "Card!" next to the amount to be accepted from the recipient. | |
| − | + | Also, for some customers you can set the checkbox to select the type of payment by the recipient (in the main system open the customer card, go to the "Finance" tab and check the "Ask the recipient about the payment type" checkbox). In this case a drop-down list will appear in the order window, in which you need to select the type of payment. This information will be transferred along with the status to the main system. | |
| − | + | In the case of payment by card, when saving the order with the status "Delivered" or "Partially delivered" the system tries to make a payment through iBox service if it is installed. In this case it will not save the order if the payment is not made. If there is no iBox service, it is assumed that the courier has a separate bank POS-terminal, with the help of which the courier will make the payment. | |
| − | |||
| − | |||
| − | |||
Текущая версия на 14:22, 17 ноября 2022
Содержание
Purpose
The application is designed to work in conjunction with the MeaSoft system. It is designed for use by couriers, both walking and driving. First of all, the development of the application considered the process of delivering intracity and intercity orders from online stores.
Device Selection
The MeaSoft App is designed for mobile devices running on iOS version 10.0 or higher.
Installation
To install the application, scan the QR code on the right or open the AppStore on your device, find the application MeaSoft App, open it and tap Install. When prompted for permissions, tap to confirm. After installation, the application will appear in the list of installed app from where you can run it.
Configuration
Check the Mobile Device Module box under References > Additional modules to synchronize the Measoft system with the application:
Note that there is a link to a Courier Service Account, username and password, with which you can log in to the CSA and manage the phones. After checking ALL users must log out of the system and log in again. After that, synchronization with the server will continue up to 1-2 hours in the background.
Keep MeaSoft operating at least at one workplace, for instance on the server, to properly synchronize orders with your client account and the courier's mobile application.
Another way to ensure continuous synchronization is if you have automation service connected, set References> Variables > System > Synchronization in Scheduler to Yes.
When you log in to the mobile app for the first time, the registration window is displayed. You can open it later by opening Settings > General > Re-Registration in the main application window.
To start using, register the application.
Registration by QR code scanning
- In the mobile app, tap the Scan Code button. The barcode scanner opens.
- In the Measoft system, open the employee card to whom you need to register the phone. In the card, go to the Additional tab and click on the Register phone button. A QR code will be displayed.
- Scan the QR code with your phone's camera.
If there is an error, the message "Order not found" will be displayed. Check your Internet connection.
Registration of the application by entering a username and password
- Enter your company's login information and password on the courier's mobile application. Open References> Additional Modules in the Measoft system to view the username and password.
- Select the appropriate phone in the courier service account's Phones tab, click the Edit button, and then choose the preferred courier from the drop-down list in the Select Courier field. Press Save.
The list of couriers' mobile devices is displayed in the control panel of courier service account. In the Active section all devices connected to the system are displayed.
List of orders
When you open the app, it displays a list of orders. Also, you can go to it by clicking on the "Orders" button. This list can display orders "for today" as well as "for tomorrow" and "closed". Description below, in the corresponding sections.
The list displays information for each order:
- Order number
- Customer name (in parentheses)
- Recipient name
- Delivery address
- Delivery time slot
Receiving new orders
When new orders come in, the application displays a system notification, and repeats it each time the list is updated (5-30 minutes). When you click on the notification, the window of new orders will open. The window has an "OK" button that records the fact that the courier has accepted the orders. When you click it in the system backoffice, a shipment receives the status as per the courier "Handed over". The notification will periodically pop up as long as the "OK" button is not pressed. The app does not display this notification from 9:00 p.m. to 8:59 a.m. each day, because some business processes may have orders reaching the couriers at night. The notification are delayed until morning.
Orders for today
To display today's orders, click on the "Period" button, and select "Today". In this mode, the app displays orders assigned to the courier in the section "Issue", and which status (both main and "as per the courier") is "Handed over". Note that the system does not pay attention to the date when the order was issued. So if the courier received the order a year ago, and it still has the status of "Handed over", this means that today it must finally be delivered. The upper line of the list shows the amount of the delivered orders that the courier should have on hand at the moment, as well as the number of orders in the list and the number of orders total for today. Orders are highlighted in yellow if there are less than 2 hours till the end of the delivery time, and in red if it is less than 1 hour. On the left is an icon with arrows. It is green if the data was updated less than 30 minutes ago and there is an active internet connection. It is yellow if the data is up to date (less than 30 minutes), but there is no internet connection. It is red if the data has not been updated for more than 30 minutes. Clicking on the icon displays an information message with the time of the last successful and unsuccessful attempts to synchronize.
Closed orders
To display closed orders, click on the "Period" button and select "Closed". The program will display the orders with the statuses. You can only add photos to such orders.
Orders for tomorrow
To allow the courier to plan future deliveries, the application provides the ability to view orders scheduled for delivery to the courier, but not yet issued.
To display "for tomorrow" orders, click on the "Period" button, and select "Tomorrow".
In this mode, the app displays orders that are scheduled to the courier (the "Hand over to courier" field is set), but not yet handed over to him. Note that the system does not pay attention to the date on which the order is scheduled. That is, if the courier was scheduled a year ago, and it still does not have the status of delivery or cancellation, it means that tomorrow it should be given to the courier and delivered.
The top line of the list displays the number of orders in the list.
Order list update
The order list updates automatically every 5-30 minutes, depending on the iOS battery savings. You can force a refresh by pulling the order list down. The content of the orders does not change. The system reacts only on adding or deleting an order.
Display on map
To display orders on the map, click the "Map" button.
An interactive map is displayed on which the orders are marked as well as the current position of the device. Tapping on the order point displays a hint with the order data. By tapping on the hint you can open the order card.
On the map you can display orders "For today", "For tomorrow" and "Closed".
Please note that in the current version, to be able to display orders on the map in the application, you need to, before issue, display these orders on the map in the backoffice system. At this point, geocoding (georeferencing of orders to coordinates on the map) takes place. There you can also manually correct the georeferencing in case the system fails to geocode some orders automatically.
In the top line, the app shows how many orders it has failed to display on the map. By clicking on this line you can go to the list of orders that are not on the map.
Setting Statuses
By clicking on the order line in the list, tapping on the hint on the map, or by scanning the barcode from the order, you can open the order card. The card displays detailed information about the order. There are some functions are available (photos, calls, routing, etc., see below), as well as the possibility to enter the order status.
Please note: Stats can only be set for "For Today" orders.
Signature is sent to the system when you save the order card, and then will be available in the main system in the shipment card - the button "Functions" - "Attached files", as well as in the client account.
Full delivery
To set the "Delivered" status, select the corresponding item. The app will immediately prompt the recipient to sign on the screen, and if you click the "Save" button, it will save both the signature and the entire order. The system considers that the courier has accepted the necessary amount of money from the recipient. When the order is saved it disappears from the list, changing its status becomes impossible.
Partial delivery
Partial delivery is available only for orders with payment acceptance. It comes in two varieties:
- there is an amount for collection in the order, but no itemization of the contents. If you select Partial, you must enter the amount that the courier actually accepts from the recipient;
- the order has a list of items with prices and quantities.
If the order has barcodes for items, click the Scan button and scan the items that the customer is refusing.
If there are no barcodes, use buttons "-" and "+" to specify the number of actually accepted goods by the recipient.
Below the list displays the amount to be accepted from the recipient.
You can also specify the reason for refusing the item.
After entering, press the Save button. After checking the correctness of the entered data, the order is processed in the same way as a full delivery (with a request for a signature, etc.).
Delivery problems
In case of unsuccesful delivery select one of the statuses "Not delivered" and "Not delivered for a reason". The system will offer to select the reason from the reference book (it is regulated in the section "References" - "Statuses" - "6 - Reasons for non-delivery" in the main system), or enter the reason by text.
To exclude a certain reason from the "Reasons for non-delivery" list, you must enter a value of "0" in the "Additional information". (in the main system menu "References" -> "Statuses" -> "6 - Reasons for non-delivery" -> right mouse button -> "Additional information...")
By clicking "Save" the order will be saved.
Payment types
Orders can have payment types: Cash or Card. If you need to pay by card, the app will display the word "Card!" next to the amount to be accepted from the recipient.
Also, for some customers you can set the checkbox to select the type of payment by the recipient (in the main system open the customer card, go to the "Finance" tab and check the "Ask the recipient about the payment type" checkbox). In this case a drop-down list will appear in the order window, in which you need to select the type of payment. This information will be transferred along with the status to the main system.
In the case of payment by card, when saving the order with the status "Delivered" or "Partially delivered" the system tries to make a payment through iBox service if it is installed. In this case it will not save the order if the payment is not made. If there is no iBox service, it is assumed that the courier has a separate bank POS-terminal, with the help of which the courier will make the payment.