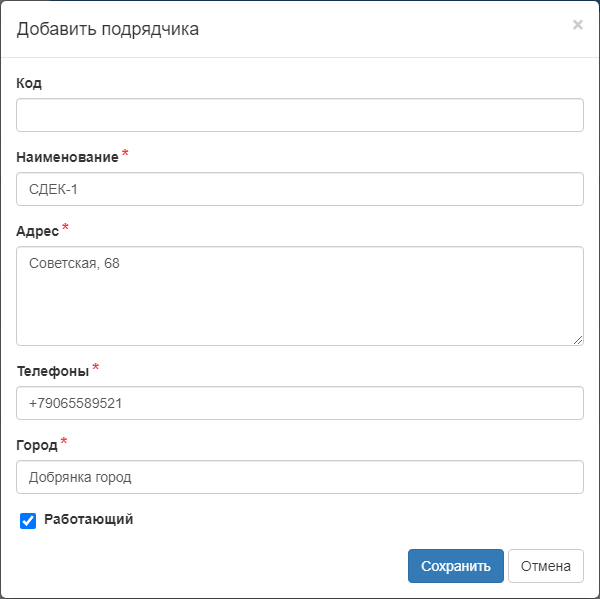MeaShip — быстрый старт — различия между версиями
Olga (обсуждение | вклад) (Новая страница: «MeaShip — это сервис управления доставкой товаров для малого бизнеса. Все заказы интернет…») |
Olga (обсуждение | вклад) м (→Начало работы) |
||
| (не показано 7 промежуточных версий этого же участника) | |||
| Строка 6: | Строка 6: | ||
* личный кабинет, который отображает все заказы вашего магазина. Заказы можно получать по интеграции с вашей CMS-системой, вводить вручную или импортировать реестр; | * личный кабинет, который отображает все заказы вашего магазина. Заказы можно получать по интеграции с вашей CMS-системой, вводить вручную или импортировать реестр; | ||
* выбор подрядчиков для доставки заказов. Интеграция с партнерами MeaShip позволяет отправлять заказы и получать статусы доставки; | * выбор подрядчиков для доставки заказов. Интеграция с партнерами MeaShip позволяет отправлять заказы и получать статусы доставки; | ||
| − | * тарификация доставки. Настраивайте стоимость доставки | + | * тарификация доставки. Настраивайте стоимость доставки в зависимости от суммы выкупа; |
* управление собственными курьерами; | * управление собственными курьерами; | ||
* приложение для курьеров передает статусы заказов и движение курьеров в реальном времени. | * приложение для курьеров передает статусы заказов и движение курьеров в реальном времени. | ||
| Строка 19: | Строка 19: | ||
# Если вы будете передавать заказы подрядчику, заключите с ним договор, затем в административном кабинете добавьте [[#Подключение подрядчика|запись подрядчика]]. | # Если вы будете передавать заказы подрядчику, заключите с ним договор, затем в административном кабинете добавьте [[#Подключение подрядчика|запись подрядчика]]. | ||
# Если вы будете передавать заказы курьерам, в административном кабинете добавьте [[#Создание записей курьеров|записи курьеров]]. | # Если вы будете передавать заказы курьерам, в административном кабинете добавьте [[#Создание записей курьеров|записи курьеров]]. | ||
| + | # В административном кабинете заполните профиль компании. Информация используется для автозаполнения данных компании-отправителя в заказах. | ||
# Зайдите в рабочий кабинет MeaShip и [[#Настройка передачи заказов из своей системы|настройте интеграцию]] со своей CMS-системой. При необходимости загрузите заказы реестром или введите вручную. | # Зайдите в рабочий кабинет MeaShip и [[#Настройка передачи заказов из своей системы|настройте интеграцию]] со своей CMS-системой. При необходимости загрузите заказы реестром или введите вручную. | ||
# Теперь вы можете увидеть все заказы вашего магазина и передавать их на доставку. | # Теперь вы можете увидеть все заказы вашего магазина и передавать их на доставку. | ||
| Строка 25: | Строка 26: | ||
# Перейдите по ссылке https://home.courierexe.ru/im/create. | # Перейдите по ссылке https://home.courierexe.ru/im/create. | ||
| − | # Заполните | + | # Заполните адрес электронной почты и нажмите на кнопку '''Создать'''. |
| − | # На указанный адрес | + | # На указанный адрес придет письмо с учетными данными для рабочего и административного кабинета MeaShip и номер вашего аккаунта. |
Ссылка на рабочий ЛК имеет вид <nowiki>https://home.courierexe.ru/<номер аккаунта></nowiki>. | Ссылка на рабочий ЛК имеет вид <nowiki>https://home.courierexe.ru/<номер аккаунта></nowiki>. | ||
| Строка 46: | Строка 47: | ||
== Создание записей курьеров == | == Создание записей курьеров == | ||
| − | # В рабочем или административном ЛК откройте пункт меню '''Курьеры''' и нажмите на кнопку '''Добавить курьера'''. [[Файл:MShip Карточка курьера.png|none]] | + | # В рабочем или административном ЛК откройте пункт меню '''Курьеры''' и нажмите на кнопку '''Добавить курьера'''. [[Файл:MShip Карточка курьера.png|none|500 px]] |
# Заполните поля карточки и нажмите на кнопку '''Сохранить'''. | # Заполните поля карточки и нажмите на кнопку '''Сохранить'''. | ||
| Строка 56: | Строка 57: | ||
После этого заказы из вашей системы отобразятся в рабочем ЛК, в пункте меню '''Отслеживание'''. | После этого заказы из вашей системы отобразятся в рабочем ЛК, в пункте меню '''Отслеживание'''. | ||
| − | = | + | = Как назначить заказ курьеру или подрядчику = |
# В рабочем ЛК в пункте меню '''Отслеживание''' установите флажки слева от заказов, которые хотите выдать на доставку. | # В рабочем ЛК в пункте меню '''Отслеживание''' установите флажки слева от заказов, которые хотите выдать на доставку. | ||
# Внизу списка нажмите '''Действия''' > '''Назначить курьера''' или '''Назначить подрядчика'''. | # Внизу списка нажмите '''Действия''' > '''Назначить курьера''' или '''Назначить подрядчика'''. | ||
# Укажите курьера или подрядчика. | # Укажите курьера или подрядчика. | ||
| − | В результате заказ отправлен в систему подрядчика или | + | В результате заказ отправлен в систему подрядчика или мобильное приложение курьера MeaSoft. |
= Как курьеру принимать оплату картой = | = Как курьеру принимать оплату картой = | ||
| Строка 89: | Строка 90: | ||
= Как получателю увидеть заказ = | = Как получателю увидеть заказ = | ||
| − | Получатель может отследить свой заказ на странице https://home.courierexe.ru/<номер аккаунта>/tracking. | + | Получатель может отследить свой заказ на странице <nowiki>https://home.courierexe.ru/<номер аккаунта магазина>/tracking</nowiki>. |
=Что делать, если нет ответа на мой вопрос= | =Что делать, если нет ответа на мой вопрос= | ||
| − | Вы можете поискать ответ в документации или обратиться в техподдержку. | + | Вы можете поискать ответ в [[MeaShip|документации]] или обратиться в техподдержку. |
Текущая версия на 13:53, 20 апреля 2022
MeaShip — это сервис управления доставкой товаров для малого бизнеса.
Все заказы интернет-магазина отображаются в едином интерфейсе — рабочем кабинете MeaShip, где можно управлять курьерской доставкой и видеть статусы доставки товаров.
Функциональность MeaShip:
- личный кабинет, который отображает все заказы вашего магазина. Заказы можно получать по интеграции с вашей CMS-системой, вводить вручную или импортировать реестр;
- выбор подрядчиков для доставки заказов. Интеграция с партнерами MeaShip позволяет отправлять заказы и получать статусы доставки;
- тарификация доставки. Настраивайте стоимость доставки в зависимости от суммы выкупа;
- управление собственными курьерами;
- приложение для курьеров передает статусы заказов и движение курьеров в реальном времени.
Схема организации сервиса MeaSoft
Содержание
Начало работы
- Зарегистрируйтесь в сервисе MeaShip.
- Если вы будете передавать заказы подрядчику, заключите с ним договор, затем в административном кабинете добавьте запись подрядчика.
- Если вы будете передавать заказы курьерам, в административном кабинете добавьте записи курьеров.
- В административном кабинете заполните профиль компании. Информация используется для автозаполнения данных компании-отправителя в заказах.
- Зайдите в рабочий кабинет MeaShip и настройте интеграцию со своей CMS-системой. При необходимости загрузите заказы реестром или введите вручную.
- Теперь вы можете увидеть все заказы вашего магазина и передавать их на доставку.
Регистрация
- Перейдите по ссылке https://home.courierexe.ru/im/create.
- Заполните адрес электронной почты и нажмите на кнопку Создать.
- На указанный адрес придет письмо с учетными данными для рабочего и административного кабинета MeaShip и номер вашего аккаунта.
Ссылка на рабочий ЛК имеет вид https://home.courierexe.ru/<номер аккаунта>.
Ссылка на административный ЛК имеет вид https://home.courierexe.ru.
Подключение подрядчика
Вы можете настроить отправку заказов подрядчику, только если у вас уже заключен договор на доставку с этой компанией.
- В административном ЛК откройте пункт меню Подрядчики и нажмите на кнопку Добавить подрядчика.
- Заполните поля формы и нажмите Сохранить.
- В списке подрядчиков в строке подрядчика в столбце «Интеграция» нажмите на
 . Откроется окно «Настройка интеграции».
. Откроется окно «Настройка интеграции». - В выпадающем списке выберите компанию-подрядчика, с которой настраиваете интеграцию.
- Заполните поля согласно договору с подрядчиком и нажмите Сохранить.
Теперь вы можете передавать заказы на доставку этому подрядчику по интеграции.
Создание записей курьеров
- В рабочем или административном ЛК откройте пункт меню Курьеры и нажмите на кнопку Добавить курьера.
- Заполните поля карточки и нажмите на кнопку Сохранить.
Когда у курьера есть запись, вы можете зарегистрировать его мобильное приложение в сервисе. Для этого в строке записи курьера нажмите ![]() и дайте курьеру отсканировать QR-код мобильным приложением MeaSoft App.
и дайте курьеру отсканировать QR-код мобильным приложением MeaSoft App.
Настройка передачи заказов из своей системы
В рабочем ЛК перейдите в пункт меню Настройки > Интеграция, найдите свою систему в списке, скачайте модуль интеграции и настройте по инструкции.
После этого заказы из вашей системы отобразятся в рабочем ЛК, в пункте меню Отслеживание.
Как назначить заказ курьеру или подрядчику
- В рабочем ЛК в пункте меню Отслеживание установите флажки слева от заказов, которые хотите выдать на доставку.
- Внизу списка нажмите Действия > Назначить курьера или Назначить подрядчика.
- Укажите курьера или подрядчика.
В результате заказ отправлен в систему подрядчика или мобильное приложение курьера MeaSoft.
Как курьеру принимать оплату картой
Чтобы настроить эквайринг для курьеров, выберите платежную систему и следуйте ее инструкции.
Как принимать платежи онлайн
Чтобы настроить прием онлайн-платежей от получателей:
- Зарегистрируйтесь в сервисе Robokassa.
- В административном личном кабинете откройте Настройки > Финансы > Настройки on-line эквайринга, выберите в выпадающем списке значение Robokassa и введите идентификатор магазина и пароли из личного кабинета Robokassa.
- Нажмите на кнопку Сохранить.
- Откройте страницу отслеживания https://home.courierexe.ru/<номер аккаунта>/tracking, укажите номер любого заказа с наложенным платежом и оплатой картой и убедитесь, что появилась кнопка Оплатить картой.
В результате курьер может принять оплату картой по QR-коду или получатель может оплатить заказ онлайн на странице отслеживания.
Как курьеры получают заказы
Если курьеры забирают заказы со склада:
- В административном ЛК в пункте меню Настройки > Заказы установите флажок Доставка с одного склада.
- В рабочем ЛК в пункте меню Отслеживание установите флажки слева от заказов, которые хотите выдать на доставку, затем внизу списка нажмите Действия > Назначить курьера и укажите курьера.
В результате назначенные заказы появляются в приложении курьера.
Если курьер должен забирать товар с разных точек:
- В административном ЛК в пункте меню Настройки > Заказы снимите флажок Доставка с одного склада.
- В административном ЛК в пункте меню Настройки > Курьеры установите флажок Курьеры могут брать невыданные срочные заказы.
В результате курьер в мобильном приложении может брать себе на доставку свободные заказы.
Как получателю увидеть заказ
Получатель может отследить свой заказ на странице https://home.courierexe.ru/<номер аккаунта магазина>/tracking.
Что делать, если нет ответа на мой вопрос
Вы можете поискать ответ в документации или обратиться в техподдержку.