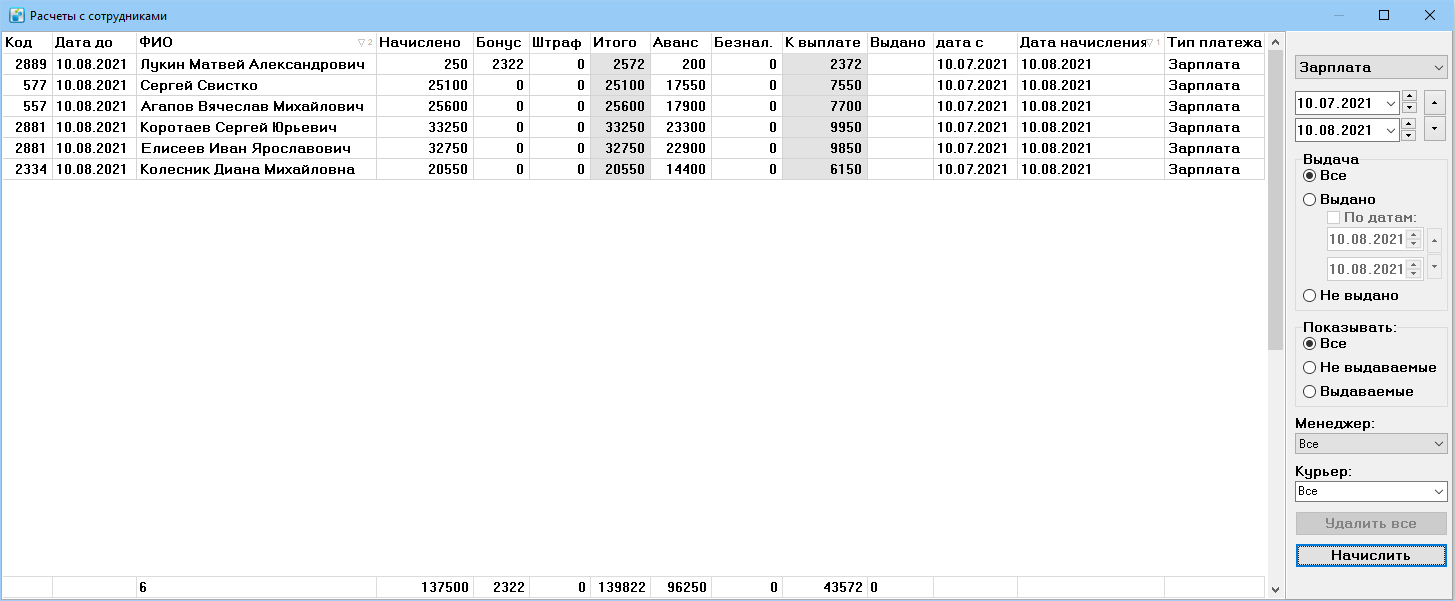Зарплата — различия между версиями
Olga (обсуждение | вклад) м (→Расчеты с сотрудниками) |
Olga (обсуждение | вклад) м (→Зарплата) |
||
| (не показаны 2 промежуточные версии этого же участника) | |||
| Строка 99: | Строка 99: | ||
# Выберите режим расчета: | # Выберите режим расчета: | ||
#* чтобы создать начисление в программе, нажмите на кнопку '''Провести по системе'''. При этом создается [[#Карточка начисления|карточка начисления]] соответствующего типа для каждого сотрудника, строка начисления появляется в окне «Расчеты с сотрудниками»; | #* чтобы создать начисление в программе, нажмите на кнопку '''Провести по системе'''. При этом создается [[#Карточка начисления|карточка начисления]] соответствующего типа для каждого сотрудника, строка начисления появляется в окне «Расчеты с сотрудниками»; | ||
| − | #* чтобы создать документ с начислениями в MS Excel, нажмите на кнопку '''Только рассчитать (в Excel)'''. | + | #* чтобы создать документ с начислениями в MS Excel, нажмите на кнопку '''Только рассчитать (в Excel)'''. Степень детализации документа зависит от состояния переменной '''Справочники''' > '''Переменные''' > '''Финансы''' > '''Зарплата''' > '''Дополнительные колонки для зарплатной ведомости'''. |
| + | '''Примечание'''. Документ с детализацией формируется на основании текущих сумм в заказах, а начисление создается один раз и не пересчитывается. Если данные заказов изменились, удалите неактуальное начисление и создайте снова. | ||
=== Аванс и другие виды платежей === | === Аванс и другие виды платежей === | ||
| Строка 136: | Строка 137: | ||
'''Примечания''' — предназначено для хранения служебной информации. | '''Примечания''' — предназначено для хранения служебной информации. | ||
| − | |||
| − | |||
== Выплата начисления == | == Выплата начисления == | ||
Текущая версия на 13:48, 13 декабря 2021
Содержание
[убрать]Учет заработной платы
Зарплата начисляется, если в карточке корреспонденции заполнены следующие поля:
- Дата вручения и Вручил курьер;
- при возврате — Вернул курьер и Дата возврата.
Вручено отправление или нет, не влияет на расчет зарплаты. Предполагается, что если время вручения пустое, но указан курьер, значит он, скорее всего, по указанному адресу выезжал и должен за это получить денежное вознаграждение.
Данные
Зарплата сотрудников складывается из следующих частей:
| Данные | Где хранятся | Описание |
|---|---|---|
| Зарплатный тариф | Справочники > Зарплата | «Зарплата» |
| Оклад | Карточка сотрудника > вкладка Дополнительно > поле Приведен> поле Оклад | «Сотрудники» Если у сотрудника только оклад, он рассчитывается с учетом параметра в переменной Справочники > Переменные > Финансы > Зарплата > Начислять зарплату по дням. Если оклад не указан в карточке сотрудника, используется оклад, указанный в тарифе. Если сотрудник работает по схеме «оклад+сделка», то выберите режим начисления в зарплатном тарифе на вкладке Дополнительно. Чтобы указать отдельный тариф для сотрудника, установите флажок + сдельная. Чтобы запретить выдачу зарплаты сотруднику, установите флажок Не выдавать зарплату. |
| Стоимость доставки для курьера | Карточка корреспонденции > поле Стоимость для курьера | «Единица корреспонденции» Если указана сумма в поле Стоимость для курьера, то отправление оплачивается этой суммой, а не по тарифной сетке курьера. |
| Штрафы и бонусы | Карточка сотрудника > вкладка График | «Графики работы сотрудников» |
| Приведенные сотрудники | Карточка сотрудника > вкладка Основное > поле Приведен | «Сотрудники» |
| Процент от заказов клиента | Карточка сотрудника > вкладка Клиенты | «Сотрудники» |
Переменные
Настройте переменные, которые влияют на начисление зарплаты, в меню Справочники > Переменные > Финансы > Зарплата.
Предварительный расчет зарплаты
Вы можете посмотреть предварительный расчет зарплаты сотрудника:
- на текущую дату — в карточке сотрудника;
- за отдельные отправления — на вкладке Адреса выделите единицы корреспонденции и в контекстном меню выберите Предварительная зарплата курьера. Отобразится сумма зарплаты и масса отправлений для запланированного курьера.
Расчеты с сотрудниками
Чтобы просмотреть информацию о начислениях, рассчитать и выдать зарплату и другие платежи, выберите Отчеты > Сотрудники > Расчеты с сотрудниками:
В окне Расчеты с сотрудниками слева отображается таблица с начислениями, в правой части отображается фильтр, в строке статуса внизу — суммы по столбцам.
Условия фильтра:
- тип начисления. Значения выпадающего списка хранятся в Справочники > Статусы > Типы платежей сотрудникам. Тип «Зарплата» — системный, номер 1 в справочнике Статусы. Название типа может отличаться в вашей системе;
- период предыдущей даты начисления;
- в группе Выдача можно выбрать одно из следующих значений:
- Все — отображает все начисления;
- Выдано — отображает выданные начисления. Если установить даты, то отобразятся выданные за указанный период начисления;
- Не выдано — отображает невыданные начисления;
- в группе Показывать доступны следующие варианты:
- Все — отображает все начисления;
- Не выдаваемые — отображает начисления с установленным в карточке начисления флажком Не выдавать;
- Выдаваемые — отображает начисления со снятым в карточке начисления флажком Не выдавать;
- менеджер — в выпадающем списке выберите менеджера, чьи курьеры отобразятся в таблице;
- курьер — показать начисления для конкретного курьера.
Контекстное меню таблицы содержит следующие функции:
- Открыть — открыть карточку начисления сотруднику;
- Выдать платеж сотруднику — пункт меню активен, если включена переменная Переменные > Финансы > Зарплата > Отмечать оплату начисления курьеру без сканера. Выдачу зарплаты отменить невозможно и запись начисления нельзя удалить;
- Создать — создать начисление любого типа, кроме «Зарплата»;
- Удалить — удалить выбранное начисление;
- Экспорт — пункт меню не используется;
- Ведомость общая — сформировать общую ведомость. Содержит только начисления, у которых не установлен флажок Не выдавать. Условия формирования ведомости:
- в таблице все записи должны быть одной даты начисления (одинаковые даты в фильтре);
- должен быть выбран тип начисления;
- в фильтре в разделах Выдача и Показывать должны быть выбраны переключатели Все;
- Ведомость одинарная — сформировать ведомость для выбранного сотрудника;
- Показать карточку курьера — открыть карточку сотрудника;
- Показать график курьера — открыть график сотрудника;
- Детализация ЗП — сформировать детализацию в документе MS Excel;
- Отправить детализацию по E-mail — отправить детализацию зарплаты выделенным в списке курьерам. В карточке курьера должен быть указан адрес электронной почты;
- Показать процент возврата — отобразить процент возврата корреспонденции в разрезе сотрудников;
- Распечатать Акт — распечатать акт сдачи-приемки курьерских услуг;
- Реестр зар. платы — сформировать документ MS Excel с данными о суммах к выплате и номерами счетов сотрудников для перечисления платежа;
- Выгрузить платежи в банк — выгрузить платежные поручения. Формируется текстовый файл для загрузки в банк-клиент. Текст обоснования платежа можно указывать в печатных формах.
Кнопка Удалить все позволяет удалить все начисления, которые отображены в таблице.
Кнопка Начислить открывает окно «Зарплата», в котором можно сформировать начисления сотрудникам.
Начисление платежей сотрудникам
Зарплата
- Откройте Отчеты > Сотрудники > Расчеты с сотрудниками.
- В панели фильтров справа установите условия начисления и нажмите на кнопку Начислить. Откроется окно «Зарплата»:
Дата начала периода расчета определяется автоматически для каждого сотрудника по дате последнего начисления. Если зарплата начисляется в первый раз, то начальная дата проставится 01.01.1950. Дата расчета не может быть ранее 60 дней до текущей. - В этом окне:
- укажите дату, до которой включительно нужно рассчитать начисления;
- Укажите порядок расчета:
- расчет для конкретного сотрудника — в поле Сотрудник укажите ФИО;
- расчет для категории сотрудников — в выпадающем списке Категория сотрудников выберите: Все, Менеджеры или Курьеры;
- расчет для курьеров определенного менеджера — в выпадающем списке Курьеры менеджера выберите сотрудника.
- Выберите режим расчета:
- чтобы создать начисление в программе, нажмите на кнопку Провести по системе. При этом создается карточка начисления соответствующего типа для каждого сотрудника, строка начисления появляется в окне «Расчеты с сотрудниками»;
- чтобы создать документ с начислениями в MS Excel, нажмите на кнопку Только рассчитать (в Excel). Степень детализации документа зависит от состояния переменной Справочники > Переменные > Финансы > Зарплата > Дополнительные колонки для зарплатной ведомости.
Примечание. Документ с детализацией формируется на основании текущих сумм в заказах, а начисление создается один раз и не пересчитывается. Если данные заказов изменились, удалите неактуальное начисление и создайте снова.
Аванс и другие виды платежей
- В списке типов начисления выберите соответствующий тип. Тип начисления, который считается авансом, указывается в справочнике Переменные > Финансы > Зарплата > Типы платежей аванса. Такой тип начисления будет автоматически вычитаться из суммы выдачи сотруднику в начислении зарплаты, если в начислении аванса указана дата выдачи.
- Нажмите на клавишу F3 или в контекстном меню выберите Создать. Откроется карточка начисления.
- Укажите сотрудника и сумму к выплате нажмите ОК.
Остальные типы начислений создаются таким же образом.
Карточка начисления
Карточка зарплаты сотрудника выглядит следующим образом:
Дата — дата начисления.
Не выдавать — если флажок установлен, начисление не может быть выдано сотруднику.
Сотрудник — ФИО сотрудника.
Начислено — сумма начисления.
Аванс — сумма аванса. Проставляется автоматически, если был выдан аванс в периоде начисления зарплаты.
Бонус — сумма премий сотрудника за весь период расчета зарплаты.
Штраф — сумма штрафов сотрудника за весь период расчета зарплаты.
Безналично — сумма, перечисленная сотруднику на расчетный счет или банковскую карту. Эта сумма вычитается из суммы к выдаче. Поле отображается, если включена переменная Справочники > Переменные > Финансы > Зарплата > Столбец «Безнал» в зарплате.
К выплате — сумма, которую нужно выдать сотруднику.
Выдано — дата выплаты, проставляется автоматически.
Доп. инфо — текстовое информационное поле.
Примечания — предназначено для хранения служебной информации.
Выплата начисления
Чтобы выдать платеж сотруднику, в окне Расчеты с сотрудниками используйте пункт контекстного меню Выдать платеж сотруднику или отсканируйте удостоверение сотрудника. Дата выдачи проставится автоматически.
Если в карточке сотрудника установлен флажок Не выдавать зарплату, появится ошибка.
Начисление зарплаты при увольнении
Период для начисления зарплаты увольняющегося сотрудника должен включать последний отработанный день, отмеченный в графике.
Если дата окончательного начисления будет раньше последнего дня работы, будет считаться, что компания осталась перед курьером в долгу, и будет создаваться начисление за неоплаченные дни.