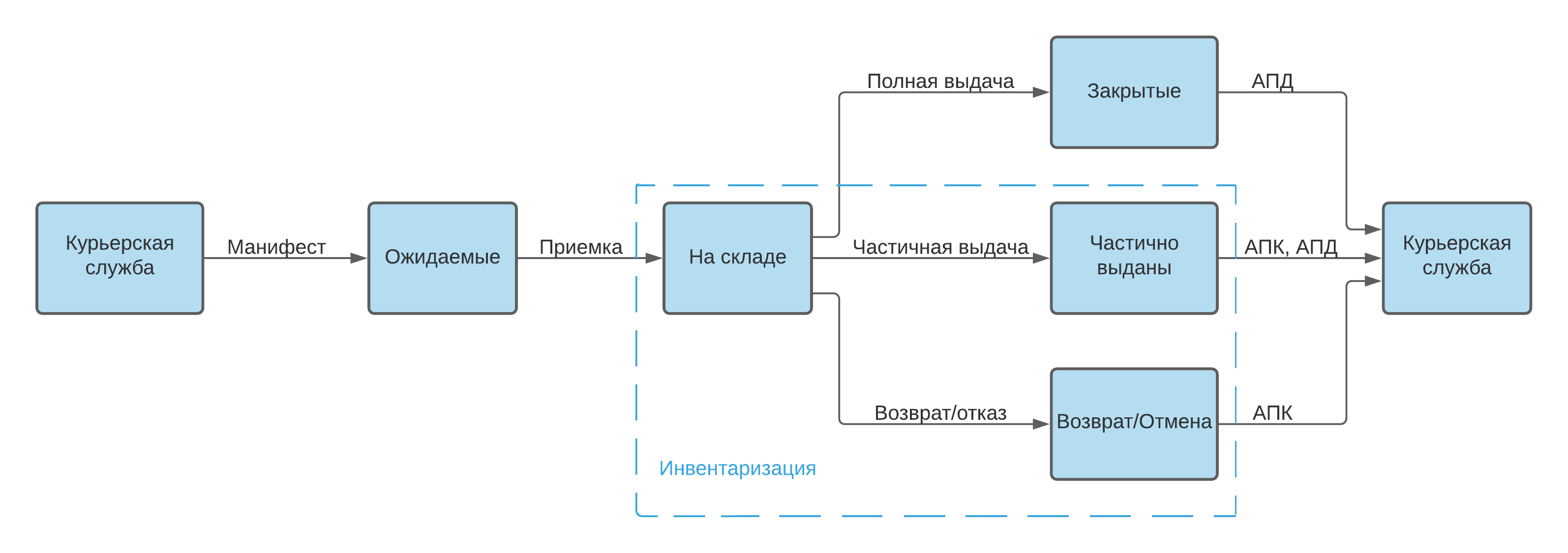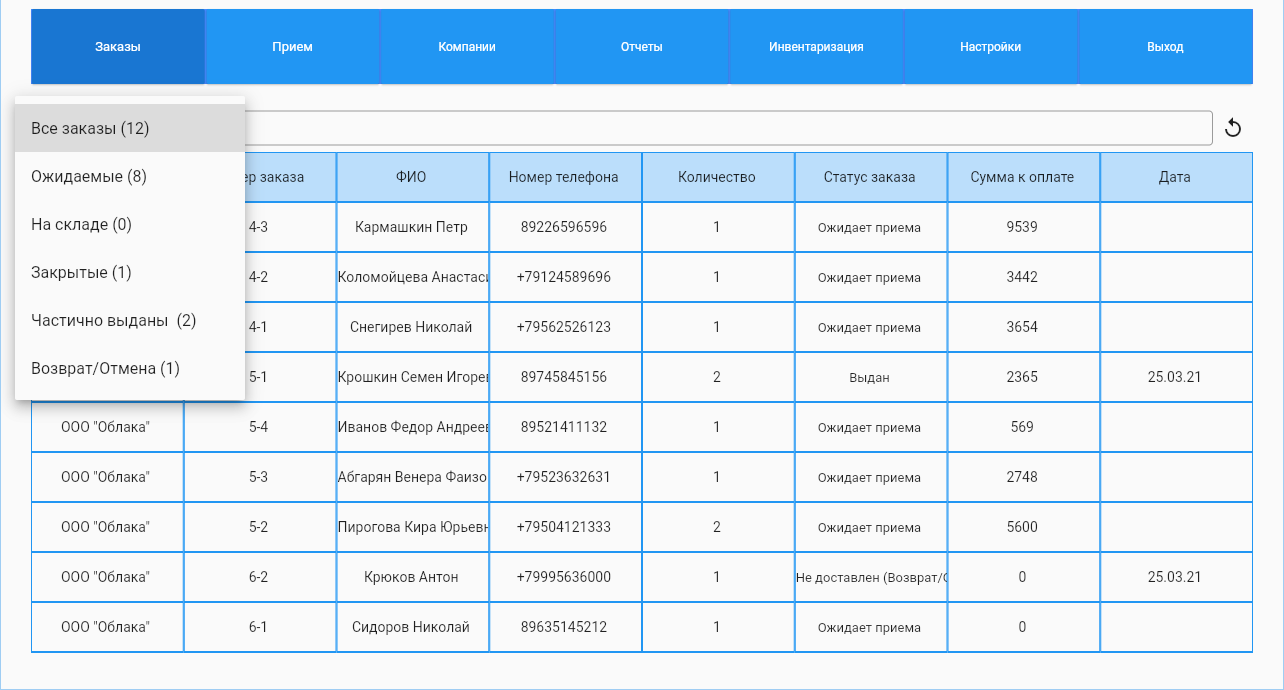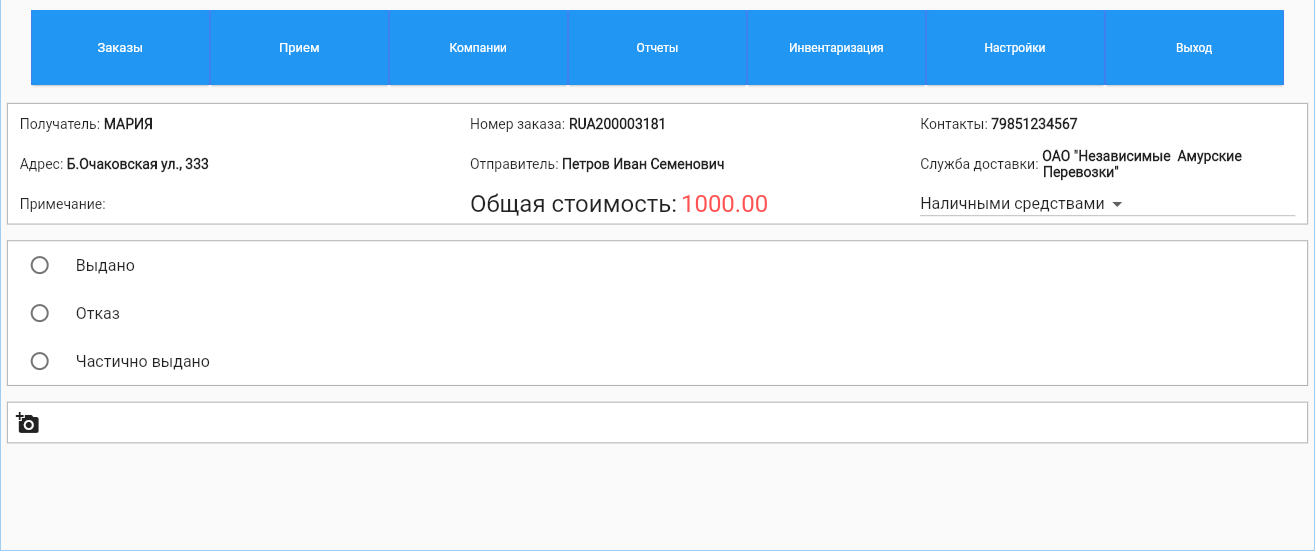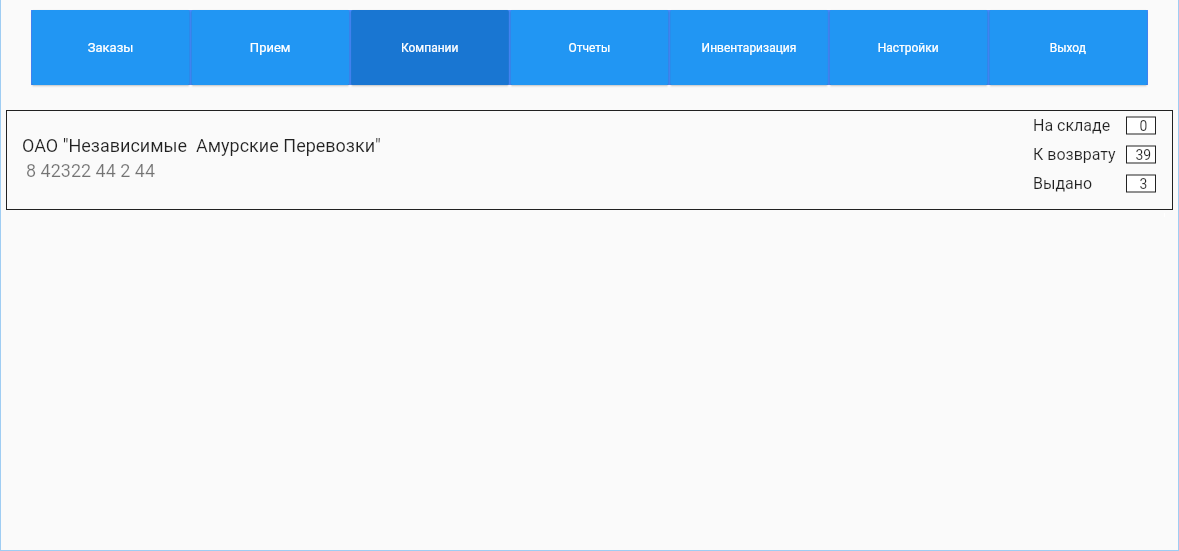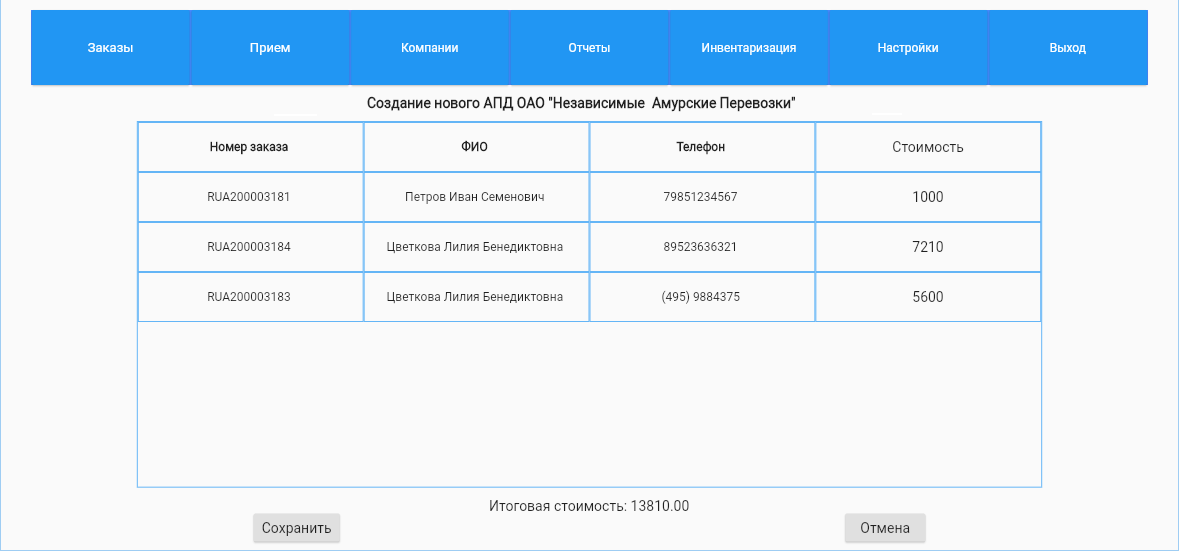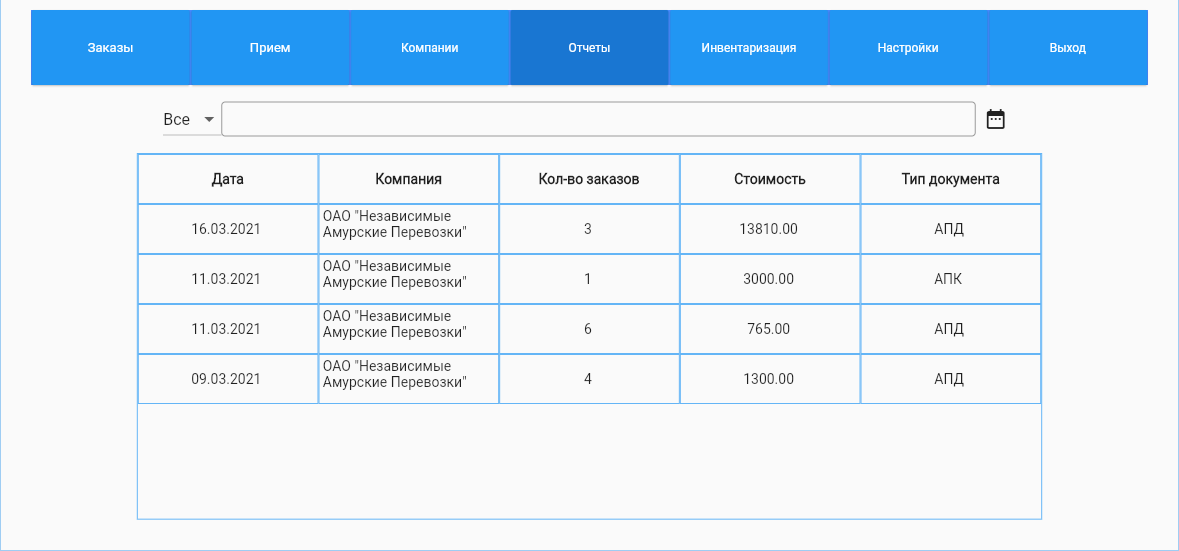M-POINT — различия между версиями
Olga (обсуждение | вклад) м |
Radmir (обсуждение | вклад) (→Начало работы) |
||
| (не показана 1 промежуточная версия 1 участника) | |||
| Строка 26: | Строка 26: | ||
=== Начало работы === | === Начало работы === | ||
| + | |||
| + | Клиент должен быть [[Личный кабинет клиента#Отслеживание входящих заказов|агентом]]. Для этого в офисной системе нужно создать филиал, а контрагентом филиала указать этого клиента. В карте клиента на вкладке Прочее указать логин с паролем для входа в ЛК. Этот же логин с паролем используется для входа в М-Пойнт. | ||
Для начала работы перейдите по ссылке https://mpoint.measoft.ru и авторизуйтесь, используя учетные данные клиента курьерской службы. Код экстра-клиента вводить нужно только при первой авторизации. | Для начала работы перейдите по ссылке https://mpoint.measoft.ru и авторизуйтесь, используя учетные данные клиента курьерской службы. Код экстра-клиента вводить нужно только при первой авторизации. | ||
| − | Условия работы и ограничения ПВЗ указываются в MeaSoft в [[ | + | Условия работы и ограничения ПВЗ указываются в MeaSoft в [[Филиалы|карточке филиала]]. |
<!--Если вы работаете с несколькими курьерскими службами, все их отправления отобразятся на вкладке '''Заказы'''. -->Курьерские службы отображаются на вкладке '''Компании'''. | <!--Если вы работаете с несколькими курьерскими службами, все их отправления отобразятся на вкладке '''Заказы'''. -->Курьерские службы отображаются на вкладке '''Компании'''. | ||
Текущая версия на 06:50, 22 декабря 2022
Сервис M-POINT предназначен для сотрудников пунктов выдачи товаров. Он позволяет повысить эффективность работы:
- быстрый доступ к информации о заказах, переданных в ПВЗ;
- прием заказов;
- работа со сканером штрихкодов;
- полная или частичная выдача отправлений;
- отправка статуса доставки в MeaSoft;
- поиск заказа по любым данным – номер заказа, ФИО получателя, номер телефона;
- возможность приложить файлы к заказу, например подпись получателя;
- инвентаризация склада;
- формирование АПД и АПК;
- не требуется постоянное подключение к интернету.
Содержание
Бизнес-процесс
- Курьерская служба отправляет корреспонденции в ПВЗ, используя манифесты. Информация об отправлениях, переданных на доставку в ПВЗ, отображается в M-POINT в ожидаемых заказах.
- Сотрудники ПВЗ принимают корреспонденции из манифеста на вкладке Прием (сканирование, ручной ввод кода). Принятые отправления отображаются на вкладке Заказы > На складе.
- Сотрудники ПВЗ выдают заказы получателям. На вкладке Заказы поиск отправления по номеру заказа, ФИО получателя, номеру телефона. Частичный или полный выкуп, возврат, отмена заказа.
- Сотрудники ПВЗ формируют АПК и передают возвраты в курьерскую службу. Информация по возвратам отображается на вкладке Компании, в поле К возврату. АПК передается в курьерскую службу в бумажном виде вместе с возвратами.
- Сотрудники ПВЗ формируют АПД и передают денежные средства в курьерскую службу. Информация по ДС отображается на вкладке Компании, в поле Выдано. АПД передается в курьерскую службу в бумажном виде вместе с наличными денежными средствами.
- Периодическая инвентаризация склада.
Жизненный цикл заказа в приложении представлен на схеме:
Начало работы
Клиент должен быть агентом. Для этого в офисной системе нужно создать филиал, а контрагентом филиала указать этого клиента. В карте клиента на вкладке Прочее указать логин с паролем для входа в ЛК. Этот же логин с паролем используется для входа в М-Пойнт.
Для начала работы перейдите по ссылке https://mpoint.measoft.ru и авторизуйтесь, используя учетные данные клиента курьерской службы. Код экстра-клиента вводить нужно только при первой авторизации.
Условия работы и ограничения ПВЗ указываются в MeaSoft в карточке филиала.
Курьерские службы отображаются на вкладке Компании.
После авторизации откроется страница сервиса со списком отправлений для ПВЗ за последний месяц.
Заказы
На вкладке Заказы отображается список корреспонденций, отправленных в ПВЗ. Вы можете отобразить нужную категорию заказов с помощью фильтра в верхней левой части экрана:
- Все заказы — все заказы, отправленные или находящиеся в ПВЗ;
- Ожидаемые — уже отправленные, но еще не принятые в ПВЗ;
- На складе — заказы, принятые в ПВЗ;
- Закрытые — полностью выданные (доставленные) заказы;
- Частично выданы — частично выданные (частично доставленные) заказы;
- Возврат/Отмена — заказы, подлежащие возврату клиенту.
Рядом с фильтром находится строка поиска. Заказ можно найти следующими способами:
- по штрихкоду — установите курсор в строку поиска, отсканируйте штрихкод места или заказа и перейдите к карточке заказа;
- по данным получателя — введите в строке поиска номер заказа, ФИО получателя или номер телефона.
Поиск ведется только в выбранной категории заказов. Для поиска среди всех заказов установите значение Все заказы.
Чтобы обновить список заказов, нажмите на кнопку ![]() .
.
Вы можете сортировать список заказов по любому столбцу. Для сортировки щелкните по нужному столбцу. Чтобы сменить направление сортировки, щелкните еще раз.
Чтобы открыть карточку заказа, щелкните в любом месте строки заказа. Карточка заказа выглядит следующим образом:
Чтобы выдать заказ получателю:
- На вкладке Заказы найдите заказ по его номеру, ФИО или номеру телефона получателя и откройте карточку заказа. Для выдачи заказа предварительная приемка на склад необязательна.
- Если есть наложенный платеж и есть возможность указать способ оплаты, выберите значение выпадающего списка: Наличными средствами или Картой.
- Установите статус доставки. Возможные значения: Выдано, Отказ, Частично выдано. Для частичной выдачи укажите количество товаров.
- При выдаче товаров запросите подпись получателя и примите наложенный платеж, если он есть.
- При необходимости приложите файл к заказу с помощью кнопки
 . Ограничение на размер файла — 15 Мб, количество файлов неограниченно. Если курьерская служба передала файл в заказе, он отображается в этом же разделе.
. Ограничение на размер файла — 15 Мб, количество файлов неограниченно. Если курьерская служба передала файл в заказе, он отображается в этом же разделе. - Нажмите на кнопку Сохранить.
В результате заказ из категории Ожидаемые или На складе перемещается в Закрытые, Частично выданные или Возврат/Отмена в зависимости от статуса доставки. Статус доставки передается в MeaSoft.
Прием на склад
Заказы, отправленные в ПВЗ, отображаются в категории Ожидаемые на вкладке Заказы.
Заказы принимаются на вкладке Прием следующими способами:
- сканирование штрихкода отправления;
- ручной ввод номера заказа.
В результате приемки:
- в M-POINT принятые отправления отображаются в категории На складе;
- в MeaSоft корреспонденции присваивается статус Готов к выдаче.
Акты передачи денег (АПД)
В результате выдачи заказов с наложенным платежом в ПВЗ аккумулируются денежные средства — наличные или на расчетном счете. Для расчета и передачи денежных средств по выданным заказам предусмотрено формирование АПД.
Чтобы создать АПД:
- На вкладке Компании в строке фирмы, для которой формируется расчет, в поле Выдано нажмите на цифровое значение — это количество выданных заказов, по которым еще не сформирован АПД:
Откроется окно «Создание нового АПД» с отчетом по выданным заказам и рассчитанной суммой передаваемых денег: - Нажмите на кнопку Сохранить. Отобразится диалоговое окно, в котором по нажатии на кнопку pdf вы можете распечатать АПД.
Отчет сохраняется в списке на вкладке Отчеты. Вы можете просмотреть или распечатать сохраненный отчет.
Акты передачи корреспонденции (АПК)
В результате частичного или полного отказа от доставленных товаров получателями ПВЗ проводит возвраты недоставленных и невостребованных заказов. Для возврата корреспонденции используется акт передачи корреспонденции (АПК).
Чтобы создать АПК:
- На вкладке Компании в строке фирмы, для которой формируется возврат, в поле К возврату нажмите на цифровое значение — это количество отмененных и возвращенных заказов, по которым еще не сформирован АПК. Откроется окно «Создание нового АПК». В левой части окна отображается список возвратов, проведенных через склад, в правую часть окна перемещаются отсканированные товары.
- Отсканируйте или введите вручную штрихкоды мест или заказов, подлежащих возврату. Найденный товар из левой части окна перемещается в правую. В столбце Количество слева учитывается количество отсканированных мест заказа и их соответствие количеству, подлежащему возврату. Справа отображается количество единиц товара в заказе, эти значения можно редактировать.
- Когда список возвратов в правой части окна сформирован, нажмите на кнопку Сохранить. Отобразится диалоговое окно, в котором по нажатии на кнопку pdf вы можете распечатать АПК.
Отчет сохраняется в списке на вкладке Отчеты. Вы можете просмотреть или распечатать сохраненный отчет.
Заказы, вошедшие в АПК, исключаются из списка заказов к возврату и не участвуют в инвентаризации.
Отчеты
Вкладка предназначена для доступа к сформированным АПД и АПК. Отчеты можно просмотреть в формате PDF или распечатать.
Слева над списком находится фильтр, с помощью которого можно выбрать вид отображаемых отчетов. Возможные значения: Все, АПД, АПК.
Рядом с фильтром находится строка поиска по отчетам. Поиск ведется по полям Компания, Стоимость, Дата.
Кнопка ![]() предназначена для выбора временного периода, за который отображаются отчеты.
предназначена для выбора временного периода, за который отображаются отчеты.
Чтобы просмотреть АПД или АПК, щелкните в любом месте строки отчета. Чтобы распечатать отчет, нажмите CTRL+P или нажмите Печать.
Инвентаризация
Вкладка Инвентаризация предназначена для автоматизации инвентаризации склада.
В левой части окна отображается список заказов, которые, по данным приложения, должны быть на складе, а в правую попадают отсканированные заказы и места.
В список слева попадают следующие виды заказов:
- принятые на склад, но еще не закрытые;
- не доставлены или частично доставлены, но еще не вошли в АПК.
Периодичность проведения инвентаризации регулируется внутренним распорядком компании.
Чтобы провести инвентаризацию:
- Откройте вкладку Инвентаризация и последовательно сканируйте штрихкоды всех товаров, имеющихся на складке.
Отсканированный товар перемещается из левой части окна в правую.
В столбце Количество слева учитывается количество отсканированных мест заказа. Если отсканированы не все места заказа, строка в таблице подсвечивается красным, инвентаризация неуспешна.
Справа отображается количество единиц товара в заказе, эти значения можно редактировать. - Нажмите на кнопку Сохранить.