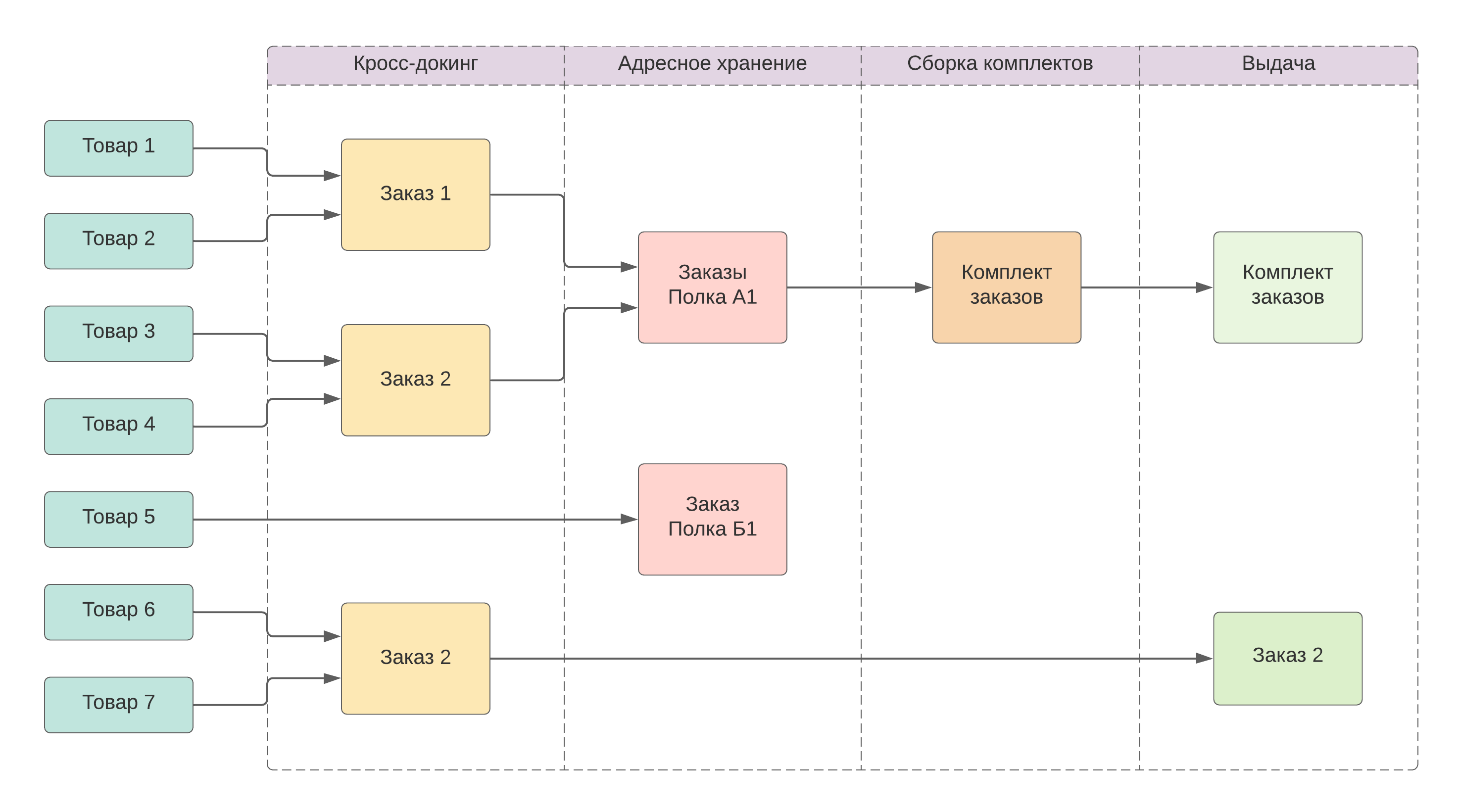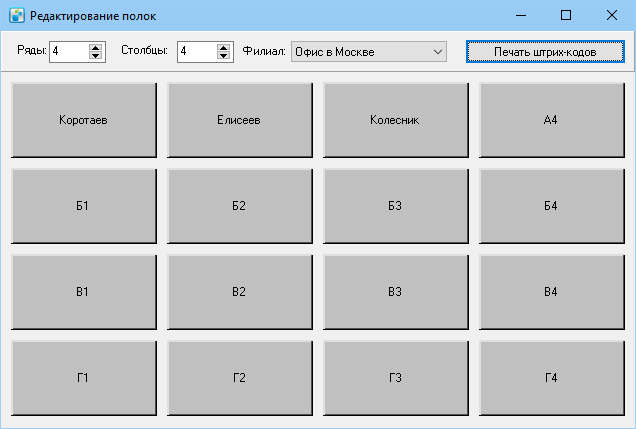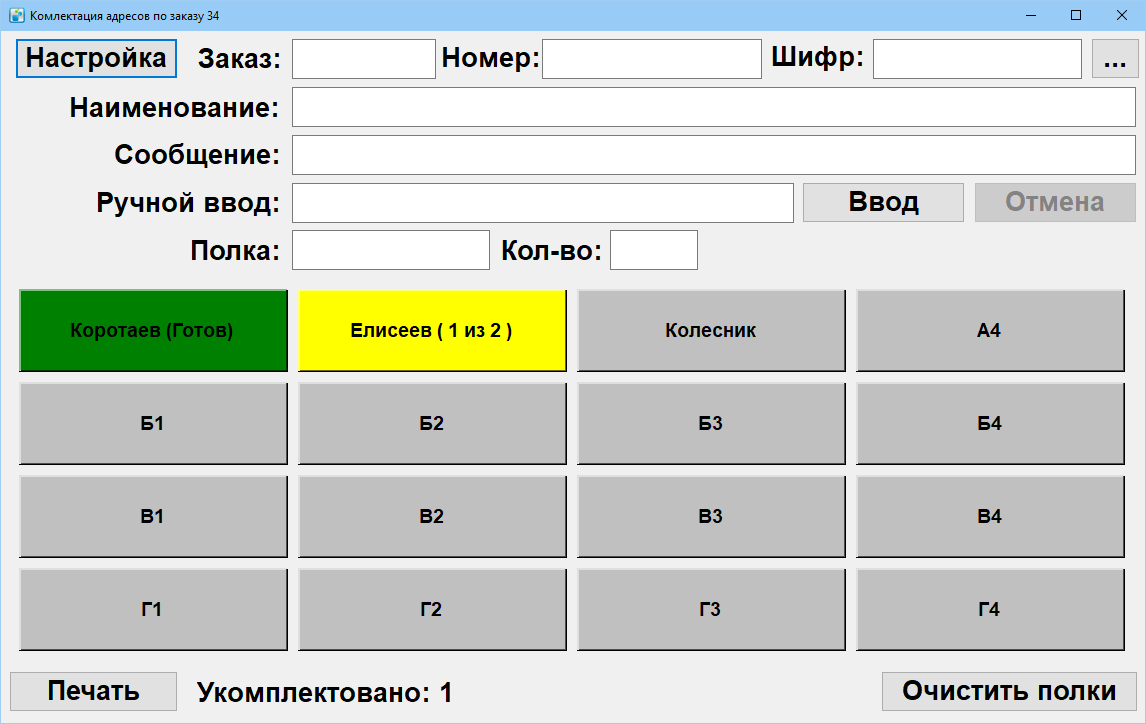Модуль «Кросс-докинг» — различия между версиями
Olga (обсуждение | вклад) м (→Дополнение) |
Olga (обсуждение | вклад) м (→Интерфейс) |
||
| (не показано 13 промежуточных версий этого же участника) | |||
| Строка 3: | Строка 3: | ||
Интернет-магазин формирует заказ и привозит на склад курьерской службы товар. В заказе перечислены адреса, куда нужно выполнить доставку, а на вкладке '''Вложения''' перечислены данные товара: название, количество, цена, штрихкод производителя. Курьерской службе нужно как можно быстрее принять товар на складе, разложить по адресам, упаковать, промаркировать, из какого он заказа, и потом его можно выдавать курьерам. | Интернет-магазин формирует заказ и привозит на склад курьерской службы товар. В заказе перечислены адреса, куда нужно выполнить доставку, а на вкладке '''Вложения''' перечислены данные товара: название, количество, цена, штрихкод производителя. Курьерской службе нужно как можно быстрее принять товар на складе, разложить по адресам, упаковать, промаркировать, из какого он заказа, и потом его можно выдавать курьерам. | ||
| − | Модуль «Кросс-докинг» | + | Модуль «Кросс-докинг» имеет следующие возможности: |
| + | * [[#Комплектация|комплектация заказов]]; | ||
| + | * [[#Адресное хранение|адресное хранение]] — поиск ячейки хранения товара по штрихкоду производителя в адресах; | ||
| + | * [[#Сборка комплектов|сборка комплектов]] для выдачи курьерам. | ||
| + | |||
| + | Схема работы модуля:[[Файл:Кросс-докинг.png|none|1000 px]] | ||
| + | |||
| + | = Интерфейс = | ||
;Полка | ;Полка | ||
| − | : Условное пространство, на котором может быть товар только из одного адреса. | + | :Условное пространство, на котором может быть товар только из одного адреса. Полка имеет имя и штрихкод. |
| − | В программе нарисован стеллаж, но физически это может быть и пол склада, поделенный на квадраты, и внутри этого квадрата будет лежать товар только из одного адреса. Товар может быть крупногабаритный, например холодильник, и когда | + | В программе нарисован стеллаж, но физически это может быть и пол склада, поделенный на квадраты, и внутри этого квадрата будет лежать товар только из одного адреса. Товар может быть крупногабаритный, например холодильник, и когда его поставят на это место на полу, он условно будет помещен на полку. |
| − | + | Во всех пунктах меню '''Справочники''' > '''Стеллажи''' определяются полки, с которыми программа будет работать. Каждый квадрат на рисунке — отдельная полка, на примере определены 16 полок (4 ряда x 4 столбца): | |
| − | |||
[[Файл:St.png|none]] | [[Файл:St.png|none]] | ||
| − | По умолчанию | + | По умолчанию полки нумеруются в формате A1, Б1, где буква обозначает ряд, а цифра столбец. Программа при комплектации может говорить названия полок. Чтобы переименовать полку, нажмите на прямоугольник и введите имя полки. |
Имя полки не является её идентификатором, оно используется, чтобы обозначать полку в процессе комплектации. | Имя полки не является её идентификатором, оно используется, чтобы обозначать полку в процессе комплектации. | ||
| − | Чтобы иметь возможность «класть» и «снимать» товар с полки, нужен штрихкод полки. Чтобы распечатать штрихкод, нажмите '''Печать штрихкодов'''. | + | Чтобы иметь возможность «класть» и «снимать» товар с полки, нужен штрихкод полки. Чтобы распечатать штрихкод, нажмите '''Печать штрихкодов'''. Формат наклеек определится автоматически в зависимости от типа принтера — листы А4 или этикетка для термопринтера. |
При редактировании полок учтите следующее: | При редактировании полок учтите следующее: | ||
| Строка 25: | Строка 31: | ||
# Если уменьшить количество рядов или столбцов, сохранить изменения, потом снова зайти в редактор и увеличить количество рядов или столбцов, то даже если вы назовете добавленные полки как раньше, они уже будут иметь другой идентификатор, и старые наклейки с такими именами работать не будут. | # Если уменьшить количество рядов или столбцов, сохранить изменения, потом снова зайти в редактор и увеличить количество рядов или столбцов, то даже если вы назовете добавленные полки как раньше, они уже будут иметь другой идентификатор, и старые наклейки с такими именами работать не будут. | ||
| − | + | Для работы понадобятся следующие виды штрихкодов: | |
| − | + | * штрихкод товара — расположен на упаковке с товаром. Используется для поиска товара в адресах; | |
| + | * штрихкод полки — расположен на наклейке. Печатается в любом пункте меню '''Cправочники''' > '''Стеллажи''' или '''Функции''' > '''Печать служебных штрихкодов'''. Чтобы напечатать штрихкоды для отдельных полок, выделите полки в интерфейсе модуля «Кросс-докинг», удерживая зажатой клавишу SHIFT, и нажмите на кнопку '''Печать штрихкодов'''; | ||
| + | * штрихкод отправления — создается в MeaSoft. В окне комплектации можно распечатать наклейку со штрихкодом для уже скомплектованных заказов с помощью кнопки '''Печатать наклейки'''. | ||
| − | [[Файл:sort2.png|none| | + | = Комплектация = |
| + | |||
| + | ;Комплектация (кросс-докинг) | ||
| + | : Процесс сборки товарных вложений заказа в один пакет. MeaSoft контролирует, чтобы на одной полке оказался только один заказ и чтобы заказ был собран как можно быстрее. | ||
| + | |||
| + | Чтобы начать комплектацию, на вкладке '''Заказы''' выберите заказы, которые будете комплектовать, и в контекстном меню выберите пункт '''Комплектация адресов'''. Откроется окно «Комплектация адресов по заказу»: | ||
| + | |||
| + | [[Файл:sort2.png|none|800px]] | ||
Поиск товара по штрихкоду ограничен только выбранными заказами. | Поиск товара по штрихкоду ограничен только выбранными заказами. | ||
| Строка 38: | Строка 53: | ||
'''Сообщение''' — показывает сообщение пользователю в течение 10 секунд. Это может быть описание ошибки или ожидаемого от пользователя действия. В случае ошибки фон поля окрашивается красным цветом. Важные сообщения дублируются голосом, потому что кладовщик может быть не за компьютером и не видеть сообщения. | '''Сообщение''' — показывает сообщение пользователю в течение 10 секунд. Это может быть описание ошибки или ожидаемого от пользователя действия. В случае ошибки фон поля окрашивается красным цветом. Важные сообщения дублируются голосом, потому что кладовщик может быть не за компьютером и не видеть сообщения. | ||
| − | '''Ручной ввод''' — поле для ввода штрихкодов с клавиатуры | + | '''Ручной ввод''' — поле для ввода штрихкодов с клавиатуры. |
| − | |||
| − | |||
| − | |||
'''Полка''' — отображает название активной полки. | '''Полка''' — отображает название активной полки. | ||
'''Количество''' — количество отсканированного товара в отправлении. Например, есть отправление, по которому нужно доставить один ноутбук и две флешки. При сканировании флешки будет указано 2, ноутбук 1. | '''Количество''' — количество отсканированного товара в отправлении. Например, есть отправление, по которому нужно доставить один ноутбук и две флешки. При сканировании флешки будет указано 2, ноутбук 1. | ||
| + | |||
| + | '''Настройка''' — кнопка раскрывает список дополнительных настроек: | ||
| + | * '''Крупногабарит (сразу поместить товар на полку)''' — при сканировании штрихкода товара, если он найден в адресах, сразу печатается наклейка корреспонденции, и товар автоматически помещается на полку, без сканирования штрихкода полки. Кладовщику нужно прикрепить наклейку к товару и переместить крупногабарит сразу на место, откуда он будет выдан курьеру. Если в этом заказе есть некрупногабаритный товар, он может быть укомплектован позднее в другом месте и соединен с крупногабаритным: штрихкоды полок могут быть распечатаны в нескольких экземплярах и одна полка может находится физически в двух местах на складе; | ||
| + | * '''Не использовать полки, когда одна ед. товара''' — если флажок установлен, при сканировании единственного товара адресе для него сразу печатается наклейка и устанавливается статус «Заказ собран». Кладовщику остается упаковать товар и наклеить наклейку корреспонденции; | ||
| + | * '''Полки справа налево''' — если флажок установлен, нумерация полок меняет направление; | ||
| + | * '''Печатать бланк''' — если флажок установлен, по завершении комплектации печатается выбранный бланк. Бланки хранятся в '''Справочники''' > '''Печатные формы''' > '''Бланки для корреспонденции'''. | ||
| + | * '''Печатать файлы''' — если флажок установлен, по завершении комплектации распечатываются прикрепленные к корреспонденции файлы. Просмотреть файлы можно в карточке корреспонденции по кнопке '''Функции''' > '''Прикрепленные файлы'''. | ||
| + | * '''Печатать наклейки на место''' — снимите флажок, если нужно отключать печать наклейки на места при использовании упаковок. | ||
Цвета состояния полок: | Цвета состояния полок: | ||
| Строка 52: | Строка 72: | ||
* зеленый цвет — полки, на которых товар собран полностью. | * зеленый цвет — полки, на которых товар собран полностью. | ||
| − | В комплектации существует две основных операции: | + | В комплектации существует две основных операции: «[[#Операция «положить товар на полку»|положить товар на полку]]» и «[[#Операция «снять заказ с полки»|снять заказ с полки]]». |
Операции осуществляются с помощью сканирования штрихкодов. Когда операция началась, ожидаемое действие выводится в поле '''Сообщение''' и дублируется голосом, остальные действия блокируются. Чтобы прервать операцию, нажмите на кнопку '''Отмена'''. | Операции осуществляются с помощью сканирования штрихкодов. Когда операция началась, ожидаемое действие выводится в поле '''Сообщение''' и дублируется голосом, остальные действия блокируются. Чтобы прервать операцию, нажмите на кнопку '''Отмена'''. | ||
=== Операция «положить товар на полку» === | === Операция «положить товар на полку» === | ||
| − | + | ||
| − | Это основная операция | + | Это основная операция комплектации. Товар сначала помещается на желтые (частично заполненные) полки, а потом на серые полки (пустые). |
# Отсканируйте штрихкод производителя на упаковке с товаром. Программа находит в комплектуемом заказе адрес с таким товаром и выбирает нужную полку. На экране полка выделится красным, отображается сообщение «Положите товар на полку …». | # Отсканируйте штрихкод производителя на упаковке с товаром. Программа находит в комплектуемом заказе адрес с таким товаром и выбирает нужную полку. На экране полка выделится красным, отображается сообщение «Положите товар на полку …». | ||
| − | # Кладовщик несет товар к полке и сканирует ее штрихкод. В программе одна единица товара помещается на полку, | + | # Кладовщик несет товар к полке и сканирует ее штрихкод. В программе одна единица товара помещается на полку, операция завершается. |
Если на полке будет собран весь товар по отправлению, полка окрасится в зеленый цвет, и в названии полки будет отображен статус «Готов». | Если на полке будет собран весь товар по отправлению, полка окрасится в зеленый цвет, и в названии полки будет отображен статус «Готов». | ||
| Строка 66: | Строка 86: | ||
Если отправление на полке не полностью укомплектовано, полка окрасится в желтый цвет, и в названии полки будет статус «Кол-во на полке» из «Кол-ва товаров в заказе». | Если отправление на полке не полностью укомплектовано, полка окрасится в желтый цвет, и в названии полки будет статус «Кол-во на полке» из «Кол-ва товаров в заказе». | ||
| + | Если заканчиваются полки, MeaSoft печатает наклейки на полностью собранные заказы. Кладовщик перекладывает товары с полки в пакет, маркирует его наклейкой, раскладывает по курьерам. Полки освобождаются для следующих заказов. | ||
| + | |||
| + | === Учет мест и упаковки === | ||
Чтобы учитывать использованные упаковки и распределение товара по местам, нужно вести комплектацию по местам с упаковкой. Тогда процесс будет таким: | Чтобы учитывать использованные упаковки и распределение товара по местам, нужно вести комплектацию по местам с упаковкой. Тогда процесс будет таким: | ||
# Отсканируйте штрихкод товара. Программа говорит, на какую полку его нужно отнести. | # Отсканируйте штрихкод товара. Программа говорит, на какую полку его нужно отнести. | ||
| Строка 79: | Строка 102: | ||
=== Операция «снять заказ с полки» === | === Операция «снять заказ с полки» === | ||
| − | Когда заказ на полке укомплектован полностью ( | + | Когда заказ на полке укомплектован полностью (полка окрашена в зелёный цвет), снять его с полки можно операцией «снять заказ с полки» или кнопкой '''Очистить полки'''. Операция '''Очистить полки''' убирает весь товар с полки и, если товар складской, возвращает на склад. |
Чтобы снять заказ с полки: | Чтобы снять заказ с полки: | ||
| Строка 89: | Строка 112: | ||
=== Модификации операции «Положить товар на полку» === | === Модификации операции «Положить товар на полку» === | ||
| − | + | Иногда приходит товар, частично промаркированный интернет-магазином, на нем может быть наклеен штрихкод клиента. | |
| + | |||
| + | Чтобы убедиться, что наклейка на товаре принадлежит именно тому заказу, который выбрала система, операцию приема можно изменить следующим образом: сканирование штрихкода товара > сканирование штрихкода клиента > сканирование штрихкода полки. | ||
| − | + | Перечислите клиентов, для которых необходимо делать такую проверку, в переменной '''Справочники''' > '''Переменные''' > '''Прочие` > '''ShelvingClientCheck'''. | |
| − | |||
=== Модификация печати стикера адреса === | === Модификация печати стикера адреса === | ||
| Строка 104: | Строка 128: | ||
Одного реестра с заказами и штрихкодами товара иногда недостаточно для того, чтобы комплектация заработала и начала находить товар по штрихкоду. Дело в том, что у одного товара может быть несколько штрихкодов. Поэтому необходима таблица перекодировки. Как правило, этот справочник предоставляет интернет-магазин. Его можно загрузить и обновить через скрипт в дополнительных возможностях. | Одного реестра с заказами и штрихкодами товара иногда недостаточно для того, чтобы комплектация заработала и начала находить товар по штрихкоду. Дело в том, что у одного товара может быть несколько штрихкодов. Поэтому необходима таблица перекодировки. Как правило, этот справочник предоставляет интернет-магазин. Его можно загрузить и обновить через скрипт в дополнительных возможностях. | ||
| − | В дополнительных возможностях есть функция | + | В дополнительных возможностях есть функция OnShelvingBarScan — в нее передается отсканированный штрихкод, она проверяет его по таблице перекодировки и, если нужно, изменяет его. |
= Адресное хранение = | = Адресное хранение = | ||
| Строка 111: | Строка 135: | ||
: Способ размещения товара на складе, при котором каждому месту хранения присваивается индивидуальное наименование (адрес). | : Способ размещения товара на складе, при котором каждому месту хранения присваивается индивидуальное наименование (адрес). | ||
| − | Справочник предназначен для адресного хранения корреспонденции, запланированной для самовывоза. В нем определяются полки, с которыми программа будет работать. | + | Справочник предназначен для адресного хранения корреспонденции, запланированной для самовывоза. В нем определяются полки, с которыми программа будет работать. Конфигурация полок привязана к филиалу. |
| − | [[ | + | Чтобы привязать заказ к полке, нужен ее штрихкод. Чтобы распечатать штрихкод, нажмите '''Печать штрихкодов''' или используйте пункт меню '''Функции''' > '''Печать служебных штрих-кодов''' > '''Печать этикеток для адресного хранения'''. |
| − | + | ||
| − | + | Этикетки содержат штрихкод и номер полки. После приема корреспонденции положите ее на любую полку и отсканируйте штрихкод этой полки. Номер полки будет в карточке корреспонденции на вкладке '''Прочее''' в поле '''Хранится в ячейке'''. Таким образом, адресное хранение позволяет быстро находить нужную корреспонденцию по номеру полки. Подробнее о приеме корреспонденции см. раздел «[[Прием корреспонденции на склад#Самовывоз|Самовывоз]]». | |
| + | |||
| + | = Сборка комплектов = | ||
| + | |||
| + | Справочник предназначен для хранения конфигурации полок для предварительной сборки заказов в комплекты. | ||
| − | + | Каждый комплект помещается на отдельную полку. Полки могут быть привязаны к курьерам — в таком случае при попытке положить на полку заказ, запланированный на другого курьера, отображается ошибка. Чтобы привязать полку к курьеру, нажмите на прямоугольник полки и в открывшемся окне укажите имя курьера. | |
| − | + | Когда полки в программе созданы, распечатайте наклейки для сборки комплектов и сканируйте корреспонденцию. Подробнее см. раздел «[[Выдача корреспонденции курьерам#Предварительная сборка комплекта заказов|Предварительная сборка комплекта заказов]]». | |
| − | + | С помощью дополнительной возможности «Назначить полки план. курьерам (32577)» вы можете настроить процесс автоматической сборки комплектов заказов по запланированным курьерам: | |
| − | + | # Настройте отображение справочника '''Сборка комплектов''' в соответствии с действительным расположением полок на складе. | |
| + | # Чтобы подключить доп. возможность, обратитесь в техническую поддержку MeaSoft. | ||
| + | # [[Учет корреспонденции#Учет корреспонденции|Запланируйте]] заказы на курьеров. | ||
| + | # Запустите доп. возможность, в открывшемся окне укажите склад и плановую дату доставки. В результате формируются сборки комплектов. Они отображаются на вкладке '''Выдача''' в узле '''Сборка комплекта заказов'''. | ||
| + | # Запустите [[Прием корреспонденции на склад|прием корреспонденции]] по клавише F10. В окне «Прием корреспонденции» в настройках выберите пункт '''Диктовать: номер сборки комплекта'''. | ||
| + | # Сканируйте отправление. Отобразится номер полки, отведенный для этой корреспонденции, информация продублируется голосом. | ||
| + | # Положите отправление на указанную полку и отсканируйте ее штрихкод. | ||
| + | # Повторите шаги 6-7 для всех отправлений. | ||
| + | # Чтобы выдать сборку курьеру, перейдите на вкладку '''Выдача''' и отсканируйте штрихкод полки. | ||
Текущая версия на 11:38, 30 мая 2022
Модуль используется, когда курьерская служба оказывает услугу по комплектации заказов.
Интернет-магазин формирует заказ и привозит на склад курьерской службы товар. В заказе перечислены адреса, куда нужно выполнить доставку, а на вкладке Вложения перечислены данные товара: название, количество, цена, штрихкод производителя. Курьерской службе нужно как можно быстрее принять товар на складе, разложить по адресам, упаковать, промаркировать, из какого он заказа, и потом его можно выдавать курьерам.
Модуль «Кросс-докинг» имеет следующие возможности:
- комплектация заказов;
- адресное хранение — поиск ячейки хранения товара по штрихкоду производителя в адресах;
- сборка комплектов для выдачи курьерам.
Содержание
Интерфейс
- Полка
- Условное пространство, на котором может быть товар только из одного адреса. Полка имеет имя и штрихкод.
В программе нарисован стеллаж, но физически это может быть и пол склада, поделенный на квадраты, и внутри этого квадрата будет лежать товар только из одного адреса. Товар может быть крупногабаритный, например холодильник, и когда его поставят на это место на полу, он условно будет помещен на полку.
Во всех пунктах меню Справочники > Стеллажи определяются полки, с которыми программа будет работать. Каждый квадрат на рисунке — отдельная полка, на примере определены 16 полок (4 ряда x 4 столбца):
По умолчанию полки нумеруются в формате A1, Б1, где буква обозначает ряд, а цифра столбец. Программа при комплектации может говорить названия полок. Чтобы переименовать полку, нажмите на прямоугольник и введите имя полки.
Имя полки не является её идентификатором, оно используется, чтобы обозначать полку в процессе комплектации.
Чтобы иметь возможность «класть» и «снимать» товар с полки, нужен штрихкод полки. Чтобы распечатать штрихкод, нажмите Печать штрихкодов. Формат наклеек определится автоматически в зависимости от типа принтера — листы А4 или этикетка для термопринтера.
При редактировании полок учтите следующее:
- Если полка переименована, замените распечатанную ранее наклейку на новую.
- Если уменьшить количество рядов или столбцов, сохранить изменения, потом снова зайти в редактор и увеличить количество рядов или столбцов, то даже если вы назовете добавленные полки как раньше, они уже будут иметь другой идентификатор, и старые наклейки с такими именами работать не будут.
Для работы понадобятся следующие виды штрихкодов:
- штрихкод товара — расположен на упаковке с товаром. Используется для поиска товара в адресах;
- штрихкод полки — расположен на наклейке. Печатается в любом пункте меню Cправочники > Стеллажи или Функции > Печать служебных штрихкодов. Чтобы напечатать штрихкоды для отдельных полок, выделите полки в интерфейсе модуля «Кросс-докинг», удерживая зажатой клавишу SHIFT, и нажмите на кнопку Печать штрихкодов;
- штрихкод отправления — создается в MeaSoft. В окне комплектации можно распечатать наклейку со штрихкодом для уже скомплектованных заказов с помощью кнопки Печатать наклейки.
Комплектация
- Комплектация (кросс-докинг)
- Процесс сборки товарных вложений заказа в один пакет. MeaSoft контролирует, чтобы на одной полке оказался только один заказ и чтобы заказ был собран как можно быстрее.
Чтобы начать комплектацию, на вкладке Заказы выберите заказы, которые будете комплектовать, и в контекстном меню выберите пункт Комплектация адресов. Откроется окно «Комплектация адресов по заказу»:
Поиск товара по штрихкоду ограничен только выбранными заказами.
Заказ, Номер, Шифр — данные карточки корреспонденции, которая сейчас комплектуется. Кнопка ![]() предназначена для перехода к карточке корреспонденции.
предназначена для перехода к карточке корреспонденции.
Наименование — название найденного товара из карточки корреспонденции.
Сообщение — показывает сообщение пользователю в течение 10 секунд. Это может быть описание ошибки или ожидаемого от пользователя действия. В случае ошибки фон поля окрашивается красным цветом. Важные сообщения дублируются голосом, потому что кладовщик может быть не за компьютером и не видеть сообщения.
Ручной ввод — поле для ввода штрихкодов с клавиатуры.
Полка — отображает название активной полки.
Количество — количество отсканированного товара в отправлении. Например, есть отправление, по которому нужно доставить один ноутбук и две флешки. При сканировании флешки будет указано 2, ноутбук 1.
Настройка — кнопка раскрывает список дополнительных настроек:
- Крупногабарит (сразу поместить товар на полку) — при сканировании штрихкода товара, если он найден в адресах, сразу печатается наклейка корреспонденции, и товар автоматически помещается на полку, без сканирования штрихкода полки. Кладовщику нужно прикрепить наклейку к товару и переместить крупногабарит сразу на место, откуда он будет выдан курьеру. Если в этом заказе есть некрупногабаритный товар, он может быть укомплектован позднее в другом месте и соединен с крупногабаритным: штрихкоды полок могут быть распечатаны в нескольких экземплярах и одна полка может находится физически в двух местах на складе;
- Не использовать полки, когда одна ед. товара — если флажок установлен, при сканировании единственного товара адресе для него сразу печатается наклейка и устанавливается статус «Заказ собран». Кладовщику остается упаковать товар и наклеить наклейку корреспонденции;
- Полки справа налево — если флажок установлен, нумерация полок меняет направление;
- Печатать бланк — если флажок установлен, по завершении комплектации печатается выбранный бланк. Бланки хранятся в Справочники > Печатные формы > Бланки для корреспонденции.
- Печатать файлы — если флажок установлен, по завершении комплектации распечатываются прикрепленные к корреспонденции файлы. Просмотреть файлы можно в карточке корреспонденции по кнопке Функции > Прикрепленные файлы.
- Печатать наклейки на место — снимите флажок, если нужно отключать печать наклейки на места при использовании упаковок.
Цвета состояния полок:
- cерый цвет — пустые полки;
- желтый цвет — полки, на которых уже есть товар, но не весь;
- зеленый цвет — полки, на которых товар собран полностью.
В комплектации существует две основных операции: «положить товар на полку» и «снять заказ с полки».
Операции осуществляются с помощью сканирования штрихкодов. Когда операция началась, ожидаемое действие выводится в поле Сообщение и дублируется голосом, остальные действия блокируются. Чтобы прервать операцию, нажмите на кнопку Отмена.
Операция «положить товар на полку»
Это основная операция комплектации. Товар сначала помещается на желтые (частично заполненные) полки, а потом на серые полки (пустые).
- Отсканируйте штрихкод производителя на упаковке с товаром. Программа находит в комплектуемом заказе адрес с таким товаром и выбирает нужную полку. На экране полка выделится красным, отображается сообщение «Положите товар на полку …».
- Кладовщик несет товар к полке и сканирует ее штрихкод. В программе одна единица товара помещается на полку, операция завершается.
Если на полке будет собран весь товар по отправлению, полка окрасится в зеленый цвет, и в названии полки будет отображен статус «Готов».
Если отправление на полке не полностью укомплектовано, полка окрасится в желтый цвет, и в названии полки будет статус «Кол-во на полке» из «Кол-ва товаров в заказе».
Если заканчиваются полки, MeaSoft печатает наклейки на полностью собранные заказы. Кладовщик перекладывает товары с полки в пакет, маркирует его наклейкой, раскладывает по курьерам. Полки освобождаются для следующих заказов.
Учет мест и упаковки
Чтобы учитывать использованные упаковки и распределение товара по местам, нужно вести комплектацию по местам с упаковкой. Тогда процесс будет таким:
- Отсканируйте штрихкод товара. Программа говорит, на какую полку его нужно отнести.
- Отсканируйте штрихкод упаковки. Упаковка добавлена в карточку корреспонденции, списана со склада.
- Отсканируйте штрихкод полки. Товар и упаковка помещаются на полку, в корреспонденции создается место, печатается наклейка на место, ее нужно наклеить на упаковку.
- Отсканируйте штрихкод товара, чтобы скомплектовать следующий товар. Вместо штрихкода полки теперь можно использовать штрихкод места.
- Если потребуется собирать следующее место, необходимо повторить процесс с 1 шага: сканирование штрихкода товара > штрихкода упаковки > штрихкода полки.
В результате происходит:
- учет использованных упаковок на складе;
- создание и маркировка мест;
- возможность сформировать расширенную ведомость с группировкой вложений по местам.
Операция «снять заказ с полки»
Когда заказ на полке укомплектован полностью (полка окрашена в зелёный цвет), снять его с полки можно операцией «снять заказ с полки» или кнопкой Очистить полки. Операция Очистить полки убирает весь товар с полки и, если товар складской, возвращает на склад.
Чтобы снять заказ с полки:
- Для укомплектованных заказов распечатайте наклейку с помощью кнопки Печатать наклейки. Наклейки будут распечатаны только для укомплектованных заказов по порядку сверху-вниз, слева направо.
- Отсканируйте штрихкод корреспонденции. Полка, на которой лежит товар из этой корреспонденции, подсветится красным цветом, отобразится сообщение «Отсканируйте полку …».
- Кладовщик собирает товар с полки, упаковывает его, приклеивает наклейку со штрихкодом корреспонденции.
- Кладовщик сканирует штрихкод полки, полка в программе окрашивается в серый цвет, отображается сообщение «Заказ собран». В карточке адреса проставляется количество принятого товара, равное количеству мест.
- Теперь полка пуста и может использоваться для комплектации другого заказа.
Модификации операции «Положить товар на полку»
Иногда приходит товар, частично промаркированный интернет-магазином, на нем может быть наклеен штрихкод клиента.
Чтобы убедиться, что наклейка на товаре принадлежит именно тому заказу, который выбрала система, операцию приема можно изменить следующим образом: сканирование штрихкода товара > сканирование штрихкода клиента > сканирование штрихкода полки.
Перечислите клиентов, для которых необходимо делать такую проверку, в переменной Справочники > Переменные > Прочие` > ShelvingClientCheck.
Модификация печати стикера адреса
Чтобы отключить автоматическую печать наклейки корреспонденции, отключите переменную Корреспонденция > Печатать наклейку адреса автоматически при комплектации.
В таком случае снимать товар с полки можно сканированием штрихкода клиента или шифра, а потом полки.
Комплектация одновременно может происходить с нескольких рабочих мест, программа полностью автоматически будет следить за распределением полок и товара по заказам. Когда происходит операция «положить товар на полку», товар и полка резервируется, чтобы никто не мог её использовать, пока операция не будет завершена кладовщиком, начавшим её. По умолчанию резерв ставится на 20 минут. Резерв снимается автоматически, когда операция завершена или прошло больше 20 минут.
Дополнение
Одного реестра с заказами и штрихкодами товара иногда недостаточно для того, чтобы комплектация заработала и начала находить товар по штрихкоду. Дело в том, что у одного товара может быть несколько штрихкодов. Поэтому необходима таблица перекодировки. Как правило, этот справочник предоставляет интернет-магазин. Его можно загрузить и обновить через скрипт в дополнительных возможностях.
В дополнительных возможностях есть функция OnShelvingBarScan — в нее передается отсканированный штрихкод, она проверяет его по таблице перекодировки и, если нужно, изменяет его.
Адресное хранение
- Адресное хранение
- Способ размещения товара на складе, при котором каждому месту хранения присваивается индивидуальное наименование (адрес).
Справочник предназначен для адресного хранения корреспонденции, запланированной для самовывоза. В нем определяются полки, с которыми программа будет работать. Конфигурация полок привязана к филиалу.
Чтобы привязать заказ к полке, нужен ее штрихкод. Чтобы распечатать штрихкод, нажмите Печать штрихкодов или используйте пункт меню Функции > Печать служебных штрих-кодов > Печать этикеток для адресного хранения.
Этикетки содержат штрихкод и номер полки. После приема корреспонденции положите ее на любую полку и отсканируйте штрихкод этой полки. Номер полки будет в карточке корреспонденции на вкладке Прочее в поле Хранится в ячейке. Таким образом, адресное хранение позволяет быстро находить нужную корреспонденцию по номеру полки. Подробнее о приеме корреспонденции см. раздел «Самовывоз».
Сборка комплектов
Справочник предназначен для хранения конфигурации полок для предварительной сборки заказов в комплекты.
Каждый комплект помещается на отдельную полку. Полки могут быть привязаны к курьерам — в таком случае при попытке положить на полку заказ, запланированный на другого курьера, отображается ошибка. Чтобы привязать полку к курьеру, нажмите на прямоугольник полки и в открывшемся окне укажите имя курьера.
Когда полки в программе созданы, распечатайте наклейки для сборки комплектов и сканируйте корреспонденцию. Подробнее см. раздел «Предварительная сборка комплекта заказов».
С помощью дополнительной возможности «Назначить полки план. курьерам (32577)» вы можете настроить процесс автоматической сборки комплектов заказов по запланированным курьерам:
- Настройте отображение справочника Сборка комплектов в соответствии с действительным расположением полок на складе.
- Чтобы подключить доп. возможность, обратитесь в техническую поддержку MeaSoft.
- Запланируйте заказы на курьеров.
- Запустите доп. возможность, в открывшемся окне укажите склад и плановую дату доставки. В результате формируются сборки комплектов. Они отображаются на вкладке Выдача в узле Сборка комплекта заказов.
- Запустите прием корреспонденции по клавише F10. В окне «Прием корреспонденции» в настройках выберите пункт Диктовать: номер сборки комплекта.
- Сканируйте отправление. Отобразится номер полки, отведенный для этой корреспонденции, информация продублируется голосом.
- Положите отправление на указанную полку и отсканируйте ее штрихкод.
- Повторите шаги 6-7 для всех отправлений.
- Чтобы выдать сборку курьеру, перейдите на вкладку Выдача и отсканируйте штрихкод полки.