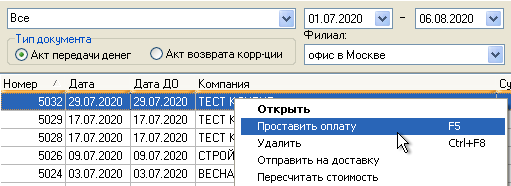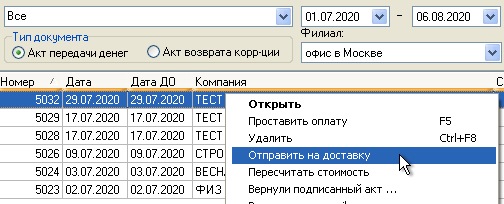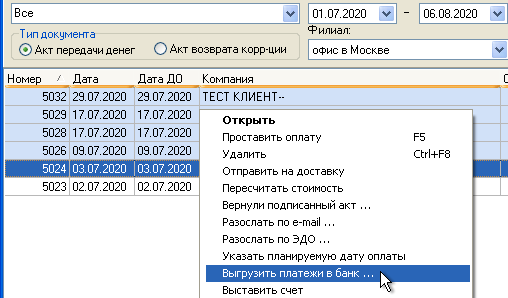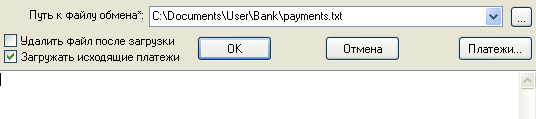Как закрыть АПД — различия между версиями
Max (обсуждение | вклад) (Новая страница: «Выставленный счет называют закрытым (оплаченным), когда полная сумма к оплате поступает…») |
Olga (обсуждение | вклад) м |
||
| (не показано 5 промежуточных версий 1 участника) | |||
| Строка 1: | Строка 1: | ||
| − | + | Чтобы закрыть акт передачи денег (АПД), курьерская служба должна вернуть клиенту деньги за его товар. С точки зрения программы АПД закрыт, когда для него указана '''Дата платежа'''. Система может обработать три основных способа оплаты: наличными, отправку наличных курьером и оплату через банк-клиент. | |
| − | В этой статье описаны только | + | В этой статье описаны только сценарии закрытия АПД. Подробнее см. в статье «[[Акты передачи денег и корреспонденции]]». |
| − | ==Оплата наличными== | + | ==Оплата наличными== |
| + | [[File:apd_close_1.png|450px|thumb|Пункт Проставить оплату]] | ||
| − | # В верхнем меню нажмите '''Документы''' → ''' | + | Этот способ подходит, если клиент сам забирает деньги из офиса курьерской службы. Чтобы закрыть АПД: |
| − | # Выберите нужный | + | # В верхнем меню программы нажмите '''Документы''' → '''Акты передачи денег/корреспонденции'''. |
| − | + | # Выберите период времени, в который попадают нужные акты. | |
| − | # | + | # Выберите нужный АПД → нажмите '''Правой кнопкой мыши (ПКМ)''' → '''Проставить оплату'''. Если по выбранному АПД создан заказ на доставку, то проставить оплату будет невозможно. |
| − | + | # '''Введите дату''' платежа и нажмите '''OK'''. | |
| − | |||
| − | |||
| − | |||
| − | |||
| − | == | + | ==Доставка наличных курьером== |
| − | + | [[File:apd_close_2.png|450px|thumb|Пункт Отправить на доставку]] | |
| − | |||
| − | |||
| − | |||
| − | |||
| − | |||
| − | |||
| − | |||
| − | + | Курьерская служба может отправить наличные деньги клиенту через курьера. Система поддерживает создание заказа на основе АПД. Такой заказ имеет наложенный платеж с отрицательной суммой. Услуга может быть платной. Чтобы закрыть АПД: | |
| + | # В верхнем меню программы нажмите '''Документы''' → '''Акты передачи денег/корреспонденции'''. | ||
| + | # Выберите период времени, в который попадают нужные акты. | ||
| + | # Выберите нужный АПД → нажмите '''ПКМ''' → '''Отправить на доставку'''. Система создаст новый заказ, где отправитель — курьерская служба, а получатель — клиент. Для этого акта система заблокирует функцию '''Проставить оплату''' и поле '''Дата оплаты'''. | ||
| + | # Назначьте заказ курьеру на выполнение. Когда заказ получит статус по выдаче "Доставлено", система установит для АПД дату платежа. | ||
| − | + | ==Оплата через банк-клиент== | |
| − | # | + | |
| + | [[File:apd_close_4.png|450px|thumb|Пункт Выгрузить платежи в банк]] | ||
| + | |||
| + | [[File:apd_close_5.png|450px|thumb|Имопрт исходящих платежей]] | ||
| + | |||
| + | Курьерская служба может отправить деньги клиенту безналичным способом через банк-клиент. Чтобы закрыть АПД: | ||
| + | # В верхнем меню программы нажмите '''Документы''' → '''Акты передачи денег/корреспонденции'''. | ||
| + | # Выберите период времени, в который попадают нужные акты. | ||
| + | # Выберите нужные акты. Чтобы выбрать несколько актов, удерживайте клавишу '''Ctrl''' или '''Shift''' и мышкой выбирайте АПД. | ||
| + | # Нажмите '''ПКМ''' → '''Выгрузить платежи в банк'''. Система сформирует отдельный файл с информацией об этих платежах. В файл попадут АПД только с безналичным типом оплаты. Также в файл не попадут АПД с указанной датой платежа или суммой 0. | ||
| + | # Выберите папку для сохранения файла. Имя файла система формирует из общего префикса "kl_to_1c", текущей даты и времени. Общий вид имени: "kl_to_1c_ддммгггг_ччмм". Например: "kl_to_1c_15012018_1758". | ||
| + | # Загрузите файл из системы "КС2008" в банк-клиент. Как правило, нужная функция называется "Импорт из 1С". | ||
| + | # Проведите платежи в банк-клиенте. | ||
| + | # Выгрузите из банк-клиента платежи в отдельный файл. Как правило, нужная функция называется "Экспорт в 1С". | ||
# Откройте программу "КС2008" и в верхнем меню нажмите '''Связь''' → '''Импорт из банк-клиента'''. | # Откройте программу "КС2008" и в верхнем меню нажмите '''Связь''' → '''Импорт из банк-клиента'''. | ||
| − | # Укажите '''Путь к файлу обмена'''. Для этого нажмите кнопку [[File: more.png|25px]] и выберите файл, сохраненный на шаге | + | # Включите опцию '''Загружать исходящие платежи'''. |
| − | # Нажмите '''OK''', чтобы начать импорт. | + | # Укажите '''Путь к файлу обмена'''. Для этого нажмите кнопку [[File: more.png|25px]] и выберите файл, сохраненный на шаге 5. |
| − | + | # Нажмите '''OK''', чтобы начать импорт. По сумме и клиенту система ищет подходящий АПД для каждого загруженного платежа. Если АПД найден, то система привязывает его к платежу и ставит отметку об оплате. | |
| + | |||
| + | <table style="width:100%"> | ||
| + | <tr> | ||
| + | <td> | ||
| + | <p style="text-align:left">Предыдущий шаг</p> | ||
| + | [[File:left.png|link=Как_закрыть_счет|left|75px|Назад]] | ||
| + | </td> | ||
| + | </tr> | ||
| + | </table> | ||
Текущая версия на 13:47, 17 января 2022
Чтобы закрыть акт передачи денег (АПД), курьерская служба должна вернуть клиенту деньги за его товар. С точки зрения программы АПД закрыт, когда для него указана Дата платежа. Система может обработать три основных способа оплаты: наличными, отправку наличных курьером и оплату через банк-клиент.
В этой статье описаны только сценарии закрытия АПД. Подробнее см. в статье «Акты передачи денег и корреспонденции».
Оплата наличными
Этот способ подходит, если клиент сам забирает деньги из офиса курьерской службы. Чтобы закрыть АПД:
- В верхнем меню программы нажмите Документы → Акты передачи денег/корреспонденции.
- Выберите период времени, в который попадают нужные акты.
- Выберите нужный АПД → нажмите Правой кнопкой мыши (ПКМ) → Проставить оплату. Если по выбранному АПД создан заказ на доставку, то проставить оплату будет невозможно.
- Введите дату платежа и нажмите OK.
Доставка наличных курьером
Курьерская служба может отправить наличные деньги клиенту через курьера. Система поддерживает создание заказа на основе АПД. Такой заказ имеет наложенный платеж с отрицательной суммой. Услуга может быть платной. Чтобы закрыть АПД:
- В верхнем меню программы нажмите Документы → Акты передачи денег/корреспонденции.
- Выберите период времени, в который попадают нужные акты.
- Выберите нужный АПД → нажмите ПКМ → Отправить на доставку. Система создаст новый заказ, где отправитель — курьерская служба, а получатель — клиент. Для этого акта система заблокирует функцию Проставить оплату и поле Дата оплаты.
- Назначьте заказ курьеру на выполнение. Когда заказ получит статус по выдаче "Доставлено", система установит для АПД дату платежа.
Оплата через банк-клиент
Курьерская служба может отправить деньги клиенту безналичным способом через банк-клиент. Чтобы закрыть АПД:
- В верхнем меню программы нажмите Документы → Акты передачи денег/корреспонденции.
- Выберите период времени, в который попадают нужные акты.
- Выберите нужные акты. Чтобы выбрать несколько актов, удерживайте клавишу Ctrl или Shift и мышкой выбирайте АПД.
- Нажмите ПКМ → Выгрузить платежи в банк. Система сформирует отдельный файл с информацией об этих платежах. В файл попадут АПД только с безналичным типом оплаты. Также в файл не попадут АПД с указанной датой платежа или суммой 0.
- Выберите папку для сохранения файла. Имя файла система формирует из общего префикса "kl_to_1c", текущей даты и времени. Общий вид имени: "kl_to_1c_ддммгггг_ччмм". Например: "kl_to_1c_15012018_1758".
- Загрузите файл из системы "КС2008" в банк-клиент. Как правило, нужная функция называется "Импорт из 1С".
- Проведите платежи в банк-клиенте.
- Выгрузите из банк-клиента платежи в отдельный файл. Как правило, нужная функция называется "Экспорт в 1С".
- Откройте программу "КС2008" и в верхнем меню нажмите Связь → Импорт из банк-клиента.
- Включите опцию Загружать исходящие платежи.
- Укажите Путь к файлу обмена. Для этого нажмите кнопку
 и выберите файл, сохраненный на шаге 5.
и выберите файл, сохраненный на шаге 5. - Нажмите OK, чтобы начать импорт. По сумме и клиенту система ищет подходящий АПД для каждого загруженного платежа. Если АПД найден, то система привязывает его к платежу и ставит отметку об оплате.
|
Предыдущий шаг |