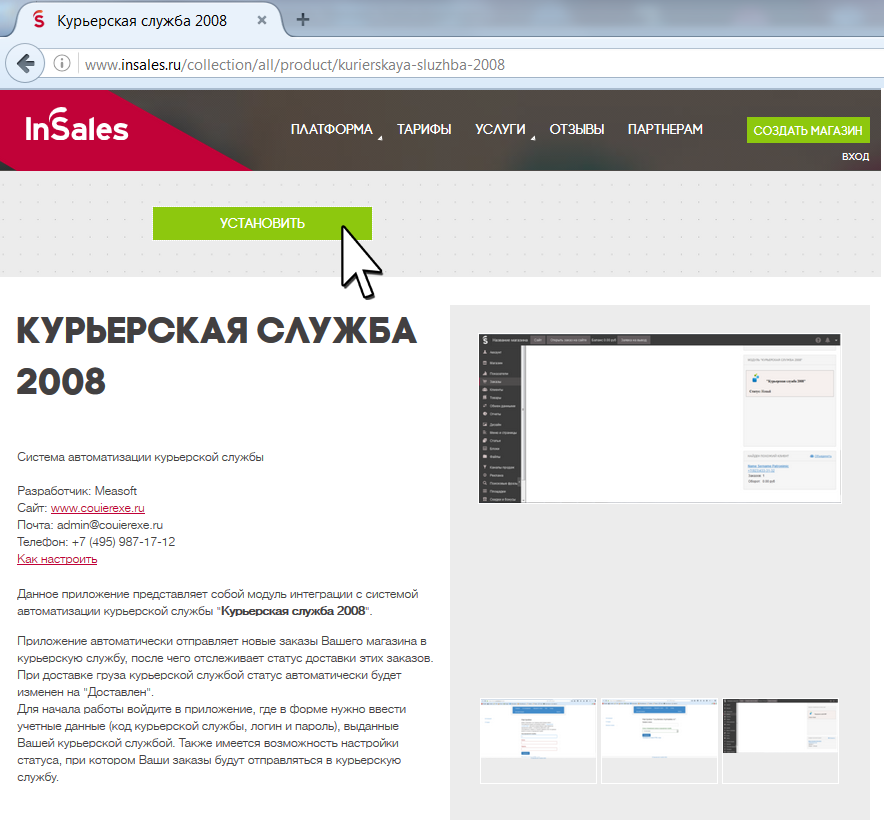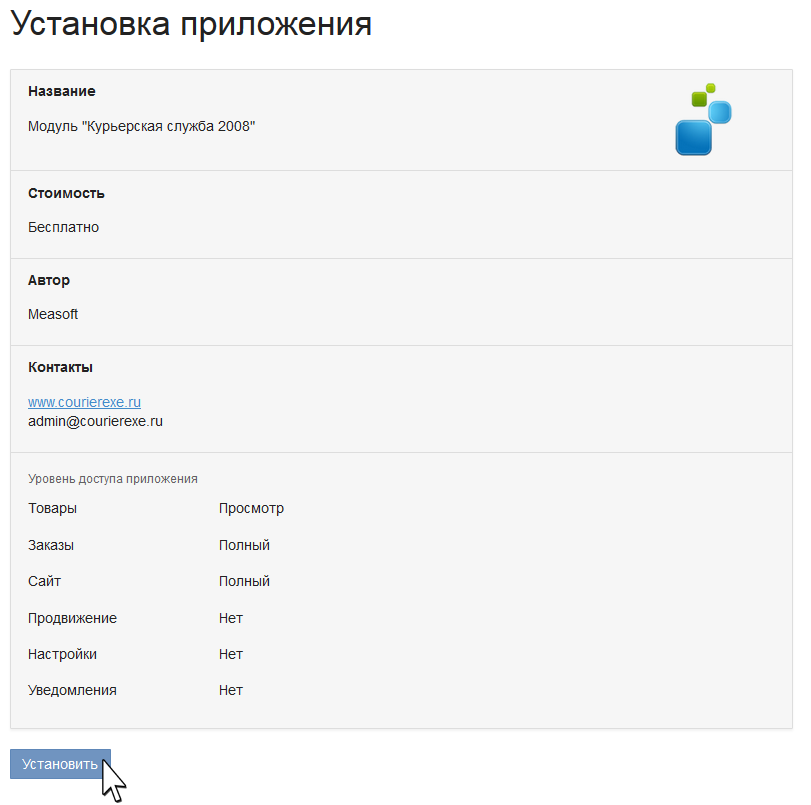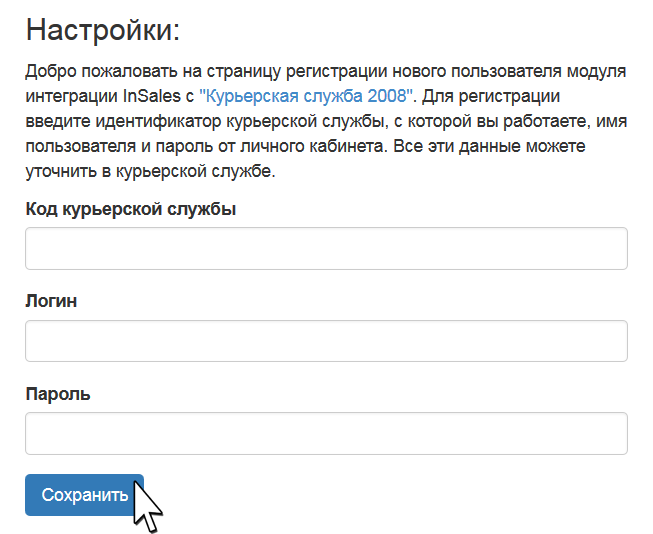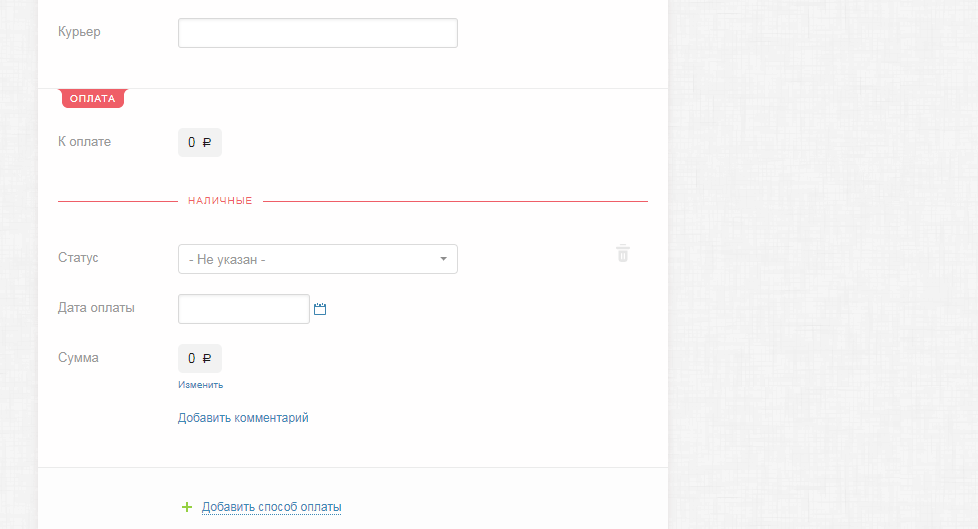Интеграция с другими системами — различия между версиями
Johny (обсуждение | вклад) |
Johny (обсуждение | вклад) (→PimPay) |
||
| Строка 162: | Строка 162: | ||
== PimPay == | == PimPay == | ||
| − | Чтобы начать работать с [https://pimpay.ru/ Pimpay] необходимо сначала зарегистрироваться в их системе по адресу [http://platform.api.pimpay.ru/site/register http://platform.api.pimpay.ru/site/register]. Далее pimpay активирует Вашу учетную запись | + | Чтобы начать работать с [https://pimpay.ru/ Pimpay] необходимо сначала зарегистрироваться в их системе по адресу [http://platform.api.pimpay.ru/site/register http://platform.api.pimpay.ru/site/register]. Далее pimpay активирует Вашу учетную запись. [[Файл:pimpayconfig.png|thumb|200px|right|рис.1 Конфигурация PimPay]] |
| − | Чтобы получить приватный ключ, необходимо запустить командную строку | + | Чтобы продолжить, вам нужно сгенерировать ключи шифрования. Это делается на UNIX-подобной системе: [http://platform.api.pimpay.ru/v2_7/signature/openssl http://platform.api.pimpay.ru/v2_7/signature/openssl] или <spoiler text="наша инструкция"> |
| + | Чтобы получить приватный ключ, необходимо запустить командную строку. | ||
В командной строке необходимо выполнить следующие команды: | В командной строке необходимо выполнить следующие команды: | ||
| Строка 171: | Строка 172: | ||
После успешного выполнение команд Вы получить 2 файла: public.pem и private.pem [[Файл:pimpay client.png|thumb|200px|right|рис.2 Выбор платежного посредника]] | После успешного выполнение команд Вы получить 2 файла: public.pem и private.pem [[Файл:pimpay client.png|thumb|200px|right|рис.2 Выбор платежного посредника]] | ||
| − | Содержимое файла public.pem | + | Содержимое файла public.pem - ваш публичный ключ, который необходимо целиком скопировать и вставить в ЛК PimPay. |
| − | который необходимо целиком скопировать и вставить в ЛК PimPay. | + | А содержимое файла private.pem необходимо скопировать и вставить в настройках интеграции с PimPay в нашем ЛК. |
| − | А содержимое файла private.pem необходимо скопировать и | + | </spoiler> |
| − | вставить в настройках интеграции с PimPay в нашем ЛК. | + | Если у вас нет специалиста, чтобы сгенерировать ключи, обратитесь в PimPay, они с радостью сделают это за вас! |
| + | |||
| + | |||
| + | Далее, необходимо прописать настройки для pimpay в панели управления нашего ЛК (см. рис.1). В ЛК PimPay нужно посмотреть код компании и токен, ввести их в форму. | ||
Для каждого клиента, который хочет передавать данные в PimPay необходимо зарегистрировать в личном кабинете PimPay, и в нашей системе выбрать платежного посредника на вкладке "Финансы" карточки клиента. В процессе передачи данных привязка клиентов между системами производится по ИНН. | Для каждого клиента, который хочет передавать данные в PimPay необходимо зарегистрировать в личном кабинете PimPay, и в нашей системе выбрать платежного посредника на вкладке "Финансы" карточки клиента. В процессе передачи данных привязка клиентов между системами производится по ИНН. | ||
Версия 10:19, 11 сентября 2019
Система "Курьерская служба 2008" имеет практически не ограниченные возможности по интеграции с другими системами. В этой статье мы рассмотрим виды и способы интеграции.
Содержание
Интеграция между 2-мя клиентами системы MeaSoft "Курьерская служба 2008"
Один из клиентов (Клиент) отправляет заказы другому клиенту (Агенту), Агент доставляет отправления, и передает их статусы, которые загружаются в систему Клиента.
Интеграция может быть и двунаправленная, когда одна компания заказывает доставку у второй, а вторая - у первой.
В этом случае нужно настроить 2 интеграции по данной инструкции, в одной нужно рассматривать одну компанию – клиентом, вторую – агентом, во второй интеграции – наоборот.
Итак, по пунктам:
1) Обе компании должны иметь аккаунты в системе MeaSoft («Справочники» – «Дополнительные модули»), и у обеих компаний должна быть установлена галка «Личный кабинет» в указанном выше окне.
2) Агент создает клиента в своей системе (на закладке «Клиенты»). На закладке «Прочее» карточки клиента указывает логин и пароль для входа в Личный кабинет.
3) Агент передает клиенту Логин, Пароль (из предыдущего шага), а так же свой идентификатор в системе MeaSoft (см. иллюстрацию).4) Клиент создает в своей системе филиал (Справочники – Межгород – Филиалы) для указанного агента. После ввода филиала нужно перевойти в программу и подождать 3 минуты.
5) Клиент, получив данные из п. 3, заходит в свой личный в системе MeaSoft (см. иллюстрацию). Переходит на закладку «Интеграция». В таблице должен появиться созданный филиал.6) Клиент нажимает кнопку «Настроить» напротив филиала, в открывшемся окне выбирает интегратор «MeaSoft», далее – заполняет форму – «Логин», «Пароль», и «Код клиента» данными, полученными в п. 3, нажимает «Сохранить».
В результате такой настройки, все отправления, у которых Клиент установит «Ответственный филиал», соответствующий Агенту (правильнее всего это делать оформив манифест, скомплектовав его, и проставив дату отправки), будут переданы в БД Агента, и статусы будут передаваться обратно. На передачу данных может уходить до 10 минут в штатном режиме, и до 1 часа в случае возможных сбоев.
Для стабильной работы необходимо наличие версии минимум 518 от 05.12.2014 у обеих компаний
Интеграция с подрядчиками (передача заказов)
Отказ от ответственности
Хотим обратить Ваше внимание на то, что интеграции со сторонними системами делаются в соответствии с документацией на момент написания, без партнерства с компаниями-поставщиками сервиса. Об изменениях API нас не оповещают, поэтому интеграции, по независящим от нас причинам, могут переставать работать, работать нестабильно или некорректно, вплоть до потери важной (финансовой?) информации. Заказы, переданные во внешние системы нужно обязательно проверять на корректность пользуясь личным кабинетом партнера.
Общие правила настройки интеграции
Здесь рассматривается интеграция с системами сторонних компаний (Агент), где система "Курьерская служба 2008" (Клиент) выступает клиентом, т.е. передает заказы, и получает обратно статусы.
1) Клиент должен иметь аккаунт в системе MeaSoft («Справочники» – «Дополнительные модули»), и должна быть установлена галка «Личный кабинет» в указанном окне.
2) Создайте в своей системе филиал (Справочники – Межгород – Филиалы) для указанного Агента. После ввода филиала нужно перевойти в программу и подождать 3 минуты.
3) Зайдите в свой личный в системе MeaSoft (см. иллюстрацию). Перейдите на закладку «Интеграция». В таблице должен появиться созданный филиал.4) Нажмите кнопку «Настроить» напротив филиала, в открывшемся окне выбирает интегратор той компании, с которой хотите интегрировать, далее – заполните форму по отображенной инструкции (для каждого интегратора форма и инструкции свои, нажмите «Сохранить».
В результате такой настройки, все отправления, у которых Клиент установит «Ответственный филиал», соответствующий Агенту (правильнее всего это делать оформив манифест, скомплектовав его, и проставив дату отправки), будут переданы в БД Агента, и статусы будут передаваться обратно. На передачу данных может уходить до 10 минут в штатном режиме, и до 1 часа в случае возможных сбоев.
Для стабильной работы необходимо наличие у Клиента системы "Курьерская служба 2008" версии минимум 518 от 05.12.2014.
СДЭК
- СДЭК не позволяет передать количество занимаемых мест.
- Передача валюты наложенного платежа: Код валюты мы берем из поля "Валюта" карточки клиента, от которого передается заказ. Валюта обязательно должна совпадать с валютой страны назначения заказа. Если отправляется заказ в другую страну - нужно создать копию клиента с нужной валютой, оформлять заказы от него, указывая все цены в валюте страны назначения.
- Загрузка отчета СДЭК Создает входящий АПД по отчету СДЭК такого формата. Работает начиная с версии 626 от 29.01.2016 и только при передаче заказов в СДЭК с помощью штатной интеграции. Заполняет поле "Агентская цена", в карточке кор-ии, на вкладке "Межгород".
Топ деливери
Печать наклеек для TopDelivery
Интеграция с клиентами (получение заказов)
API
Bitrix
Opencart
ShopScript
PrestaShop
LeadVertex
Insales
1.Установить приложение можно по ссылке - зеленая кнопка “Установить” (Рис.1).
2. В Личном кабинете появится уведомление для установки приложения «Модуль “Курьерская служба 2008» (кнопка “Установить”). После этого подтвердить установку (Рис.2).
3.Настройка приложения. Необходимо зайти в приложения и нажать на название «Курьерская служба 2008» (Рис.3). Произойдет переход на страницу Личного Кабинета (home.courierexe.ru) с возможностью ввода параметров.
4. Параметры “Код курьерской службы”, “Логин” и “Пароль” необходимо запросить у курьерской службы, с которой настраивается интеграция, ввести их в поля и сохранить (Рис. 4).
5. Далее необходимо ввести статус, при присваивании которого в Insales, будет происходить автоматическая передача данных в программу и префикс к заказам.
6. После установки приложения «Модуль “Курьерская служба 2008”» - он появится в ЛК (home.courierexe.ru) в списке установленных в разделе “Приложения”.
Настройки интеграции можно изменить в разделе Автоматизация личного кабинета.
RetailCRM
1. В разделе Маркетплейс (Настройки, пункт Интеграции) необходимо выбрать модуль "Курьерская служба 2008"
2. При нажатии на модуль открывается описание модуля интеграции
3. При нажатии на кнопку Подключить открываются настройки интеграции в ЛК "Курьерская служба 2008"
4. Параметры “Код курьерской службы”, “Логин” и “Пароль” необходимо запросить у курьерской службы, с которой настраивается интеграция
5. Также необходимо указать API-ключ (Настройки, пункт Интеграции, раздел Ключи доступа к API)
6. После сохранении настроек происходит переход в настройки RetailCRM
7. В настройках API-ключа необходимо разрешить все методы (проставить все галочки). Для этого нужно перейти Настройки → Интеграция → Маркетплейс и верхней части окна выбрать раздел настроек Ключи доступа к API. Выбрав API-ключ проставить галки в разделе Разрешенные методы API. Ключей API в системе может быть несколько, рекомендуем проставить галки для всех методов в этих ключах.
8. Добавить новый тип доставки в системе через Настройки → Справочники → Типы заказов и в верхней части окна выбрать раздел настроек Типы доставок. Кнопкой Добавить произвести добавление нового типа доставки. Обязательно выбрать интегратора в выпадающем списке "Интегрировать с Курьерская служба 2008" (рис. 1).
9. При создании заказа появится соответствующий Способ доставки (рис. 2).
10. Далее, необходимо выбрать Тариф. Он должен подтягиваться из КС. Если происходит ошибка, значит тарифы в КС не настроены (рис. 3).
11. Для корректной передачи наложенного платежа необходимо добавить Способ оплаты (рис. 4), который имеет признак Наложенного платежа в настройках интеграции (рис. 5).
Настройки интеграции можно изменить в разделе Автоматизация личного кабинета.
Основные принципы работы
- Использование артикулов для привязки к складу системы КС2008 включается в настройках интеграции в ЛК.
- Заказ передается в систему КС2008 при его сохранении, если не включена галка "Не отправлять данные в службу доставки".
- Тип оплаты указывается в разделе заказа Оплата. Для передачи типа оплаты необходимо добавить один из способов оплаты (Наличные или Банковская карта).
- В случае, если заказ был оплачен, тип оплаты можно не указывать.
- Количество мест определяется упаковками, которые можно добавить в разделе заказа Доставка.
ВНИМАНИЕ!
После добавления нового типа доставки, удаление типа доставки в системе RetailCRM будет уже не доступно, новый тип можно только отключить галкой "Активность" внутри настроек выбранного типа доставки.
PimPay
Чтобы начать работать с Pimpay необходимо сначала зарегистрироваться в их системе по адресу http://platform.api.pimpay.ru/site/register. Далее pimpay активирует Вашу учетную запись.Чтобы продолжить, вам нужно сгенерировать ключи шифрования. Это делается на UNIX-подобной системе: http://platform.api.pimpay.ru/v2_7/signature/openssl или наша инструкция
Если у вас нет специалиста, чтобы сгенерировать ключи, обратитесь в PimPay, они с радостью сделают это за вас!
Далее, необходимо прописать настройки для pimpay в панели управления нашего ЛК (см. рис.1). В ЛК PimPay нужно посмотреть код компании и токен, ввести их в форму.
Для каждого клиента, который хочет передавать данные в PimPay необходимо зарегистрировать в личном кабинете PimPay, и в нашей системе выбрать платежного посредника на вкладке "Финансы" карточки клиента. В процессе передачи данных привязка клиентов между системами производится по ИНН.