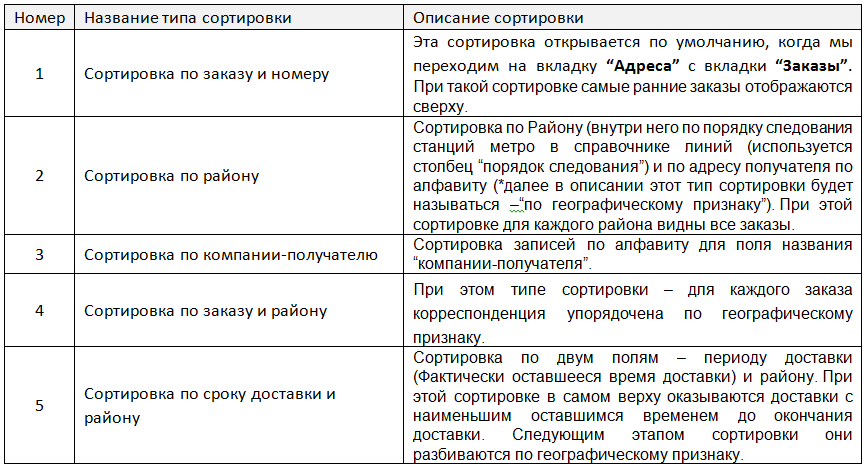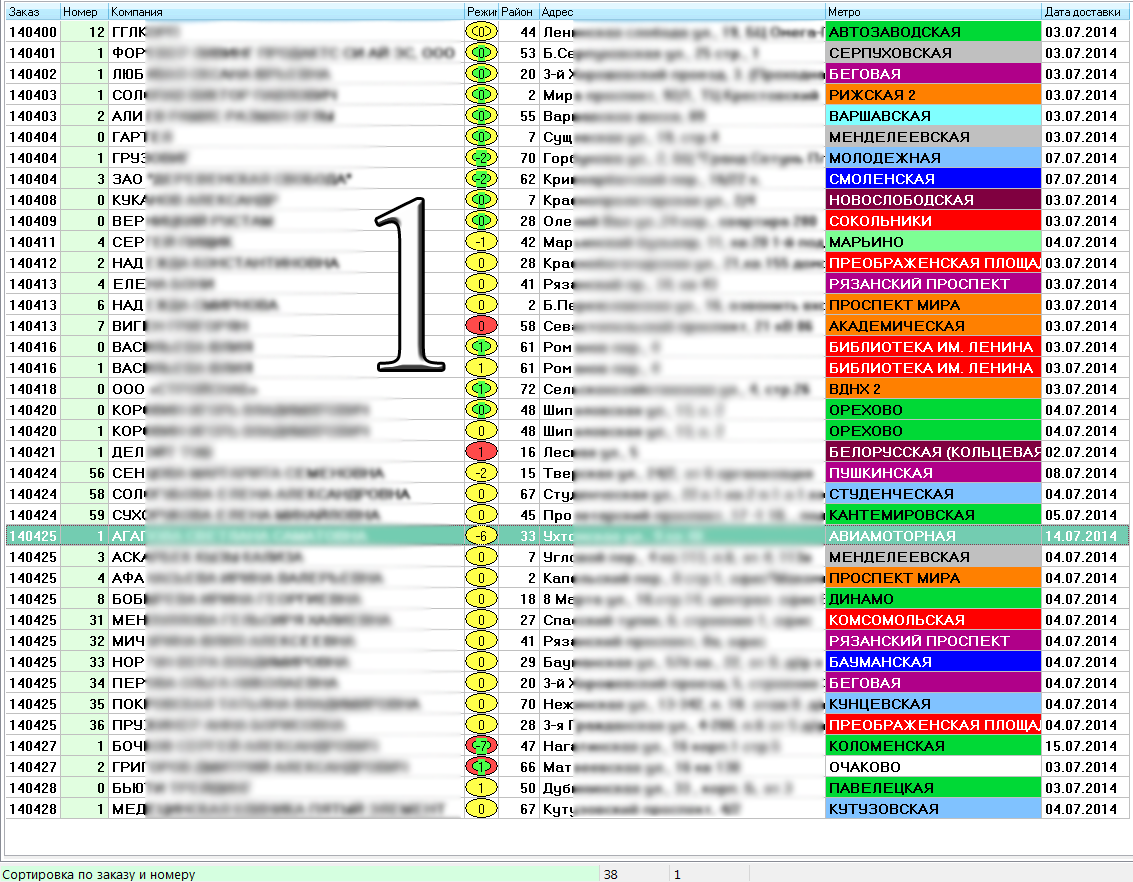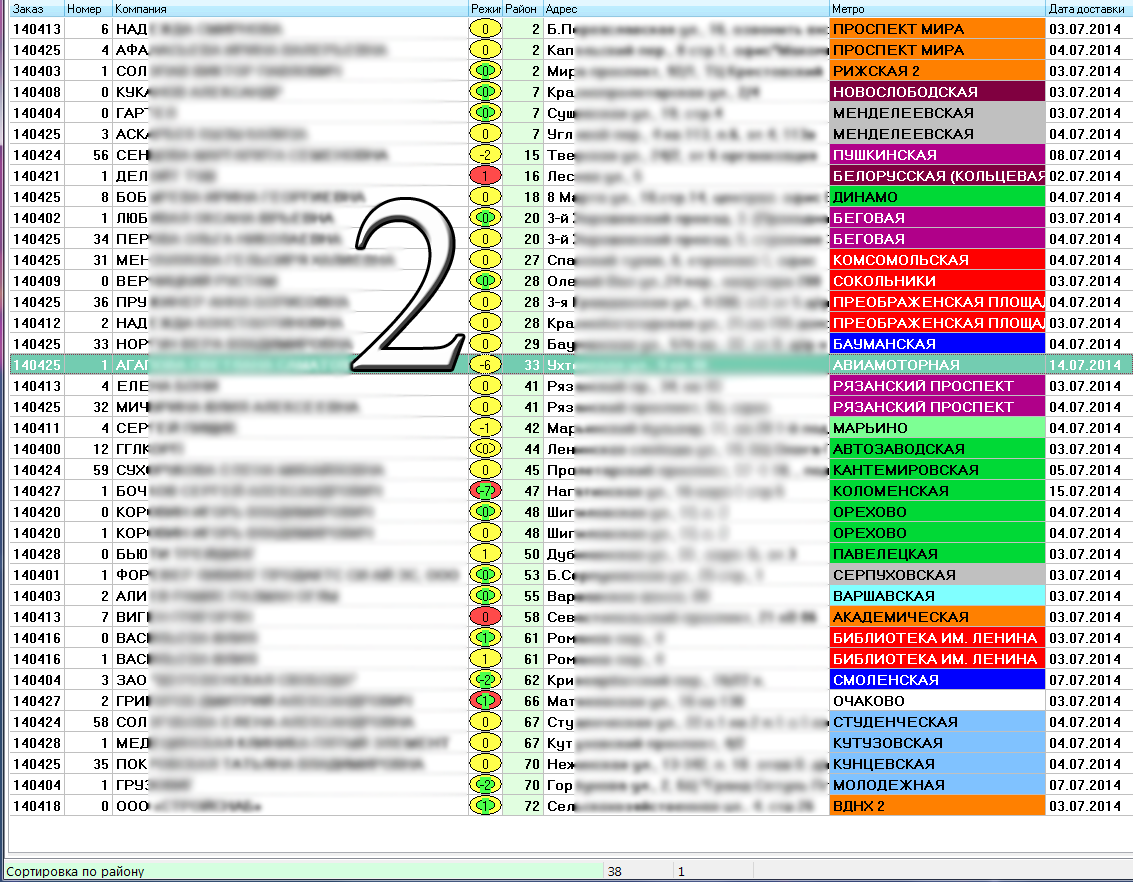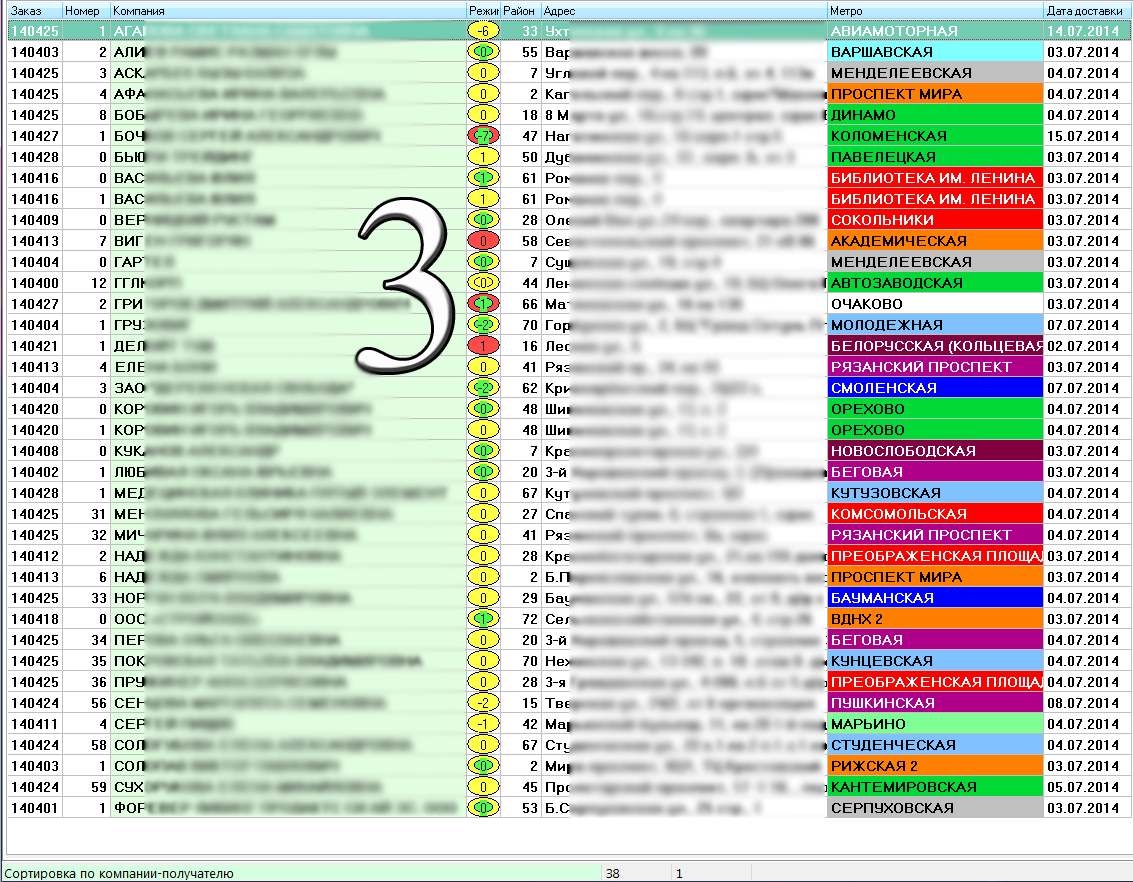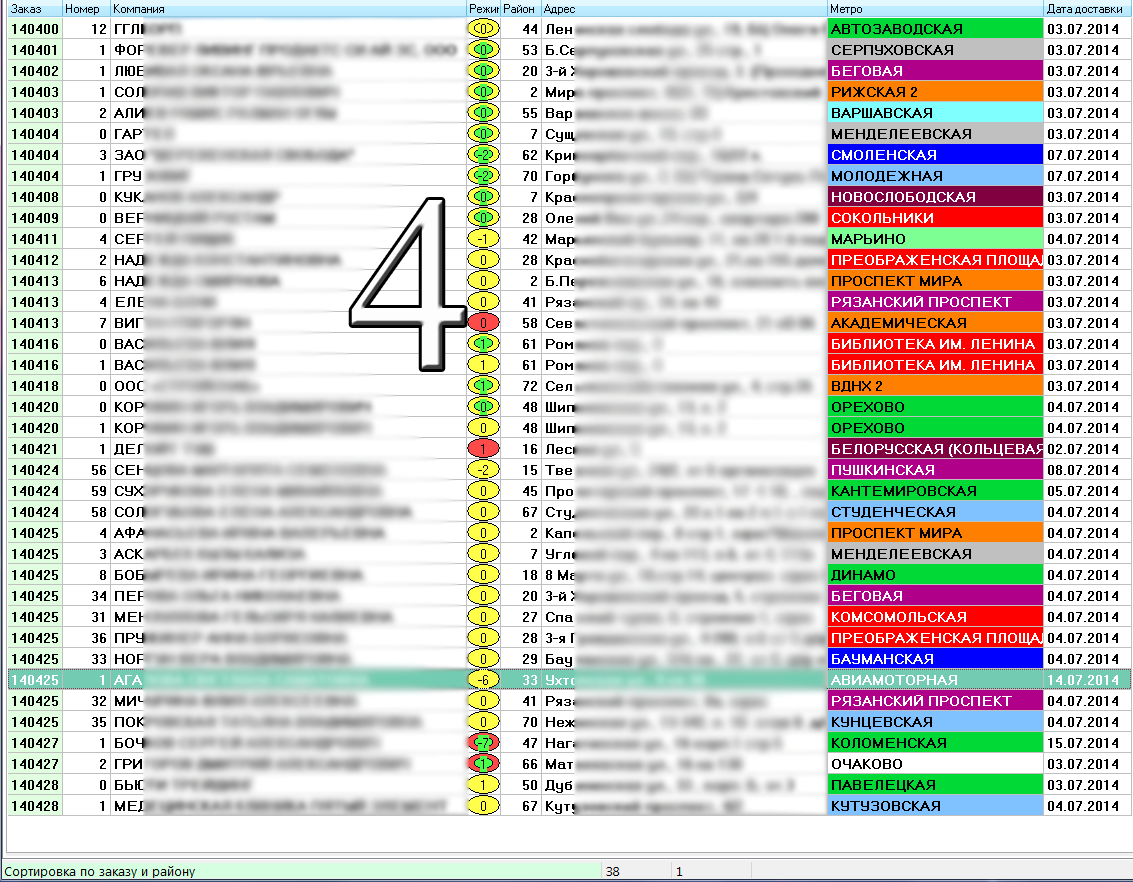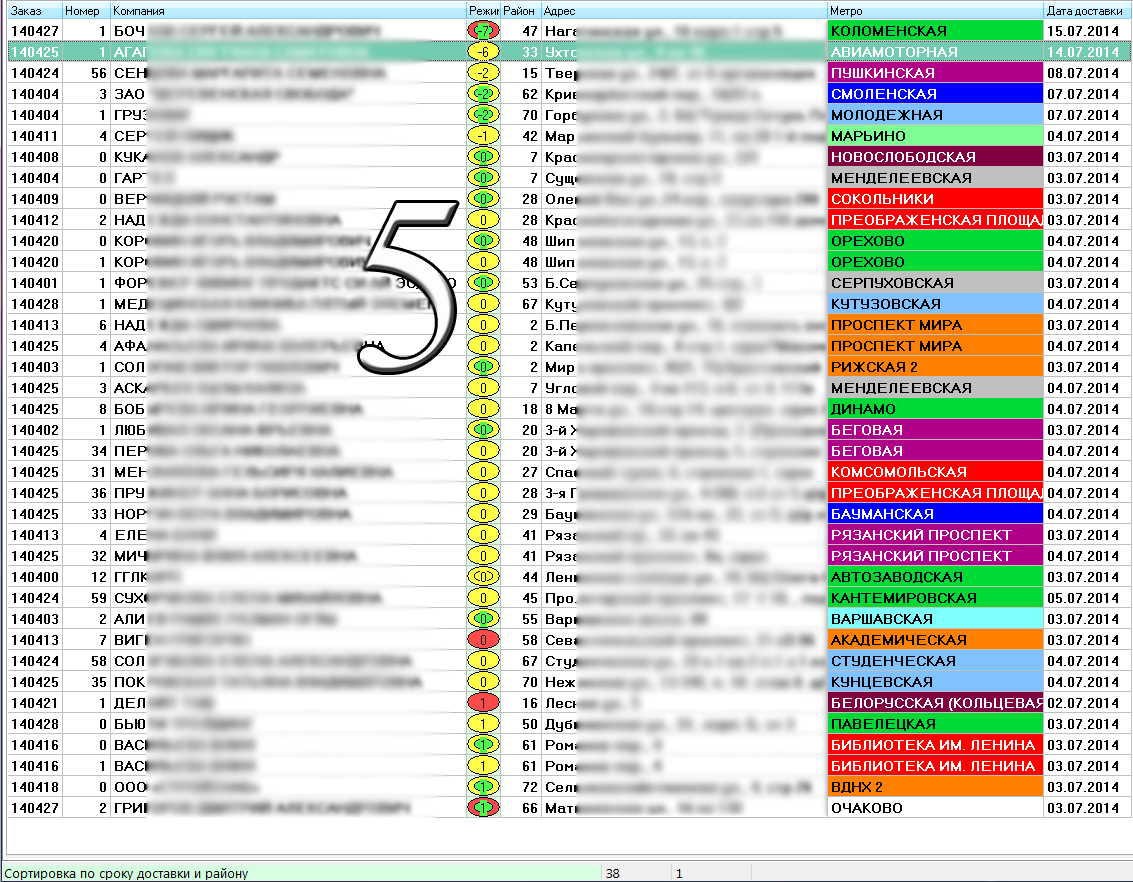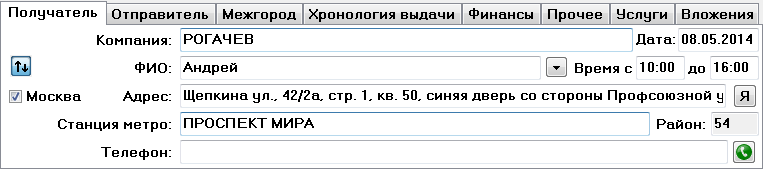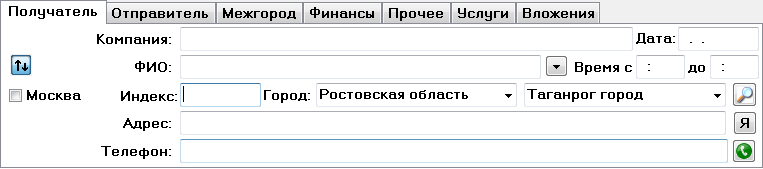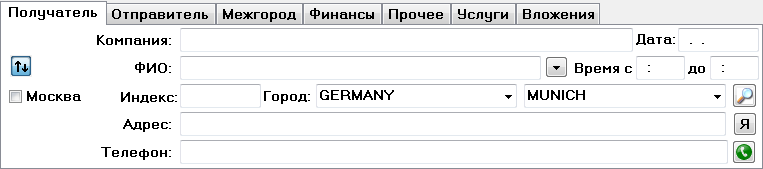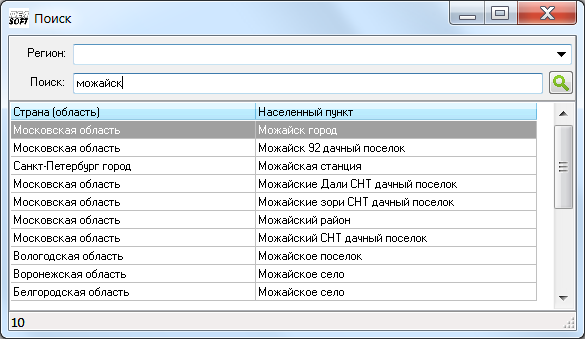Знакомство с программой — различия между версиями
Mihail (обсуждение | вклад) |
Mihail (обсуждение | вклад) |
||
| Строка 95: | Строка 95: | ||
| − | [[Файл:12a_interface.png| | + | [[Файл:12a_interface.png|900px|center]] |
| Строка 101: | Строка 101: | ||
| − | [[Файл:12b_interface.png| | + | [[Файл:12b_interface.png|900px|center]] |
| Строка 107: | Строка 107: | ||
| − | [[Файл:12c_interface.png| | + | [[Файл:12c_interface.png|950px|center]] |
Версия 14:25, 21 сентября 2015
Содержание
Базовый интерфейс системы КС2008
Система Курьерская Служба 2008 обладает возможностью настройки внешнего вида (интерфейса) от предпочтений пользователя на рабочем месте. В частности система имеет возможность настройки табличных данных на вкладках программы, сортировкой столбцов и поиском информации.
На рисунке ниже показан интерфейс программы с его элементами для вкладки “Заказы”. Для наглядности на рисунке даны комментарии. Отображено контекстное меню, которое доступно в области столбцов шапки таблицы. В нем находится список:
Столбцы – открывает таблицу с полями – названиями столбцов и галками, которые активируют их отображение. Содержимое этого контекстного меню – одинаково для всех вкладок.
Скрыть столбец – скрывает текущий столбец (под указателем мыши).
Шрифт – изменяет размер и дизайн отрисовки системного штрифта.
Экспорт в Excel– выгружает всю табличную часть инфорамции с текущей вкладки “Заказы” в Excel файл ![]() .
.
Шаблоны – механизм, позволяющий сохранять и загружать желаемый набор столбцов в программе на усмотрение пользователя (профиль пользователя).
Обновить – обновление информации на текущей вкладке.
Сбросить сортировку – сбрасывает сортировку столбцев, если таковая имеется.
Столбцы таблицы в любой части программы можно при помощи мыши: переставлять местами, кликая на выбранном столбце – включать сортировку столбца, правой кнопкой мыши - выводить контекстное меню для выбора дополнительных действий над столбцами.
Окно на вкладке “Заказы” разделено на две части. В правой части окна расположен фильтр для сортировки отображаемых заказов по названию Заказчика и диапазону даты размещения заказа в системе. Для выбора действия после установки фильтра необходимо нажать кнопку “Вывести”, либо “Очистить” (сбросить фильтр).
Внешний вид вкладки “Адреса” представлен на рисунке ниже. Для наглядности на рисунке даны комментарии. Пиктограммы (значки) в верхней части окна дублируют основные горячие клавиши.
Поиск информации
Для поиска информации в Базе Данных на любой из вкладок пользователю доступна функция поиска (комбинация клавиш Ctrl + F). Пример окна поиска с набором выпадающих полей для вкладки “Адреса” показан на рисунке ниже. Набор выпадающих полей с критериями поиска для разных вкладок отличается.
Горячие клавиши
Для каждой вкладки системы КС 2008 доступен свой набор горячих клавиш, некоторые клавиши имеют одинаковое действие для всей системы. Например, клавиша "F3" – отвечает за создание новых записей в любой части программы. В нижней части окна расположены подсказки по горячим клавишам, доступным в системе.
На рисунке ниже показана подсказка по горячим клавишам на вкладке “Заказы”:
В подсказке горячих клавиш отсутствует информация: "F10" – Приемка заказов.
На рисунке ниже показана подсказка по горячим клавишам на вкладке “Адреса”:
Сортировка списка адресов
Горячая клавиша “F2” - Изменяет сортировку представленной табличной информации на вкладке “Адреса”. Всего доступны 5 типов сортировки информации на вкладке “Адреса” (таблица ниже).
Графически примеры типов сортировки отображены ниже:
Ручная сортировка списка адресов
Этот тип сортировки предназначен для изменения порядка следования заказов (на вкладке “Адреса”) в ручном режиме. Ручная сортировка включается клавишей F2 и доступна в следующих режимах:
“2” Сортировка по району;
“4” Сортировка по заказу и району;
“5” Сортировка по сроку доставки и району.
Для режимов 2, 4 и 5 (где присутствует сортировка по району) слева отобразится пустой фиксированный столбец (как на рисунке ниже):
Процесс переноса заказа (или группы заказов) в списке осуществляется простым перетягиванием указателем мыши в два этапа: вначале в левом столбце выбирается одна запись (на примере – это заказ компании “Детский Мир”) или групповым выделением нескольких записей. Затем, удерживая левую кнопку мыши, выполняется перетягивание этой записи вверх или вниз списка (на примере запись установили третьей по счету). Порядок последовательности сохраняется для выбранного режима сортировки в системе и не сбрасывается.
Пример распечатанного акта передачи корреспонденции курьеру на вкладке выдача для списка заказов представлен ниже:
В подсказке горячих клавиш отсутствует информация:
клавиша "F4" – скопировать выборку в журнал срочных заказов (необходимо наличие прав создания срочных заказов);
"F5" – ввод информации о доставке;
"F7" – формирует отчет по выборке для денежных заданий;
"F9" – открывает окно экспорта выборки в MS Excel с возможностью отправки данной информации по e-mail;
^P, ^F12 – открытие окна печати;
"F1" – открытие карточки заказа данного отправления.
На рисунке ниже показана подсказка по горячим клавишам на вкладке “Клиенты”:
На рисунке ниже показана подсказка по горячим клавишам на вкладке “Сотрудники”:
*Примечание:
Space – это клавиша “пробел”.
Символ “^” обозначает клавишу Ctrl (Control).
Правила написания адресов в системе
В системе КС 2008 на момент установки системы находится актуальная база улиц всех городов РФ, загруженная из базы данных «КЛАДР» (ссылка на источник). В карточке корреспонденции, в поле «Адрес получателя» используется автоподстановка адресов из базы «КЛАДР». По введенному адресу система пытается автоматически определять станцию метро. Примечание: Для городов, которые не имеют метро - понятие станции метро концептуально сохраняется и имеет значение части района города.
Для того чтобы система точно определила адрес получателя, он должен соответствовать общепринятым стандартам системы. Для наглядности приведены примеры написания адресов:
1.Вначале пишется название улицы. Слово “дом” или сокращение “д.” при написании адреса должно отсутствовать. Формат записи содержит запятые, пробелы и точки, как в примере:
«Щепкина ул., 42/2а, стр. 1, кв. 50, синяя дверь со стороны Профсоюзной ул.»
2.Модификаторы названий, такие как «Большая», «Малая», «Нижняя» и т.д. (улица), сокращаются до одной буквы с точкой, и дальше слитно, без пробела, пишется само название. Например:
«М.Каретный пер., 7, стр. 1»
3.Порядковые числительные в названиях улиц пишутся перед названием улицы с сокращением рода до 1-й буквы через дефис. Например:
«4-й Лесной пер., 4», «3-я Ямского Поля ул., 2»
4.Типы улиц пишутся полностью, кроме: «улица» - сокращается до «ул.», «переулок» - сокращается до «пер.» и «набережная» - до «наб.». Типы улиц не пишутся в следующих случаях:
- Когда улица имеет исторически сложившееся название, не требующее указания типа. Например:
«Маросейка, 15»
- Когда улица имеет тип, официально не считающийся типом. Например:
«Коровий вал, 20»
Ввод адресной информации (страна, город, улица)
При автоматическом определении станции метро система считает улицей текст до первой запятой, а между первой и второй запятыми – номером дома. В первую очередь производится поиск по улице и номеру дома, а при отсутствии таких данных – только по улице.
При сохранении корреспонденции система сохраняет и соответствие станции метро для конкретной улицы и номера дома. Указанный формат написания адресов используется также системой для поля “Адрес” на вкладках “Клиенты” и “Cотрудники” в карточках клиентов и сотрудников.
На рисунке ниже показан пример заполнения адреса для внутригородской доставки, для данного адреса станция метро определилась автоматически:
Для написания адреса доставки междугороднего отправления предусмотрен другой механизм, который помимо задания адреса требует указания региона (страны) и города-получателя.
Выбор города получателя доступен при помощи указания в поле “Индекс” его почтового индекса, либо ручной выбор из выпадающего списка области или региона получателя, а затем выбор города получателя из выпадающего списка городов. При этом галка расположения Центрального офиса компании (в рассмотренном примере этим городом является Москва – “снята”) На рисунках ниже показан пример выбора области и города получателя.
Выбор города получателя по почтовому индексу автоматически определяет область и город:
Выбор страны получателя и города получателя из списка доступен только по требованию клиента после установки в программу обзорного справочника мира. На рисунке ниже показан пример выбора страны и города получателя:
Кнопка ![]() в правой части окна предназначена для поиска города получателя в справочнике городов (рисунок ниже):
в правой части окна предназначена для поиска города получателя в справочнике городов (рисунок ниже):