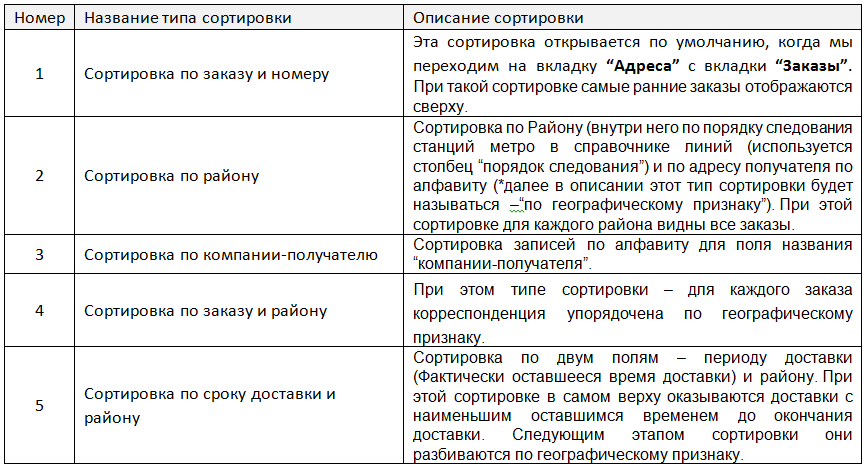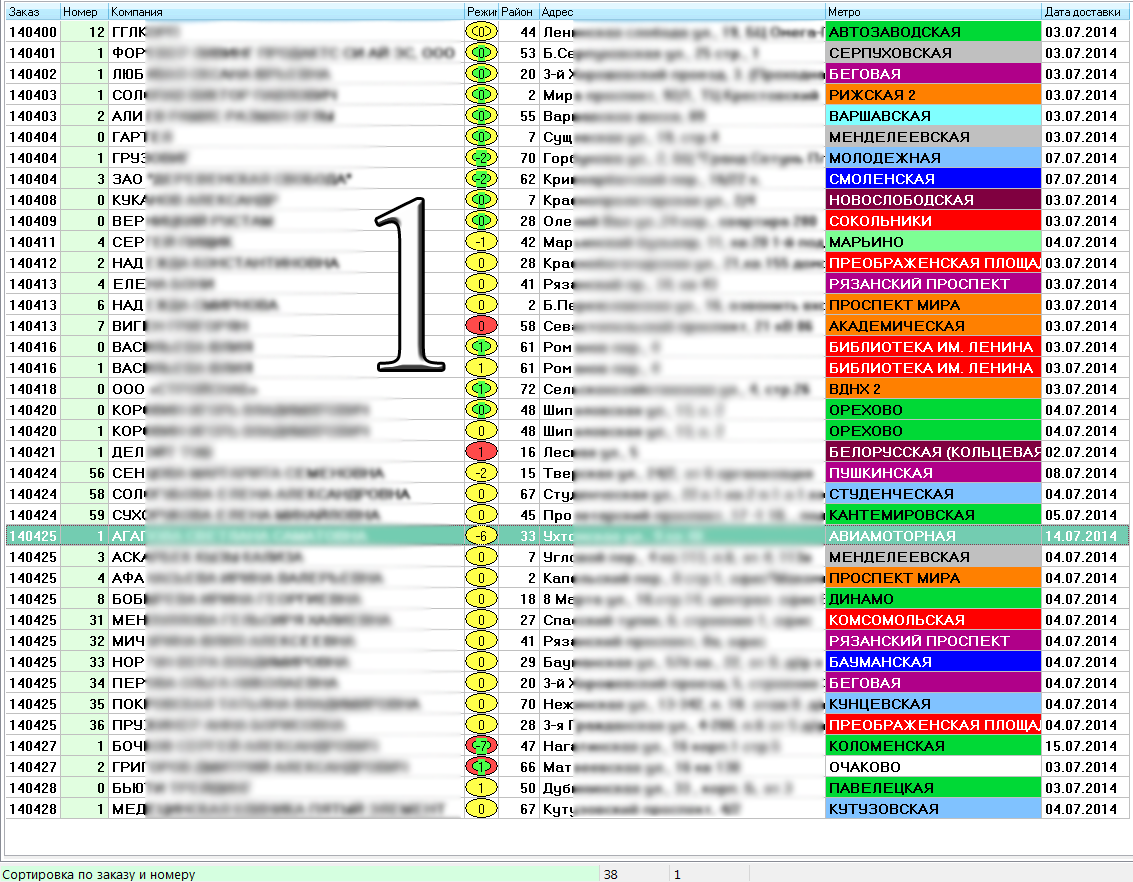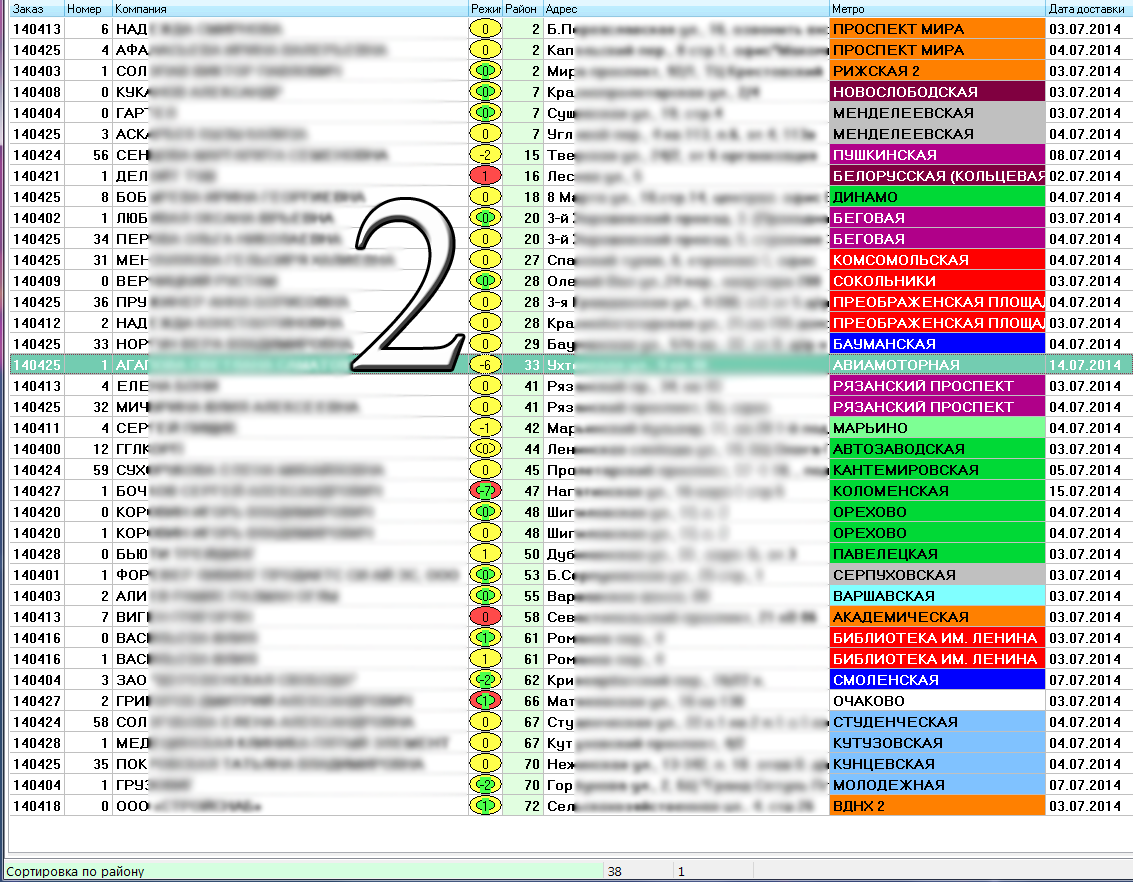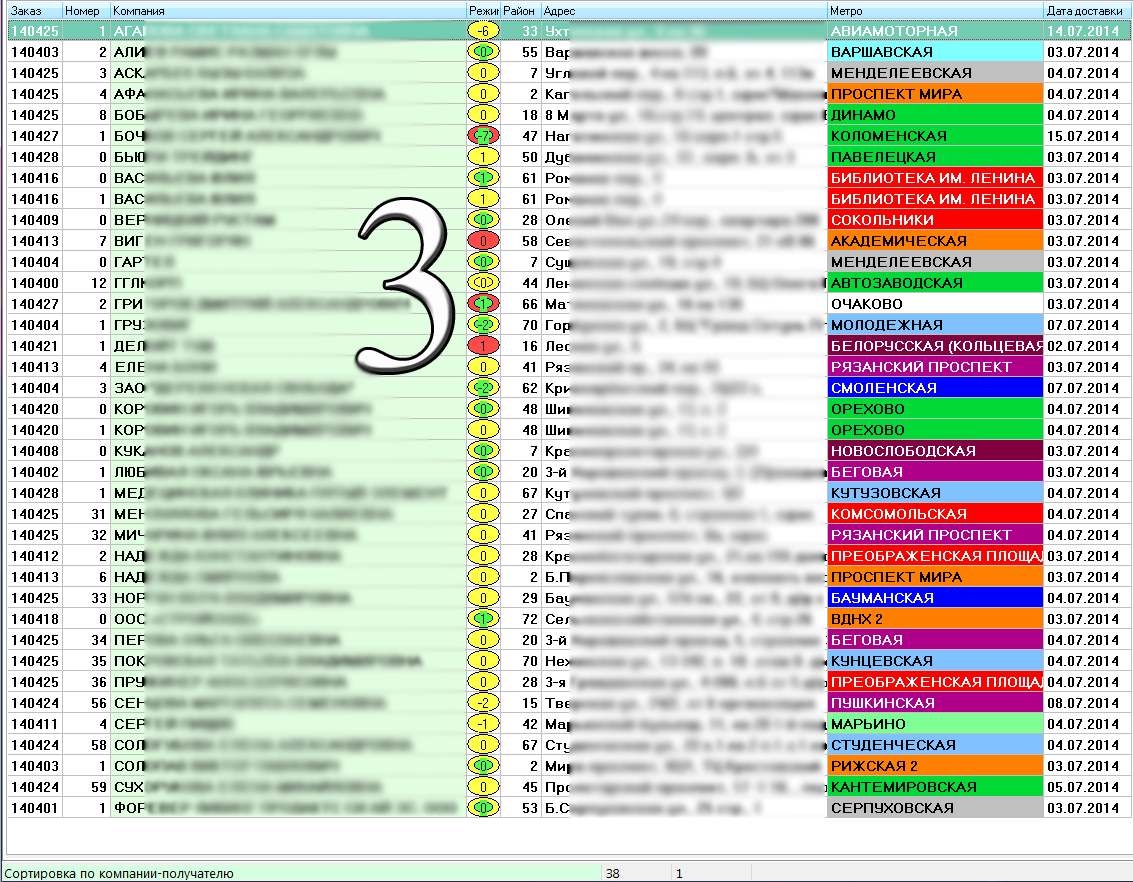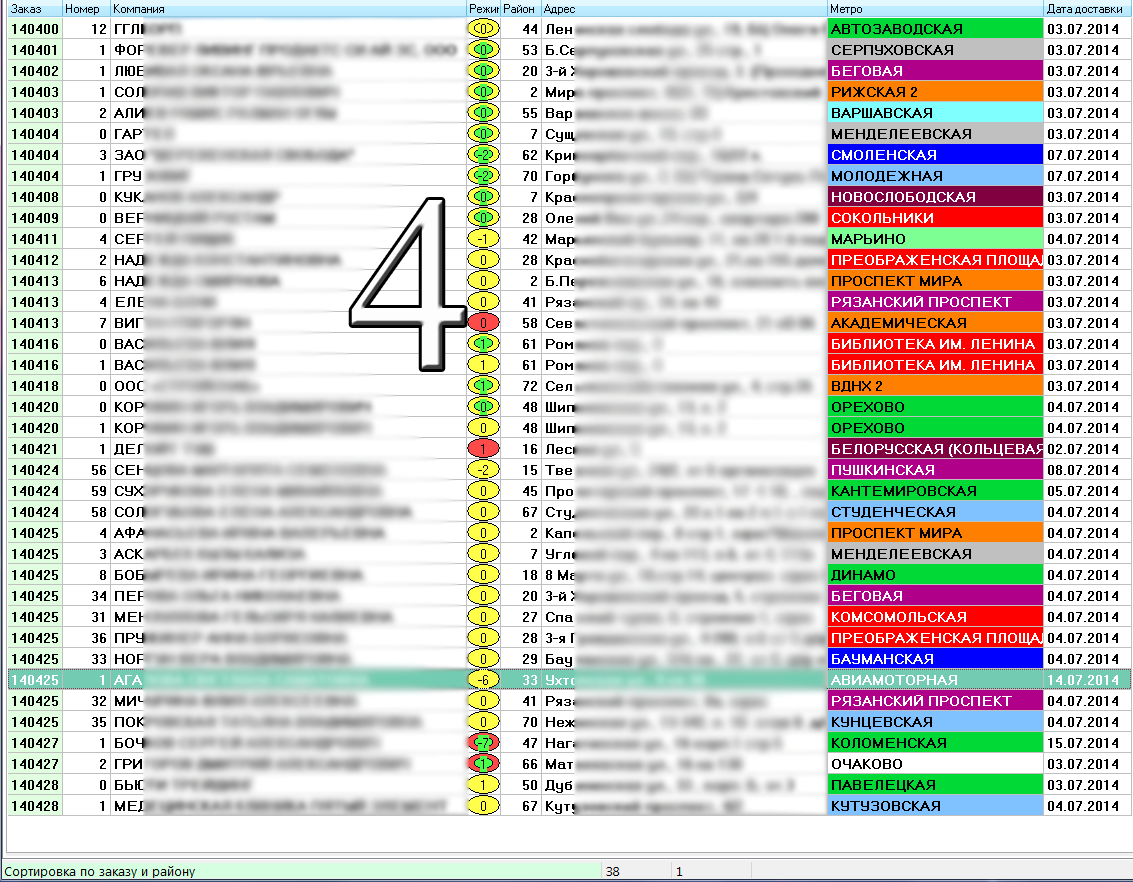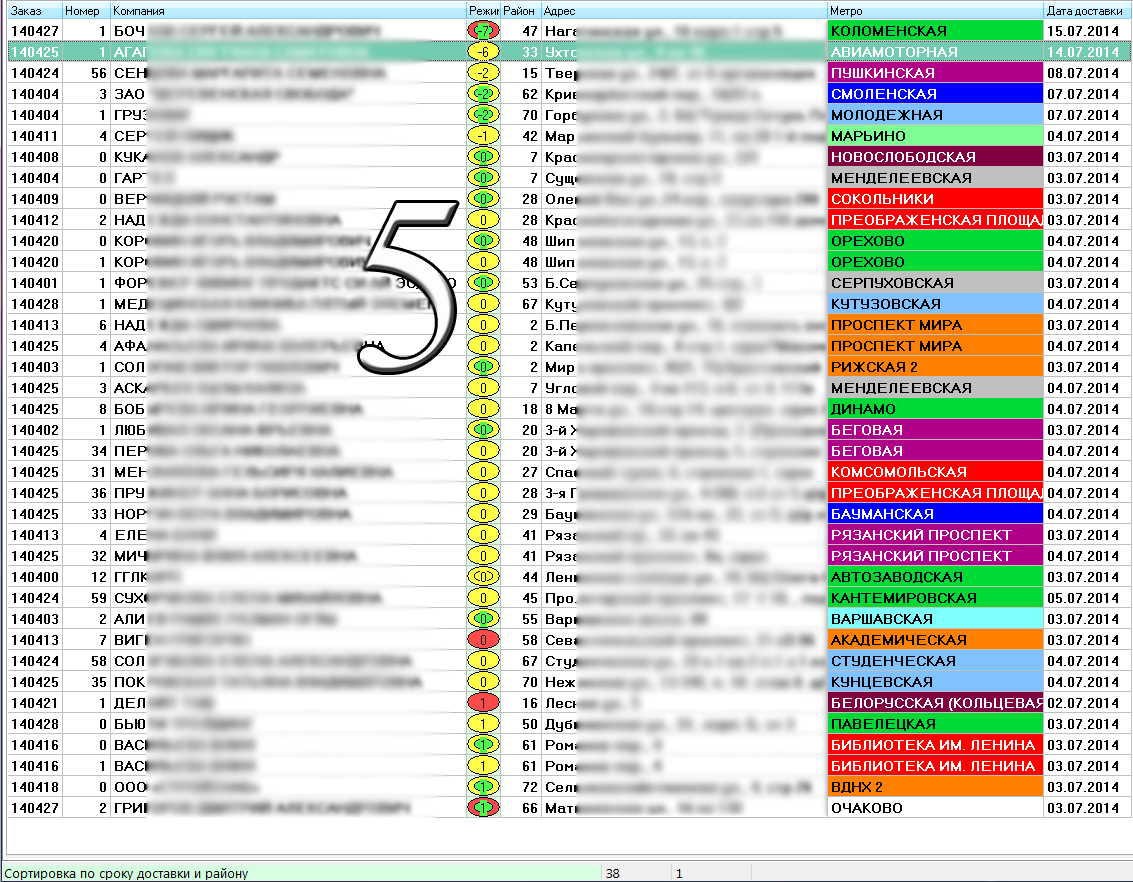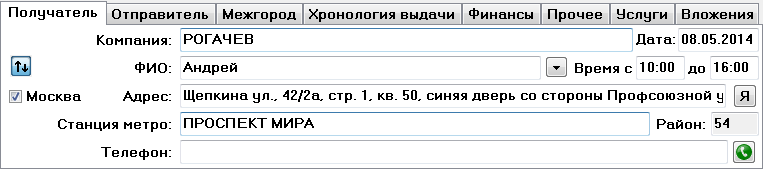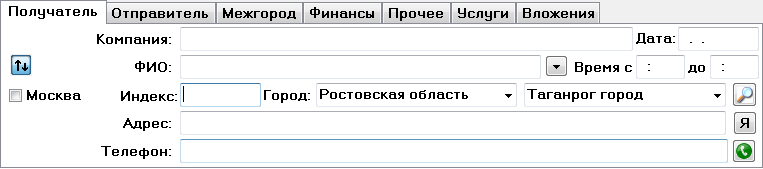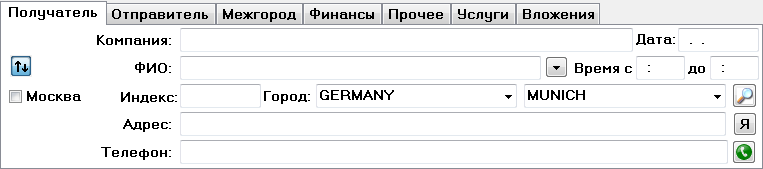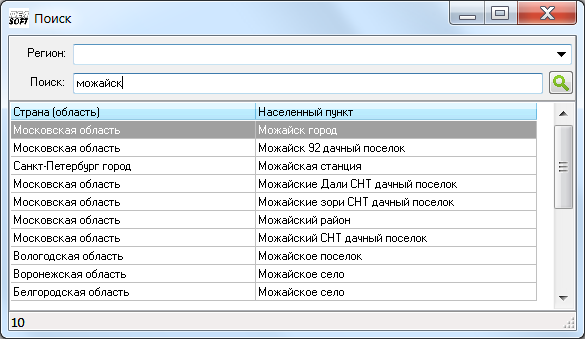Знакомство с программой — различия между версиями
Mihail (обсуждение | вклад) |
Mihail (обсуждение | вклад) |
||
| Строка 45: | Строка 45: | ||
| − | [[Файл:5_interface.png|500px | + | [[Файл:5_interface.png|500px] |
| Строка 52: | Строка 52: | ||
| − | [[Файл:6_interface.png|650px | + | [[Файл:6_interface.png|650px] |
| Строка 95: | Строка 95: | ||
| − | [[Файл:13_interface.png|600px | + | [[Файл:13_interface.png|600px]] |
| Строка 101: | Строка 101: | ||
| − | [[Файл:14_interface.png| | + | [[Файл:14_interface.png|400px]] |
Версия 12:37, 9 октября 2014
Интерфейс системы КС2008
Система Курьерская Служба 2008 обладает возможностью настройки внешнего вида (интерфейса) от предпочтений пользователя на рабочем месте. В частности система имеет возможность настройки табличных данных на вкладках программы, сортировкой столбцов и поиском информации.
На рисунке ниже показан интерфейс программы с его элементами для вкладки “Заказы”. Для наглядности на рисунке даны комментарии. Отображено контекстное меню, которое доступно в области столбцов шапки таблицы. В нем находится список:
Столбцы – открывает таблицу с полями – названиями столбцов и галками, которые активируют их отображение. Содержимое этого контекстного меню – одинаково для всех вкладок.
Скрыть столбец – скрывает текущий столбец (под указателем мыши).
Шрифт – изменяет размер и дизайн отрисовки системного штрифта.
Экспорт в Excel– выгружает всю табличную часть инфорамции с текущей вкладки “Заказы” в Excel файл ![]() .
.
Шаблоны – механизм, позволяющий сохранять и загружать желаемый набор столбцов в программе на усмотрение пользователя (профиль пользователя).
Обновить – обновление информации на текущей вкладке.
Сбросить сортировку – сбрасывает сортировку столбцев, если таковая имеется.
Столбцы таблицы в любой части программы можно при помощи мыши: переставлять местами, кликая на выбранном столбце – включать сортировку столбца, правой кнопкой мыши - выводить контекстное меню для выбора дополнительных действий над столбцами.
Окно на вкладке “Заказы” разделено на две части. В правой части окна расположен фильтр для сортировки отображаемых заказов по названию Заказчика и диапазону даты размещения заказа в системе. Для выбора действия после установки фильтра необходимо нажать кнопку “Вывести”, либо “Очистить” (сбросить фильтр).
Внешний вид вкладки “Адреса” представлен на рисунке ниже. Для наглядности на рисунке даны комментарии. Пиктограммы (значки) в верхней части окна дублируют основные горячие клавиши.
Для поиска информации в Базе Данных на любой из вкладок пользователю доступна функция поиска (комбинация клавиш Ctrl + F). Пример окна поиска с набором выпадающих полей для вкладки “Адреса” показан на рисунке ниже. Набор выпадающих полей с критериями поиска для разных вкладок отличается.
Горячие клавиши
Для каждой вкладки системы КС 2008 доступен свой набор горячих клавиш, некоторые клавиши имеют одинаковое действие для всей системы. Например, клавиша F3 – отвечает за создание новых записей в любой части программы. В нижней части окна расположены подсказки по горячим клавишам, доступным в системе. На рисунке ниже показана подсказка по горячим клавишам на вкладке “Заказы”:
[[Файл:5_interface.png|500px]
В подсказке горячих клавиш отсутствует информация: F10 – Приемка заказов.
На рисунке ниже показана подсказка по горячим клавишам на вкладке “Адреса”:
[[Файл:6_interface.png|650px]
Горячая клавиша “F2” - Изменяет сортировку представленной табличной информации на вкладке “Адреса”. Всего доступны 5 типов сортировки информации на вкладке “Адреса” (таблица ниже).
Графически примеры типов сортировки отображены ниже:
В подсказке горячих клавиш отсутствует информация:
клавиша F4 – скопировать выборку в журнал срочных заказов (необходимо наличие прав создания срочных заказов);
F5 – ввод информации о доставке;
F7 – формирует отчет по выборке для денежных заданий;
F9 – открывает окно экспорта выборки в MS Excel с возможностью отправки данной информации по e-mail;
^P, ^F12 – открытие окна печати;
F1 – открытие карточки заказа данного отправления.
На рисунке ниже показана подсказка по горячим клавишам на вкладке “Клиенты”:
На рисунке ниже показана подсказка по горячим клавишам на вкладке “Сотрудники”:
*Примечание:
Space – это клавиша “пробел”.
Символ “^” обозначает клавишу Ctrl (Control).
Правила написания адресов в системе
В системе КС 2008 на момент установки системы находится актуальная база улиц всех городов РФ, загруженная из базы данных «КЛАДР» (ссылка на источник). В карточке корреспонденции, в поле «Адрес получателя» используется автоподстановка адресов из базы «КЛАДР». По введенному адресу система пытается автоматически определять станцию метро. Примечание: Для городов, которые не имеют метро - понятие станции метро концептуально сохраняется и имеет значение части района города.
Для того чтобы система точно определила адрес получателя, он должен соответствовать общепринятым стандартам системы. Для наглядности приведены примеры написания адресов:
1.Вначале пишется название улицы. Слово “дом” или сокращение “д.” при написании адреса должно отсутствовать. Формат записи содержит запятые, пробелы и точки, как в примере:
«Щепкина ул., 42/2а, стр. 1, кв. 50, синяя дверь со стороны Профсоюзной ул.»
2.Модификаторы названий, такие как «Большая», «Малая», «Нижняя» и т.д. (улица), сокращаются до одной буквы с точкой, и дальше слитно, без пробела, пишется само название. Например:
«М.Каретный пер., 7, стр. 1»
3.Порядковые числительные в названиях улиц пишутся перед названием улицы с сокращением рода до 1-й буквы через дефис. Например:
«4-й Лесной пер., 4», «3-я Ямского Поля ул., 2»
4.Типы улиц пишутся полностью, кроме: «улица» - сокращается до «ул.», «переулок» - сокращается до «пер.» и «набережная» - до «наб.». Типы улиц не пишутся в следующих случаях:
- Когда улица имеет исторически сложившееся название, не требующее указания типа. Например:
«Маросейка, 15»
- Когда улица имеет тип, официально не считающийся типом. Например:
«Коровий вал, 20»
При автоматическом определении станции метро система считает улицей текст до первой запятой, а между первой и второй запятыми – номером дома. В первую очередь производится поиск по улице и номеру дома, а при отсутствии таких данных – только по улице.
При сохранении корреспонденции система сохраняет и соответствие станции метро для конкретной улицы и номера дома. Указанный формат написания адресов используется также системой для поля “Адрес” на вкладках “Клиенты” и “Cотрудники” в карточках клиентов и сотрудников.
На рисунке ниже показан пример заполнения адреса для внутригородской доставки, для данного адреса станция метро определилась автоматически:
Для написания адреса доставки междугороднего отправления предусмотрен другой механизм, который помимо задания адреса требует указания региона (страны) и города-получателя.
Выбор города получателя доступен при помощи указания в поле “Индекс” его почтового индекса, либо ручной выбор из выпадающего списка области или региона получателя, а затем выбор города получателя из выпадающего списка городов. При этом галка расположения Центрального офиса компании (в рассмотренном примере этим городом является Москва – “снята”) На рисунках ниже показан пример выбора области и города получателя.
Выбор города получателя по почтовому индексу автоматически определяет область и город:
Выбор страны получателя и города получателя из списка доступен только по требованию клиента после установки в программу обзорного справочника мира. На рисунке ниже показан пример выбора страны и города получателя:
Кнопка ![]() в правой части окна предназначена для поиска города получателя в справочнике городов (рисунок ниже):
в правой части окна предназначена для поиска города получателя в справочнике городов (рисунок ниже):