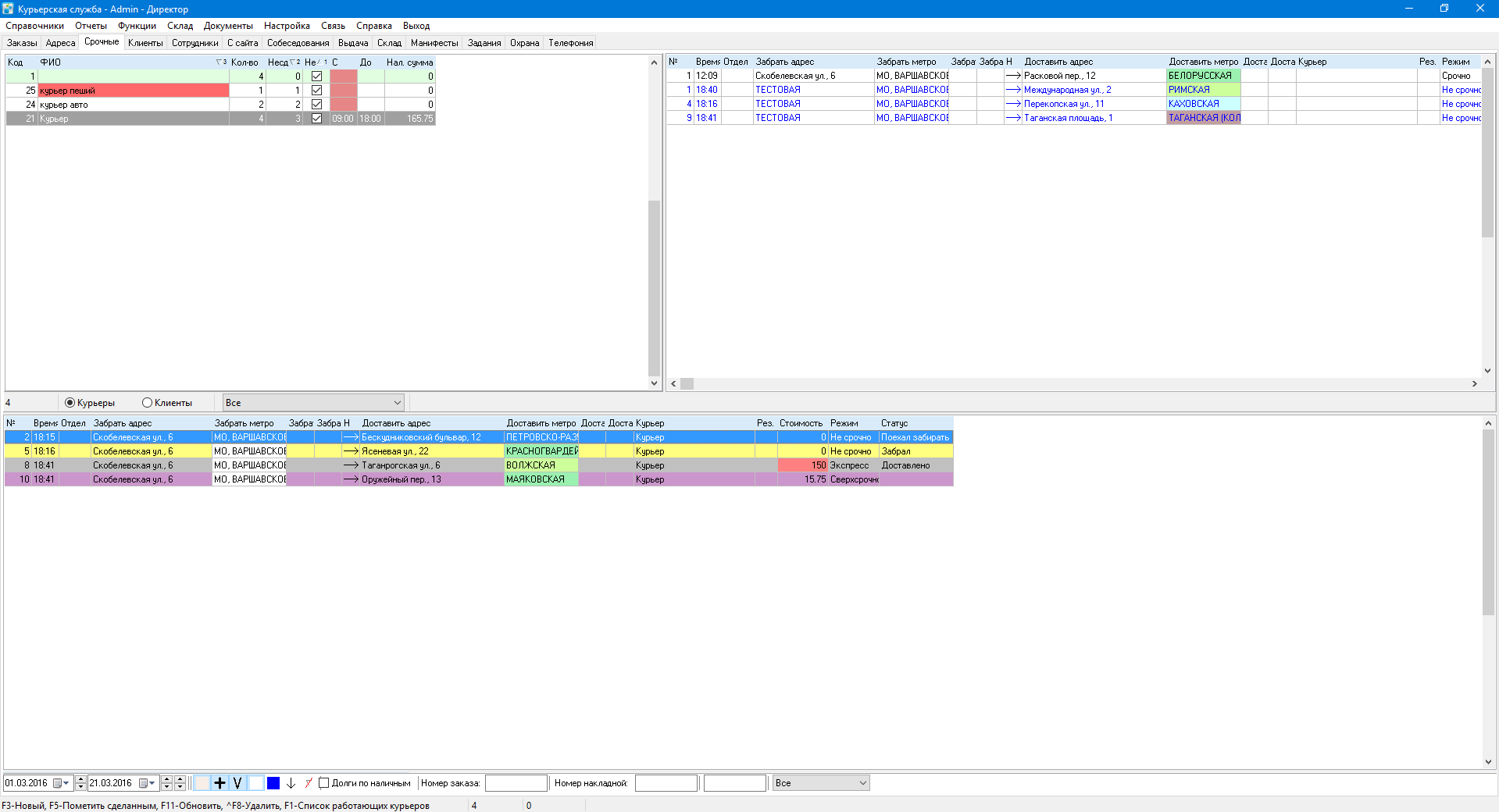Начало использования — различия между версиями
Inna (обсуждение | вклад) м (→Общий вид главного окна приложения) |
Mihail (обсуждение | вклад) |
||
| Строка 1: | Строка 1: | ||
| + | == Начало использования программы == | ||
| + | |||
| + | Начало использования программы '''КС 2008''' предполагает ее первоначальную настройку. Процесс представляет собой примерную последовательность действий пользователя системы: | ||
| + | |||
| + | 1.Создание и заполнение карточек Клиентов (на вкладке '''“Клиенты”''' создаются новые записи) ([[Клиенты]]) | ||
| + | |||
| + | 2.Создание собственных Фирм (юридического лица (лиц) компании Курьерской Службы). ([[Справочники#Фирмы]]); | ||
| + | |||
| + | 3. Создание и заполнение карточек Сотрудников (на вкладке '''“Cотрудники”''' создаются сотрудники согласно штатного расписания и роли сотрудника: “Менеджер”, “Офис”, “Агент”, “Курьер”).([[Сотрудники]]); | ||
| + | |||
| + | 4.Создание групп пользователей системы, назначение группам пользователей прав доступа к определенным частям системы согласно их полномочиям. Создание пользователей в группах с привязкой к группам. ([[Пользователи]]); | ||
| + | |||
| + | 5.Загрузка фирменного логотипа компании и контактов для отображения информации на печатных формах документов согласно внутренним стандартам компании. | ||
| + | |||
| + | 6.Настройка тарифов городской доставки и зон станций метро. ([[Справочники#Тарифы]]) | ||
| + | |||
| + | 7.Настройка тарифов междугородней доставки. ([[Справочники#Тарифы]]) | ||
| + | |||
| + | После первоначальной настройки рекомендуется провести тестирование: ручное создание нового заказа в системе (на вкладке '''“Заказы”''') и создание в нем отправлений (на вкладке '''“Адреса”'''), а также полный цикл заказа – планирование на курьера, выдача курьеру с распечаткой сопроводительной документации по заказу, принятие работы у курьера (проставление статуса доставки, набивка информации по заказу), выставление счетов/актов передачи денег (АПД), “простановка” оплаты счета/АПД. | ||
== Вход в систему == | == Вход в систему == | ||
| Строка 4: | Строка 23: | ||
При запуске файла courier.exe, после успешного подключения к серверу базы данных появляется окно следующего вида: | При запуске файла courier.exe, после успешного подключения к серверу базы данных появляется окно следующего вида: | ||
| − | [[Файл: | + | [[Файл:User1.png]] |
| − | в котором в соответствующие поля необходимо ввести данные учетной записи пользователя – имя пользователя и пароль. В случае 3-кратного неверного ввода комбинации имени и пароля программа закрывается. В случае успешного входа в систему при следующем запуске имя последнего входившего пользователя будет подставлено (если администратор системы не установил соответствующую опцию (см. [[Настройка | + | в котором в соответствующие поля необходимо ввести данные учетной записи пользователя – имя пользователя и пароль. В случае 3-кратного неверного ввода комбинации имени и пароля программа закрывается. В случае успешного входа в систему при следующем запуске имя последнего входившего пользователя будет подставлено (если администратор системы не установил соответствующую опцию (см. [[Настройка системы]])). |
'''''Примечания:''''' | '''''Примечания:''''' | ||
| − | #Система не позволяет двум и более пользователям одновременно работать под одним именем пользователя. В случае входа нового пользователя под именем, под которым работает другой пользователь, у работающего пользователя система, выдав соответствующее сообщение, завершит работу. | + | #Система не позволяет двум и более пользователям одновременно работать под одним именем пользователя. В случае входа нового пользователя под именем, под которым работает другой |
| − | #Система не позволяет одновременно запускать несколько копий клиентской программы на одном компьютере. | + | |
| + | пользователь, у работающего пользователя система, выдав соответствующее сообщение, завершит работу. #Система не позволяет одновременно запускать несколько копий клиентской программы на одном компьютере. | ||
== Общий вид главного окна приложения == | == Общий вид главного окна приложения == | ||
| Строка 16: | Строка 36: | ||
После успешного входа в систему происходит загрузка необходимых для работы системы данных, что может потребовать какое-то время (обычно 5-10 секунд), после чего пользователь должен увидеть главное окно программы, общий вид которого приведен на следующем рисунке: | После успешного входа в систему происходит загрузка необходимых для работы системы данных, что может потребовать какое-то время (обычно 5-10 секунд), после чего пользователь должен увидеть главное окно программы, общий вид которого приведен на следующем рисунке: | ||
| − | [[Файл: | + | [[Файл:Main System.png|850px]] |
| − | В верхней части окна находится главное меню приложения. | + | В верхней части окна находится главное меню приложения. Чуть ниже – закладки, переключающие между основными режимами работы приложения. |
| − | Чуть ниже – закладки, переключающие между основными режимами работы приложения. | ||
Внизу окна находится строка состояния, отображающая подсказки к «горячим клавишам» и количество записей.<!-- в таблице и курсы валют (при изменении курсов валют, соответствующая панель строки состояния мигает красным цветом, указывая на изменение информации).--> | Внизу окна находится строка состояния, отображающая подсказки к «горячим клавишам» и количество записей.<!-- в таблице и курсы валют (при изменении курсов валют, соответствующая панель строки состояния мигает красным цветом, указывая на изменение информации).--> | ||
'''''Примечание:''''' | '''''Примечание:''''' | ||
:Внешний вид главного окна может изменяться в зависимости от настройки прав пользователя. | :Внешний вид главного окна может изменяться в зависимости от настройки прав пользователя. | ||
Версия 11:38, 9 октября 2014
Начало использования программы
Начало использования программы КС 2008 предполагает ее первоначальную настройку. Процесс представляет собой примерную последовательность действий пользователя системы:
1.Создание и заполнение карточек Клиентов (на вкладке “Клиенты” создаются новые записи) (Клиенты)
2.Создание собственных Фирм (юридического лица (лиц) компании Курьерской Службы). (Справочники#Фирмы);
3. Создание и заполнение карточек Сотрудников (на вкладке “Cотрудники” создаются сотрудники согласно штатного расписания и роли сотрудника: “Менеджер”, “Офис”, “Агент”, “Курьер”).(Сотрудники);
4.Создание групп пользователей системы, назначение группам пользователей прав доступа к определенным частям системы согласно их полномочиям. Создание пользователей в группах с привязкой к группам. (Пользователи);
5.Загрузка фирменного логотипа компании и контактов для отображения информации на печатных формах документов согласно внутренним стандартам компании.
6.Настройка тарифов городской доставки и зон станций метро. (Справочники#Тарифы)
7.Настройка тарифов междугородней доставки. (Справочники#Тарифы)
После первоначальной настройки рекомендуется провести тестирование: ручное создание нового заказа в системе (на вкладке “Заказы”) и создание в нем отправлений (на вкладке “Адреса”), а также полный цикл заказа – планирование на курьера, выдача курьеру с распечаткой сопроводительной документации по заказу, принятие работы у курьера (проставление статуса доставки, набивка информации по заказу), выставление счетов/актов передачи денег (АПД), “простановка” оплаты счета/АПД.
Вход в систему
При запуске файла courier.exe, после успешного подключения к серверу базы данных появляется окно следующего вида:
в котором в соответствующие поля необходимо ввести данные учетной записи пользователя – имя пользователя и пароль. В случае 3-кратного неверного ввода комбинации имени и пароля программа закрывается. В случае успешного входа в систему при следующем запуске имя последнего входившего пользователя будет подставлено (если администратор системы не установил соответствующую опцию (см. Настройка системы)).
Примечания:
- Система не позволяет двум и более пользователям одновременно работать под одним именем пользователя. В случае входа нового пользователя под именем, под которым работает другой
пользователь, у работающего пользователя система, выдав соответствующее сообщение, завершит работу. #Система не позволяет одновременно запускать несколько копий клиентской программы на одном компьютере.
Общий вид главного окна приложения
После успешного входа в систему происходит загрузка необходимых для работы системы данных, что может потребовать какое-то время (обычно 5-10 секунд), после чего пользователь должен увидеть главное окно программы, общий вид которого приведен на следующем рисунке:
В верхней части окна находится главное меню приложения. Чуть ниже – закладки, переключающие между основными режимами работы приложения. Внизу окна находится строка состояния, отображающая подсказки к «горячим клавишам» и количество записей.
Примечание:
- Внешний вид главного окна может изменяться в зависимости от настройки прав пользователя.