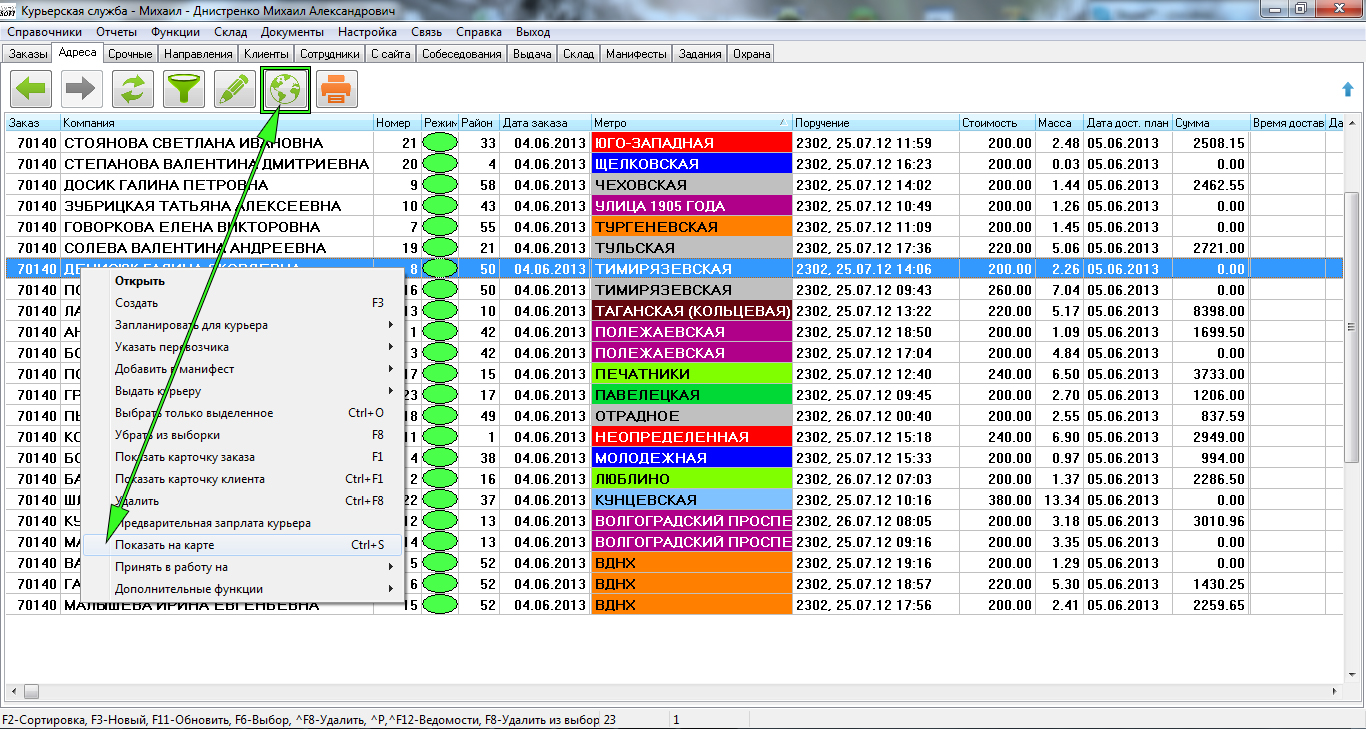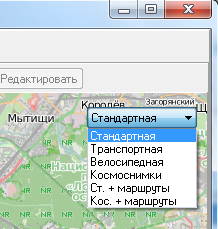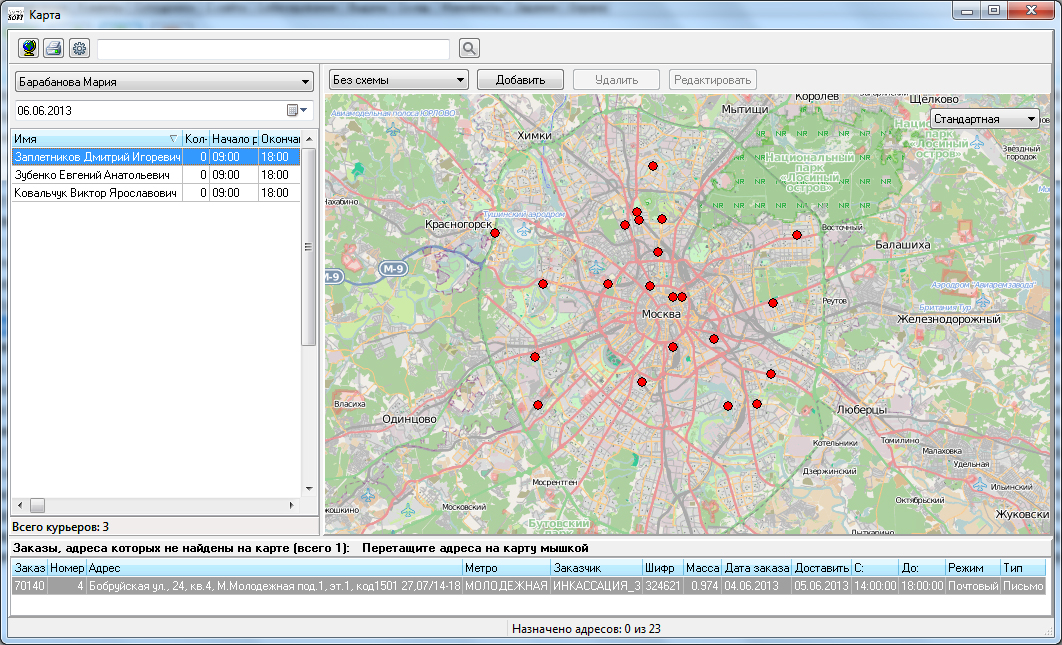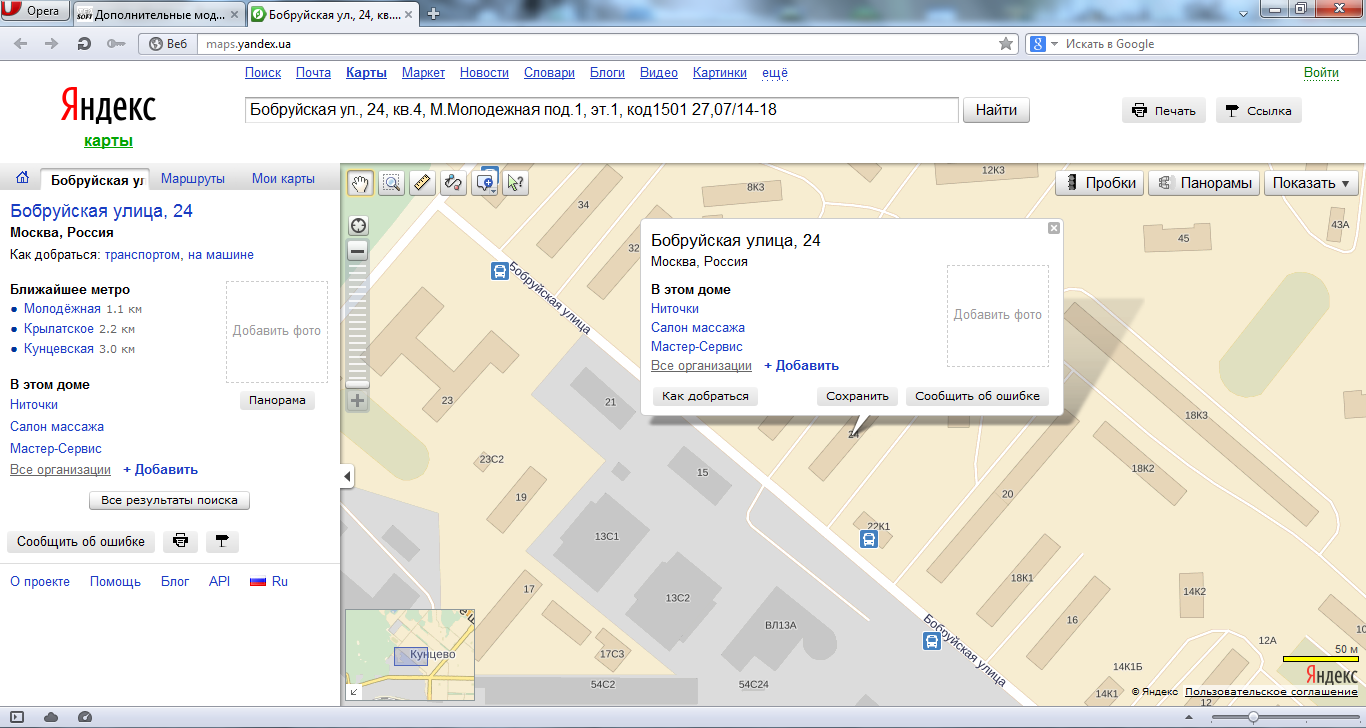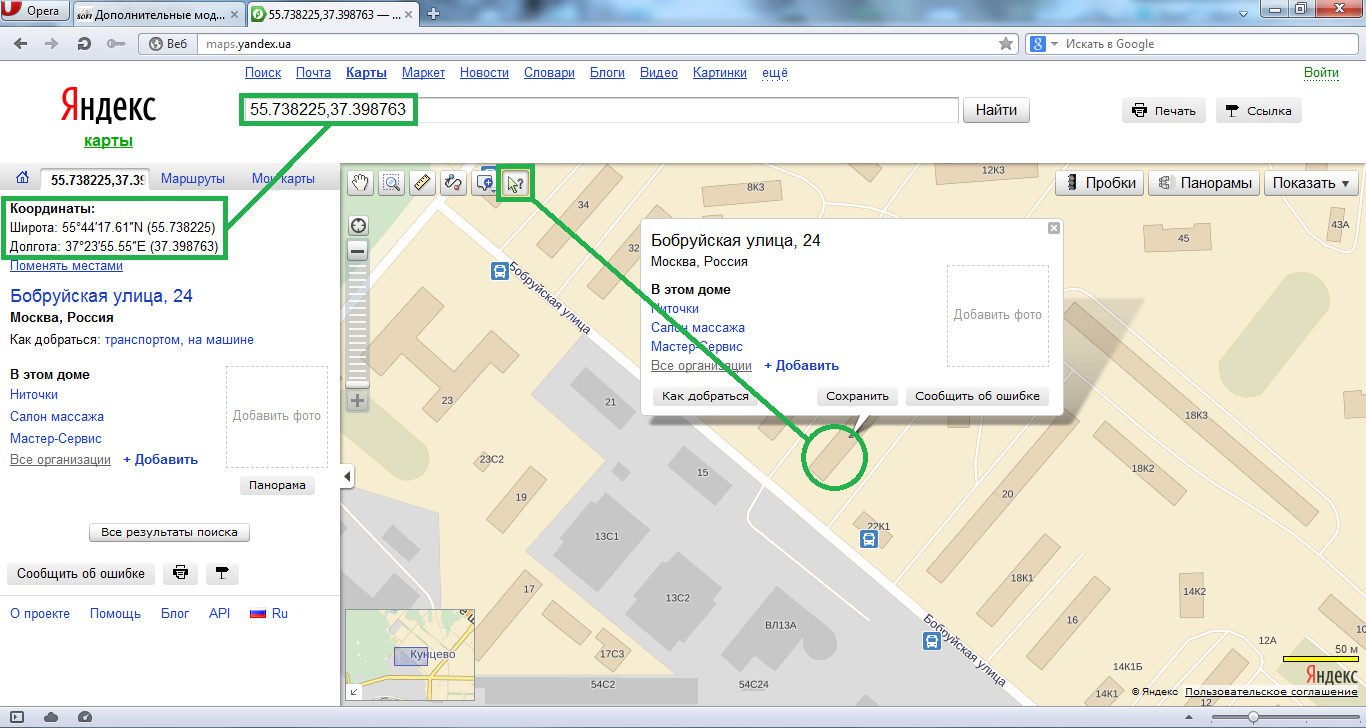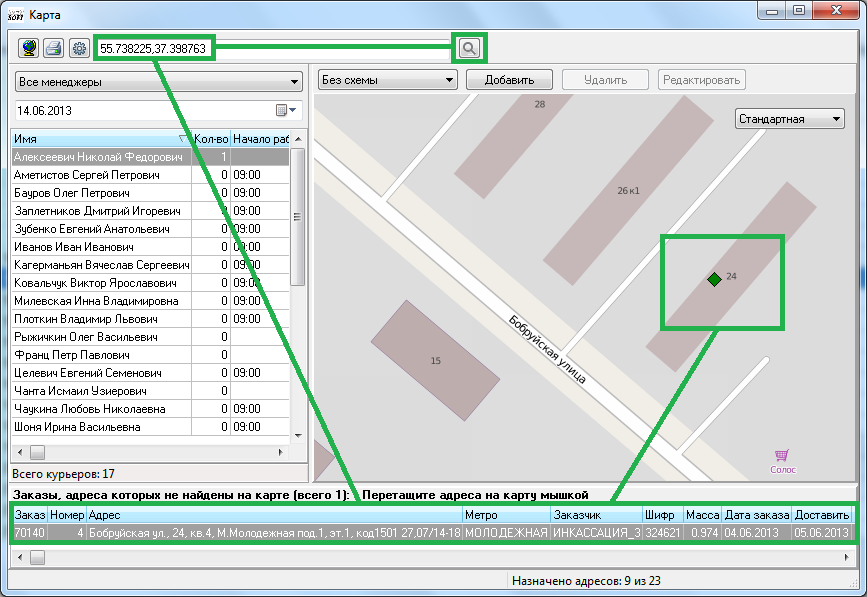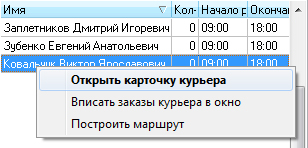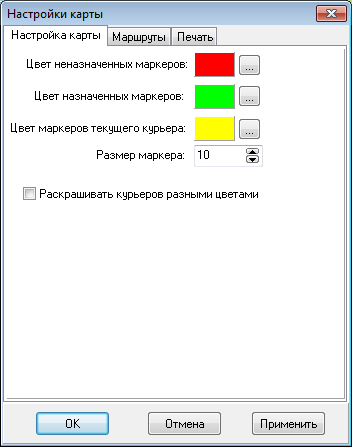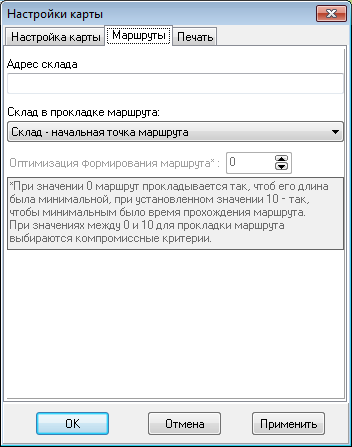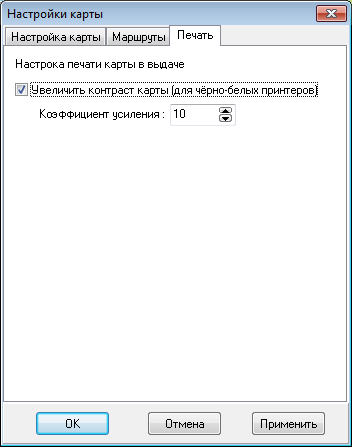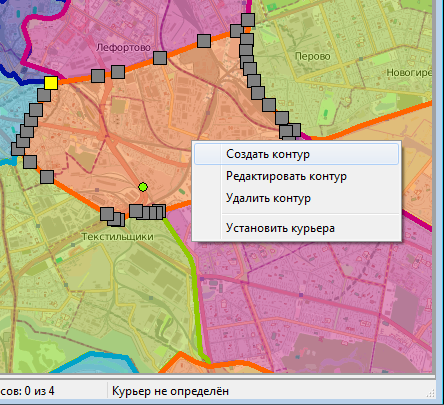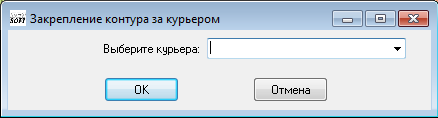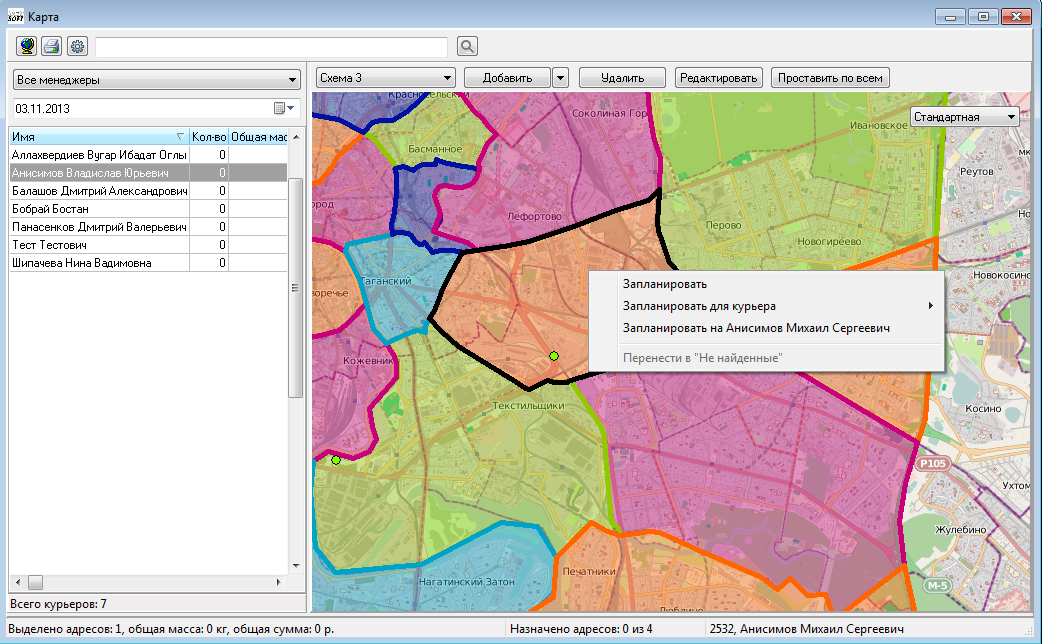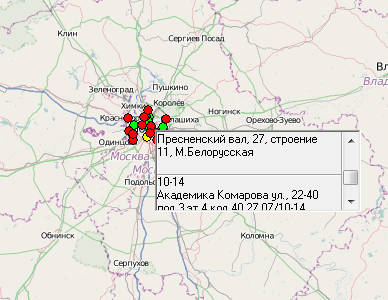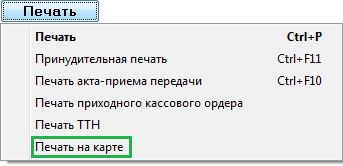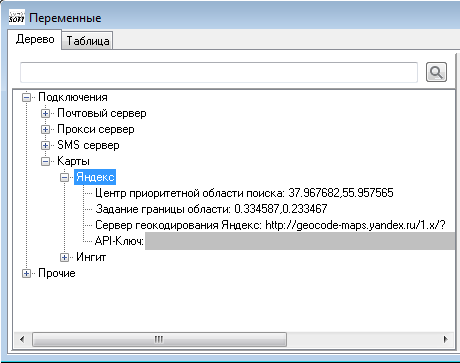Дополнительные модули — различия между версиями
Mihail (обсуждение | вклад) (→Группировка адресов на карте при помощи схемы и планирование на курьеров) |
Mihail (обсуждение | вклад) (→Группировка адресов на карте при помощи схемы и планирование на курьеров) |
||
| Строка 177: | Строка 177: | ||
</p> | </p> | ||
| − | <p align="justify"> На рисунке ниже показана схема N3 условного зонального распределения на карте, а также контекстное меню для выбранного контура.</p> | + | <p align="justify"> На рисунке ниже показана '''схема N3''' условного зонального распределения на карте, а также контекстное меню для выбранного контура.</p> |
Версия 08:41, 14 ноября 2013
Содержание
- 1 Модуль "Карты"
- 1.1 Предназначение модуля “Карты”
- 1.2 Установка и предварительная настройка модуля “Карты” в системе
- 1.3 Графическое представление адресной информации заказа на карте
- 1.4 Цветовые маркеры и работа с маркерами на карте
- 1.5 Ручная группировка адресов на карте и планирование на курьеров (путем обводки указателем мыши)
- 1.6 Группировка адресов на карте при помощи схемы и планирование на курьеров
- 1.7 Автоматическое планирование на курьеров
- 1.8 Печать карты для курьера при выдаче корреспонденции
- 1.9 Переменные для настройки модуля “Карты”
- 1.10 Подключение карт системы “Ингит”
- 2 Личный кабинет
Модуль "Карты"
Предназначение модуля “Карты”
Компания MEASOFT разработала и протестировала новый модуль работы с картами, который позволяет графически планировать работу курьеров на карте. Установив у себя этот модуль, Вы сможете не только выводить на карту все адреса, планируемые на доставку, но и распределять их по курьерам в ручном режиме. Также появилась возможность создавать на карте графические схемы доставок (зоны) и планировать все заказы, расположенные в выбранной Вами зоне на курьера. Эти зоны можно гибко настраивать в зависимости от количества работающих в компании курьеров, насыщенности маршрутов, по географическим признакам или по другим критериям. Модуль работы с картами существенно сократит временные затраты на планирование и повысит эффективность работы Ваших сотрудников.
Установка и предварительная настройка модуля “Карты” в системе
Система “Курьерская служба” с установленным модулем “Карты” имеет возможность взаимодействия с тремя встраиваемыми картографическими системами:
Система “OpenStreetMap”, в отличие от двух других систем, обладает рядом преимуществ: не требует установки дополнительных модулей для дальнейшей работы и является полностью интегрированной в систему “Курьерская служба”. Система “OpenStreetMap” содержит в себе детальные карты всех стран политической карты мира. Данная система является мощным инструментом при планировании работы курьеров по карте. Предварительно установленный модуль “Карты” требует подключения к сети интернет для первоначального кэширования карты местности в локальную память компьютера на рабочем месте. Далее работа в модуле “Карты” может происходить и без подключения к глобальной сети интернет. Первоначальная настройка модуля “Карты” на базе “OpenstreetMap” в системе “Курьерская служба” не требует никакой региональной настройки (привязки) и сразу готова к работе.
Системы “ИНГИТ” и “Mosmap” приобретаются и настраиваются дополнительно в зависимости от типа лицензии, типа карты, региональной привязки карты и уже затем интегрируются в систему “Курьерская служба” при помощи модуля “Карты”. Основным преимуществом работы с системами “ИНГИТ” и “Mosmap” являются их частые и регулярные обновления и функциональная возможность построения маршрутов.
Графическое представление адресной информации заказа на карте
После установки модуля “Карты” в системе, на вкладке адреса и в контекстном меню (на рисунке ниже) появляется пиктограмма “Показать все на карте” и надпись в меню “Показать на карте”.
Пиктограмма “Показать все на карте” отобразит на карте все адреса указанного заказа, выбор действия из контекстного меню “Показать на карте” отобразит на карте только выделенный текущий адрес.
По умолчанию в системе выбран тип представления карты - Стандартная. В выпадающем списке (правый верхний угол) находятся еще пять типов слоев данных текущей карты: Транспортная, Велосипедная, Космоснимки, Ст.+маршруты, Кос.+маршруты. Выбор типа слоя данных отображаемой карты применяется в зависимости от предпочтений пользователя при работе с модулем.
На рисунке ниже представлен интерфейс модуля “Карты” в котором красными точками отображены адреса из текущего заказа № 70140.
Всего в заказе 23 адреса, 22 адреса из которых система идентифицировала по карте, один адрес заказа под номером 4 не определён модулем “Карты” и находится в нижней части окна. В случае, когда системе не удается идентифицировать адрес самостоятельно, то вначале необходимо двойным кликом на адресе отобразить окно ввода единицы корреспонденции данного заказа и проверить в нем правильность написания адреса в соответствии с принятыми стандартами в системе. Если адрес описан корректно – то необходимо произвести его ручной поиск – в строке поля, в верхней части окна, рядом с кнопкой Поиск (на рисунке ниже).
После удачного поиска, адрес из нижней части окна переносится на точку, найденную на карте - путем перетягивания его указателем мыши. Также, поиск ненайденного на карте адреса может производиться в альтернативных картографических онлайн системах - на картах Yandex или GoogleMaps. Переход поиска в систему Yandex осуществляется через контекстное меню программы – в нижней части экрана из списка не найденных адресов – Поискать адрес в интернете. После выбора откроется оно браузера по умолчанию с найденным адресом на карте (рисунок ниже).
Для отображения координат найденного адреса необходимо нажать на пиктограмму стрелки со знаком вопроса – курсор мыши поменяет сове изображение, затем указателем необходимо кликнуть по найденному дому на карте. Адрес будет представлен в виде цифровых значений координат широты и долготы для системы Яндекс Карт (рисунок ниже). Примечание: В системе GoogleMaps значения широты и долготы имеют обратную последовательность написания, однако программа Курьерская Служба 2008 автоматически произведет замену значений широты и долготы при поиске адреса.
Цифровые координаты найденного адреса необходимо скопировать из окна браузера и вставить в окно поиска программы. После нажатия кнопки поиск на карте отобразится найденный адрес в виде изображения зеленого ромба (рисунок ниже).
Затем, адрес из поля окна ненайденных адресов необходимо перетянуть указателем мыши на точку на карте (зеленый ромб). Изображение ромба пропадет сразу после того, как удалить из строки поиска координаты его широты и долготы. Таким образом, система “Курьерская служба” запоминает все адреса, найденные и указанные в ручном режиме, а затем автоматически подставлять их при повторной работе с модулем. Данная возможность позволяет программе самообучаться.
Примечание: В случае, когда пользователь системы точно знает местоположение того или иного (не найденного на карте) адреса на карте, то совсем не обязательно проделывать описанную выше процедуру поиска координат в Яндекс – достаточно лишь перетянуть адрес на карту в виде точки.
В отдельном окне слева находится информация о сотрудниках системы “Курьерская служба” – в выпадающем списке отображается ФИО менеджера, ниже список ФИО назначенных ему курьеров. В поле дата – выбирается дата планируемой доставки для курьеров. В табличном списке курьеров представлена информация о количестве запланированной корреспонденции (количество адресов), графике работы курьера на указанную выше дату, общей массе и общей сумме корреспонденции запланированной для доставки курьеру.
В табличном списке курьеров (на рисунке ниже) расположено контекстное меню, в котором выбор действия “Открыть карточку курьера” – откроет карточку выбранного курьера, действие “Вписать заказы курьера в окно” – выполнит автоматическое графическое масштабирование карты для показа всех запланированных адресов на курьера. “Построить маршрут” – функция для построения маршрута курьера при работе с картографическими системами “ИНГИТ” и “Mosmap”. Примечание: данная функция не доступна при работе с системой OpenStreetMap.
В самой верхней левой части интерфейсного окна модуля “Карты” находятся три пиктограммы (рисунок ниже):
- Обзор всей карты – отображение карты в стандартном масштабе.В системе предусмотрено масштабирование карты и при помощи клавиш клавиатуры - клавиши “Q” и “A”, а также клавиши “+/-“ изменяют масштаб карты соответственно, уменьшая или увеличивая его;
- Печать видимого участка карты – служит для печати изображения карты, представленной в данный момент в правом окне;
- Настройка – содержит три вкладки: Настройка карты, Маршруты и Печать. Вкладка Настройка карты (на рисунке ниже) содержит отдельные настройки сглаживания изображения карты, выборе работы с выделением и работы с маркерами (тип маркера, его цвет и размер).
- Раскрашивать курьеров разными цветами – параметр предназначен для цветовой визуализации курьера в общем списке курьеров. При планировании курьеру адреса на карте, программа автоматически присвоит уникальный цвет в виде окрашенной точки на карте.
Вкладка Маршруты (на рисунке ниже) служит для настройки в прокладке маршрутов для Склада по пути следования курьера в маршруте. Примечание: данная функция не доступна при работе с системой “OpenStreetMap”.
Вкладка Печать (на рисунке ниже) служит для настройки свойств контрастности карты для печати на ч/б принтере, регулировка контрастности выполняется при помощи коэффициента усиления.
Цветовые маркеры и работа с маркерами на карте
По умолчанию в системе принята следующая цветовая схема окрашивания маркеров:
- Красный маркер – курьер не запланирован;
- Зелёный маркер – курьер запланирован, но в текущей таблице курьеров он не отображается (например, в выпадающем списке выбран менеджер, к которому данный курьер не относится);
- Жёлтый маркер - запланированный адрес на текущего курьера (выбранного в текущем списке курьеров, в окне слева). Этот тип маркера показан отдельно на рисунке ниже.
Примечание: Пользователь также может изменить цветовые настройки на своё усмотрение, однако, это нужно делать аккуратно, так как, можно выбрать цвет, который система использует при планировании адресов.
На рисунке ниже показана схема окрашивания запланированных адресов на курьеров в виде цветных точек на карте. Всего в системе предусмотрено 24 уникальных цветов окрашивания. Система, исчерпав весь цветовой диапазон, оставшиеся точки-маркеры окрасит белым цветом.
Цветовые маркеры можно перемещать путем нажатия на клавиатуре клавиши Ctrl, удержания левой кнопки мыши на маркере адреса и передвижения указателя мыши в нужное место на карте – другой маркер. Таким образом, двигая маркер адреса можно изменять курьера, для которого этот адрес будет запланирован в системе.
Ручная группировка адресов на карте и планирование на курьеров (путем обводки указателем мыши)
В системе предусмотрена обводка адресов на карте (представленных в виде точек) при помощи нажатия и удержания правой кнопки мыши. Таким образом, становится возможным ручное выделение адресов на карте, а также и их множественное выделение в разных участках карты при помощи нажатия и удерживания клавиши CTRL. На рисунке ниже показано выделение адресов на карте в трех зонах. В нижней части окна представлена суммарная информация о количестве адресов, которые попали в сектор выделения – всего 10 заказов, а также общей сумме и массе корреспонденции, находящейся в этих отправлениях.
Планирование обведенных таким образом адресов для курьера производится через контекстное меню “Запланировать” (запланируется на курьера выбранного в таблице) и “Запланировать для курьера”, путем нажатия и удержания правой кнопки мыши внутри окрашенной зоны и незначительного перемещения курсора мыши в пределах этой зоны. Планирование через контекстное меню может применяться и для отдельных адресов заказа, путем выбора меню на маркере каждого из них.
Группировка адресов на карте при помощи схемы и планирование на курьеров
Модуль “Карты” располагает возможностью группировки адресов заказа по заранее предустановленной схеме. Схема представляет собой набор секторов, контуры которых очерчены в соответствии с зональным распределением и не соприкасаются между собой, не образуя при этом “пустот” на границах. Контур каждой зоны строится при помощи ломаной прямой после нажатия кнопки Добавить в верхней части окна. После чего создается новая схема в системе, в которой службой логистики создаются зоны оптимального деления карты на участки работы в зависимости от заданного алгоритма работы Курьерской службы. Рядом с кнопкой Добавить находиться кнопка с изображением треугольника, в выпадающем списке которой находятся пункты меню Переименовать и Копировать. Функция переименования схемы позволяет логисту изменить стандартное название схемы на любое другое, например, на день недели. Функция копирования схемы необходима для облегчения создания новой схемы на базе уже существующей схемы (например, когда схема содержит элементы контуров).
Отрисовка ломаной кривой ведется путем построения отрезков линий при помощи правой кнопки мышки – контекстного меню – Cоздать контур/Удалить контур. Контекстное меню показано на рисунке ниже:
Повторные нажатия правой клавиши мыши служат для постановки точки-узла (маркера). Замкнуть создаваемый контур можно нажатием клавиши Enter, для удаление точки-узла (маркера) служит нажатие клавиши Del. Каждая новая зона, которая рисуется на карте, циклически окрашивается в уникальный цвет. Для окрашивания в системе предусмотрено 7 уникальных цветов. Для исключения “пустот” на границе соприкосновения зон, предусмотрен механизм построения, который полностью их исключает – на границе двух зон необходимо наводить указатель мыши на точку-узел (маркер) соседней зоны и размещать точку-узел выстраиваемой зоны в том же самом месте.
Выбор из контекстного меню режима Редактировать контур позволяет изменить геометрическую конфигурацию контура при необходимости. Выбор данного режима сопровождается зеленой надписью “Режим рисования” в нижней части окна, для которой доступны следующие базовые операции: Esc-отмена, Enter-завершить, Del-удалить точку, F8 – повернуть (вращение контура во время рисования).
Выбор из контекстного меню режима Установить курьера на рисунке ниже позволяет выполнить привязку выбранного контура (в текущей схеме) для курьера из выпадающего списка.
После выполнения привязки курьера к выбранному контуру из контекстного меню становится возможным выполнять автоматическое планирование всех адресов в виде точек на карте, попавшим в данный контур.
На рисунке ниже показана схема N3 условного зонального распределения на карте, а также контекстное меню для выбранного контура.
Кликом указателя мыши на контуре происходит выделение адресов, попавших в область данного контура (выбранный контур обводится толстой чёрной линией), после чего при нажатии правой кнопки мыши появляется контекстное меню из которого становиться возможным запланировать выбранные адреса на текущего курьера в табличном списке справа – “Запланировать”, либо выбрать из выпадающего списка по первой Букве ФИО курьера пофамильно – меню “Запланировать для курьера”. Пункт меню “Запланировать на Анисимов Михаил Сергеевич” является следствием привязки курьера для данной зоны.
Отмена планирования на курьера (его сброс) производится путем выбора в контекстном меню из выпадающего списка значения – [пусто]. После планирования курьеру адреса, слева в таблице отобразится счетчик запланированных на него адресов и суммарная информация по сумме и массе запланированной на него корреспонденции. При наведении указателя мыши на маркер адреса появляется информация – на какого курьера был запланирован данный адрес в заказе. Красным цветом маркера в системе отображаются не запланированные адреса заказа, зеленым цветом – уже запланированные адреса и желтым цветом (на рисунке ниже) – выделяются на карте адреса заказы текущего выбранного курьера из табличного списка курьеров.
Двойной клик на маркере адреса отобразит информацию – окно единицы корреспонденции текущего заказа. В этом окне, для полей Адрес/Станция метро нужно проверить и откорректировать правильную последовательность написания адреса (в случае неправильной идентификации последнего). Для соблюдения условий корректного поиска адресов на карте, вводимые адреса должны соответствовать стандарту, принятому в системе. Этот стандарт описан в разделе Учет корреспонденции (см. подраздел Добавление новой единицы корреспонденции [4]).
Примечание: При уменьшенном масштабе карты (как на рисунке ниже) под указателем мыши может располагаться несколько маркеров-адресов, тогда подсказка, которая появляется над маркером, будет отображена в виде списка адресов.
Для того чтобы можно было просмотреть все адреса текущего списка – необходимо навести на подсказку курсор мыши при этом перед перемещением указателя мыши необходимо нажать и удерживать на клавиатуре клавишу CTRL.
Автоматическое планирование на курьеров
В новой версии модуля “Карты” появилась возможность автоматического распределения заказов по курьерам, для которых предварительно была выполнена операция Закрепления контура за курьером для текущей схемы. Данная функция доступна в верхней части окна в виде кнопки “Проставить по всем” на рисунке ниже.
Нажатие кнопки приводит к автоматическому распределению адресов на карте для курьеров. По окончании операции распределения для всех назначенных контуров будет построен отчёт.
Печать карты для курьера при выдаче корреспонденции
На вкладке Выдача расположена кнопка Печать, в которой находится пункт меню - Печать на карте. Пример меню печати изображен на рисунке ниже:
В системе также возможна и настройка автоматической печати карты (авто печать) вместе с основной сопроводительной документацией выдаваемой курьеру на руки. Настройка авто печати карты на вкладке Выдача производится через меню Справочники – Переменные – Печать – Печатать карту при выдаче. Для печати карты следует выбрать режим “Печатать после акта”.
Внешний вид распечатанной карты для курьера представлен на рисунке ниже:
Квадратами--маркерами показаны адреса на карте. Внутри каждого квадрата-маркера расположено цифровое значение – порядковый номер корреспонденции из Акта приема-передачи курьеру. В случае, когда получателю предназначены несколько отправлений, на карте, в квадрате-маркере будет перечислены их порядковые номера из Акта приема-передачи.
Переменные для настройки модуля “Карты”
Переменные, которые отвечают за дополнительную настройку точности определения адреса, находятся в Справочники – Подключения – Карты – Яндекс. Без крайней на то необходимости, настройки по умолчанию изменять не рекомендуется.
Подключение карт системы “Ингит”
Для подключения картографической системы “Ингит” к модулю “Карты” необходимо настроить Переменные в Справочнике, которые находятся в разделе Подключения – Карты – Ингит следующим образом:
Личный кабинет
Одной из функций, которая реализована в поставляемом компанией «МЕА-Софт» программном обеспечении, является возможность отслеживания состояния отправлений через личный кабинет на сайте курьерской службы. После заключения договора с курьерской службой клиент получает логин и пароль для входа в личный кабинет. После их ввода в соответствующие поля на сайте клиент попадает в личный кабинет, где он может разместить заказ на отправление корреспонденции и отследить состояние отправлений, которые находятся в обработке у курьерской службы.
Для отслеживания состояния отправлений, клиент должен указать параметры поиска. Предоставлена возможность выбора диапазона дат заказов, ввода кода отправления (собственного кода корреспонденции у клиента), ввода адреса доставки, а также выбора из трех фиксированных фильтров – «Все» (выводится информация обо всех отправлениях), «Только доставленные» (выводится информация только о тех отправлениях, которые в базе данных курьерской службы числятся как доставленные), «Только не доставлены» (соответственно – выводится информация о еще не доставленных отправлениях). Обязательными для заполнения являются только поля для ввода диапазона дат, остальные параметры отбора необходимы только для уточнения выборки. В полях ввода диапазона дат по умолчанию указана дата последнего заказа клиента.
После указания параметров отбора, необходимо нажать кнопку «Вывести». После нажатия на эту кнопку клиент в отдельном окне браузера получает список отправлений, удовлетворяющий указанным критериям отбора. В списке содержится общая информация о корреспонденциях, такая как:
- номер накладной в курьерской службе
- дата заказа
- режим отправки
- компания-получатель, адрес и ФИО получателя
- время вручения
- город-получатель.
Этот список клиент может также выгрузить в MS Excel, нажав на ссылку «Получить в MS Excel». Для получения более подробной информации о корреспонденции достаточно щелкнуть левой кнопкой мыши по соответствующей записи – откроется новое окно, в котором содержатся следующие данные:
- номер накладной в курьерской службе
- название компании-отправителя
- адрес отправителя
- ФИО отправителя
- дата заказа
- город-отправитель
- город получатель
- название компании-получателя
- адрес получателя
- телефон получателя
- ФИО получателя
- информация о вложении (если есть)
- вес
- количество мест в корреспонденции
- тип оплаты (кем оплачивается корреспонденция)
- текущий статус корреспонденции.
Обновление информации о статусах отправлений, обрабатываемых курьерской службой, на сайте происходит с минимальными задержками, т.е. при изменении статуса корреспонденции в системе управления курьерской службы информация об этом появится на сайте менее чем через минуту.
В целом необходимо отметить, что система отслеживания заказов представляет собой быстрый и высокоэффективный инструмент для контроля за работой курьерской службы, обладающий очень простым и дружелюбным интерфейсом пользователя.