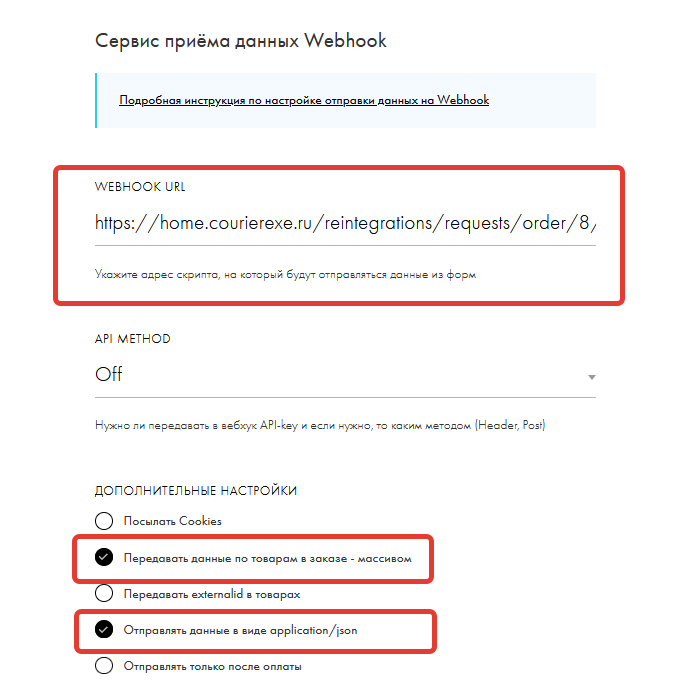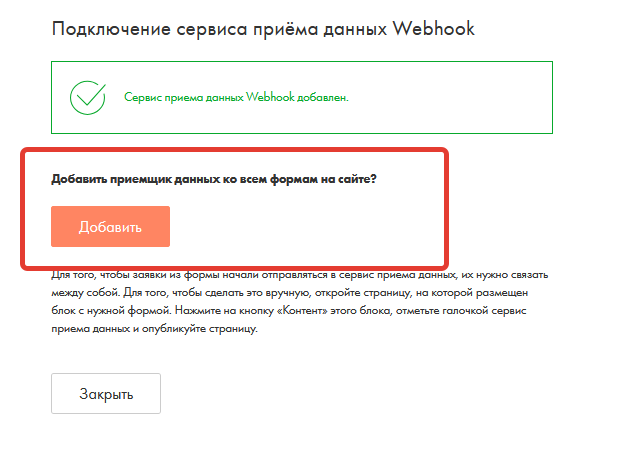|
|
| (не показано 11 промежуточных версий 3 участников) |
| Строка 1: |
Строка 1: |
| − | == Настройка интеграции ==
| + | __FORCETOC__ |
| | | | |
| − | # В RetailСRM cоздайте API-ключ. Для этого откройте '''Настройки''' > '''Интеграция''' > '''Ключи доступа к API''' и нажмите на кнопку '''Добавить'''. Откроется страница «Новый ключ API». На этой странице:
| + | == Создание интеграции == |
| − | ## В поле '''Комментарий''' введите краткое описание интеграции, например «По городу».
| |
| − | ## В поле '''Тип доступа''' выберите '''Доступ ко всем магазинам'''.
| |
| − | ## В списке '''Разрешенные методы API''' установите все флажки.
| |
| − | ## Нажмите на кнопку '''Сохранить'''.
| |
| − | #: API-ключей может быть несколько, и для каждого API-ключа необходимо выполнить эти настройки. Подробнее об управлении API-ключами см. [https://help.retailcrm.ru/Users/ApiKeys документацию RetailCRM].
| |
| − | # Настройте интеграцию в [[Личный кабинет клиента#Интеграция|личном кабинете клиента MeaSoft]]:
| |
| − | ## Выберите пункт основного меню '''Настройки''' > '''Интеграция''', перейдите на вкладку '''Настройки интеграции''' и в списке «Все интеграции» в строке «RetailCRM» нажмите '''Добавить'''.
| |
| − | ## В окне «Настройка интеграции RetailCRM» укажите название интеграции, домен RetailCRM, созданный выше API-ключ. При необходимости укажите значения других полей. Описание некоторых полей:
| |
| − | ##* '''Получать статусы доставки''' — выберите '''Получать''', чтобы в RetailCRM передавались статусы заказа из MeaSoft. Настройки передачи статусов для RetailCRM см. в разделе [[#Передача статусов из MeaSoft|«Передача статусов из MeaSoft»]];
| |
| − | ##* '''Получать тип и сумму оплаты''' — выберите значение '''Получать''', чтобы получать тип и сумму оплаты из MeaSoft. Если тип оплаты, указанный в заказе, не совпадает с типом оплаты в MeaSoft и цена заказа не равна нулю, платеж в RetailCRM удаляется, создается новый платеж с суммой и типом оплаты из MeaSoft. Данные передаются, если в заказе осталась только одна сумма к оплате;
| |
| − | ##* '''Код поля для имени курьера''' — укажите символьный код пользовательского поля в заказе RetailCRM, в которое будет передано имя курьера. Чтобы создать поле или увидеть символьный код, в RetailCRM выберите '''Настройки''' > '''Системные''' > '''Пользовательские поля'''. Подробнее о настройке пользовательских полей см. [https://help.retailcrm.ru/Users/CustomFields документацию RetailCRM];
| |
| − | ##* '''Код статуса оплаты''' — укажите символьный код статуса платежа, чтобы в RetailCRM отображался статус платежа после доставки заказа. Чтобы увидеть символьный код статуса, в RetailCRM выберите '''Настройки''' > '''Справочники''' > '''Статусы оплат'''. Статус платежа передается, если на момент закрытия заказа оставалась только одна сумма к оплате;
| |
| − | ##* '''Использовать данные склада как отправителя''' — если выбрано значение '''Использовать''', данные отправителя заполняются следующей информацией о складе: адрес, название склада, телефон контактного лица ('''Настройки''' > '''Магазины''' > '''Склады''');
| |
| − | ##* '''Передавать ФИО получателя из пользовательского поля''' — укажите символьный код пользовательского поля в заказе RetailCRM, в которое вводится имя фактического получателя. Чтобы создать поле или увидеть символьный код, в RetailCRM выберите '''Настройки''' > '''Системные''' > '''Пользовательские поля'''. Подробнее о настройке пользовательских полей см. [https://help.retailcrm.ru/Users/CustomFields документацию RetailCRM];
| |
| − | ##* '''Передавать телефон получателя из пользовательского поля''' — укажите символьный код пользовательского поля в заказе RetailCRM, в которое вводится телефон фактического получателя. Чтобы создать поле или увидеть символьный код, в RetailCRM выберите '''Настройки''' > '''Системные''' > '''Пользовательские поля'''. Подробнее о настройке пользовательских полей см. [https://help.retailcrm.ru/Users/CustomFields документацию RetailCRM].
| |
| − | ##* '''Обновлять заказ при изменении''' — определяет, будет ли заказ в MeaSoft обновлен при изменении данных на стороне RetailCRM. Возможные значения: '''Да''', '''Нет'''.
| |
| − | #: По завершении настройки нажмите '''Сохранить'''.
| |
| − | # Настройте интеграцию в RetailCRM:
| |
| − | ## Откройте '''Настройки''' > '''Справочники''' > '''Типы доставок''' и на странице «Типы доставок» нажмите на кнопку '''Добавить'''. Откроется окно «Новая доставка»:[[Файл:Retail1.png|none|1000 px|]]
| |
| − | ## В этом окне заполните обязательные поля и в выпадающем списке '''Интегрировать с''' выберите значение '''MeaSoft'''.
| |
| − | ## Нажмите '''Сохранить'''.
| |
| | | | |
| − | '''Примечание'''. Интеграция привязана к личному кабинету клиента курьерской службы. При необходимости работать из другого личного кабинета создайте новую интеграцию, начиная с пункта настройки в личном кабинете.
| + | Откройте "ЛК Меасофт" - "Интеграции" - "Настройки интеграции", добавьте новую интеграцию или выберите изменить уже созданную. |
| | | | |
| − | Чтобы отправлять заказы в курьерскую службу по статусам и отменять при изменении типа доставки, используйте [[RetailCRM#Настройка триггеров|триггеры]].
| + | Если вы используете Город, Адрес, Индекс, то укажите в соответствующих полях в настройках интеграции заголовки этих полей из Tilda. |
| | | | |
| − | == Передача типа платежа в ЛК из retailCRM ==
| + | Для примера, если у вас заголовок поля "Город" в Tilda называется "Город получателя", то вам нужно указать "Город получателя" в поле "Заголовок поля "Город" в Tilda" в настройках интеграции. |
| − | Если символьный код передаваемого платежа содержит вхождение слова "card", то платеж передается как Карта, иначе Наличные.
| |
| − | Если заказ будет оплачен, то передается NO.
| |
| | | | |
| | + | Сохраните интеграцию. |
| | | | |
| − | == Исключение печати чеков ==
| + | После сохранения, вы получите '''WEBHOOK URL''', который вам потребуется на следующей шаге. |
| − | В настройках интеграции есть настройка '''Не печатать чеки для способа оплаты'''.
| |
| | | | |
| − | Данная настройка выводит список способов оплаты из retailCRM.
| + | == Настройка Tilda == |
| | | | |
| − | Вы можете выбрать те способы оплаты, при наличии которых в заказе в систему MeaSoft будет передана нулевая цена по товарам и нулевая сумма по заказу. Это полезно для оплаты заказа безналом по счету юр.лицами и для перемещения товаров между своими складами без оплаты.
| + | В Tilda перейдите в раздел "Настройки сайта" - "Формы" - "Webhook". |
| | + | |
| | + | Заполните поля так, как указано на изображении. |
| | + | |
| | + | В поле '''WEBHOOK URL''' укажите WEBHOOK URL, который вы получили на предыдущем шаге. |
| | + | |
| | + | |
| | + | [[Файл:2024-08-08_01-29-55.png|none|800 px]] |
| | + | |
| | + | |
| | + | == Подключение Webhook на формах == |
| | + | |
| | + | После создания Webhook, Tilda предложит вам подключить Webhook на всех страницах сайта. |
| | + | |
| | + | Согласитесь, нажав кнопку '''Дбавить''' |
| | + | |
| | + | [[Файл:2024-08-08_01-47-32.png|none|800 px]] |