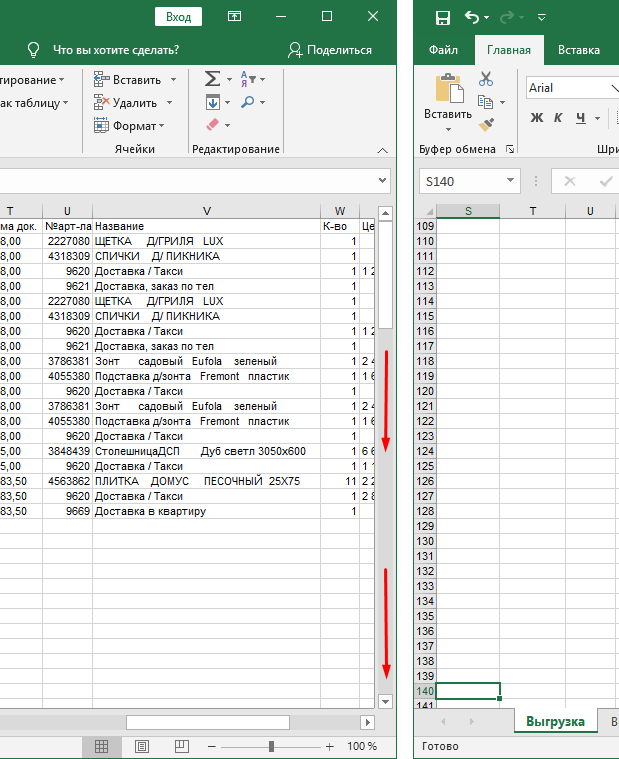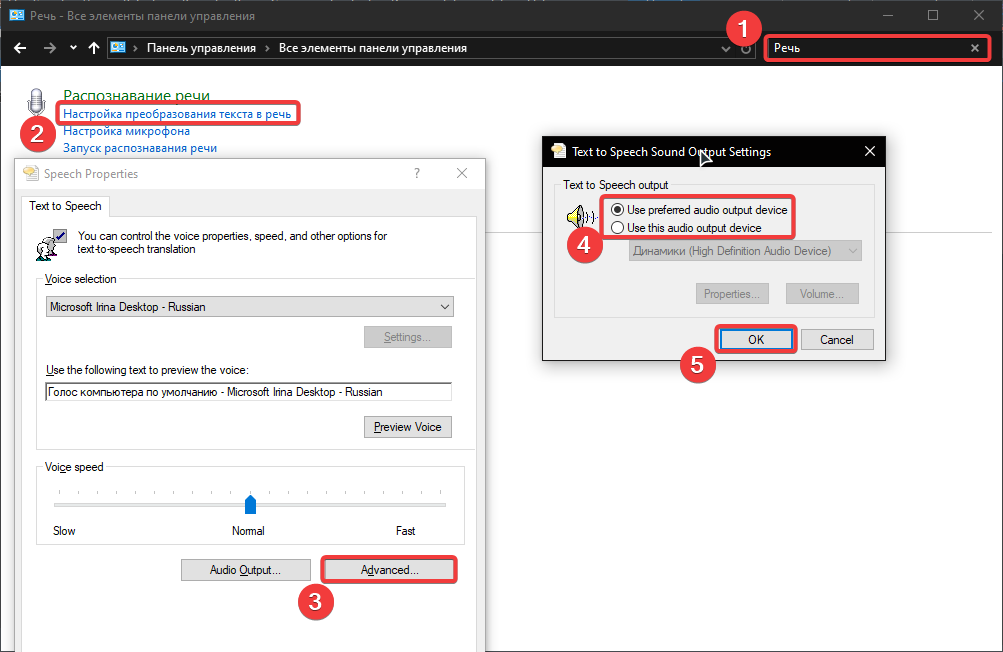Устранение неполадок — различия между версиями
Olga (обсуждение | вклад) м (→Устранение неполадок при отправке электронной почты) |
Tatiana (обсуждение | вклад) (→В личном кабинете не отображается адресная книга получателей, а также не работает автоподстановка компании-получателя) |
||
| (не показано 7 промежуточных версий 4 участников) | |||
| Строка 89: | Строка 89: | ||
Для принтера '''HP LaserJet XXXX''', как правило, нужно изменить драйвер: | Для принтера '''HP LaserJet XXXX''', как правило, нужно изменить драйвер: | ||
| − | # Зайдите на [https://support.hp.com/ru-ru/drivers/ | + | # Зайдите на [https://support.hp.com/ru-ru/drivers/printers сайт производителя], скачайте драйвер PCL 6 для своей операционной системы. |
# Установите драйвер. | # Установите драйвер. | ||
# Откройте окно свойств принтера. | # Откройте окно свойств принтера. | ||
| Строка 110: | Строка 110: | ||
При возникновении неполадки, связанной с отправкой электронной почты из системы, выполните пошаговую проверку настроек: | При возникновении неполадки, связанной с отправкой электронной почты из системы, выполните пошаговую проверку настроек: | ||
# Сетевые экраны некоторых антивирусов (например, Avast) могут блокировать почтовый трафик от недоверенных программ (почтовых клиентов), поэтому отключите на время настройки почты антивирус и его сетевой экран. | # Сетевые экраны некоторых антивирусов (например, Avast) могут блокировать почтовый трафик от недоверенных программ (почтовых клиентов), поэтому отключите на время настройки почты антивирус и его сетевой экран. | ||
| − | # Проверьте глобальные настройки почтовых параметров (имя сервера и порт SMTP) в меню '''Справочники''' > '''Переменные'''. Изменение этих параметров вступает в силу только после перезапуска MeaSoft. [[ | + | # Проверьте [[Настройка глобальных параметров#Настройка подключения к почтовому серверу|глобальные настройки]] почтовых параметров (имя сервера и порт SMTP) в меню '''Справочники''' > '''Переменные'''. Изменение этих параметров вступает в силу только после перезапуска MeaSoft. |
| − | + | # Проверьте [[Настройка глобальных параметров#Пример настройки для Яндекс.Почты|параметры настройки]] почтового соединения в меню '''Настройка''' > '''Параметры''' на вкладке [[Настройка_параметров_рабочего_места#Подключения|'''Подключения''']]. Чтобы использовать настройки почтового соединения, отличного от глобальной настройки (в переменных), установите флажок '''Использовать локальные настройки почты'''. | |
# Проверьте корректность электронных адресов получателей счетов в карточке клиентов на вкладке '''Реквизиты'''. | # Проверьте корректность электронных адресов получателей счетов в карточке клиентов на вкладке '''Реквизиты'''. | ||
# Проверьте имя компьютера рабочей станции (хоста), на котором установлено приложение MeaSoft. Имя не должно содержать русских символов. | # Проверьте имя компьютера рабочей станции (хоста), на котором установлено приложение MeaSoft. Имя не должно содержать русских символов. | ||
| Строка 123: | Строка 123: | ||
# Ошибка отправки письма: Ошибка подключения к серверу. 553 5.7.1 Sender address rejected: not owned by auth user. | # Ошибка отправки письма: Ошибка подключения к серверу. 553 5.7.1 Sender address rejected: not owned by auth user. | ||
| − | # Не все письма были отправлены. Описание ошибок: Ошибка подключения/авторизации на почтовом сервере "smtp.yandex.ru"/"smtp.mail.ru" | + | # Не все письма были отправлены. Описание ошибок: Ошибка подключения/авторизации на почтовом сервере "smtp.yandex.ru"/"smtp.mail.ru". |
| − | |||
| − | |||
| − | |||
| − | |||
| − | |||
| − | |||
| − | |||
| − | |||
| − | |||
| − | |||
| − | |||
| − | |||
| − | |||
| − | |||
| − | |||
| − | |||
| − | |||
| − | |||
| − | |||
| − | |||
| − | |||
| − | |||
| − | |||
| − | |||
| − | |||
| − | |||
| − | |||
| − | |||
| − | |||
| − | |||
| − | |||
| − | |||
| − | |||
| − | |||
| − | |||
| − | |||
| − | |||
| − | |||
| − | |||
== Ошибки печати кассовых чеков == | == Ошибки печати кассовых чеков == | ||
| Строка 199: | Строка 160: | ||
В некоторых устаревших версиях MS Office, например Excel 2010 версии 14.0.7015.1000 (любой разрядности) наблюдается ошибочное представление значений даты в ячейках для Excel отчетов (вместо даты отображается 5-значное цифровое значение). Эта ошибка решается в рамках обновлений версии Office 2010 до 14.0.7177.5000, например. | В некоторых устаревших версиях MS Office, например Excel 2010 версии 14.0.7015.1000 (любой разрядности) наблюдается ошибочное представление значений даты в ячейках для Excel отчетов (вместо даты отображается 5-значное цифровое значение). Эта ошибка решается в рамках обновлений версии Office 2010 до 14.0.7177.5000, например. | ||
| + | |||
| + | |||
| + | == Системный диктор выводит звук в устройство не установленное по умолчанию == | ||
| + | |||
| + | Настройки системы могут позволять выводить звук системного диктора в устройство, отличное от того, которое строит сейчас по умолчанию в системе.<br/> Для доступа к этим настройкам нужно: | ||
| + | # Открыть «Панель управления», ввести в строке поиска "Речь"; | ||
| + | # В отобразившемся списке выбрать пункт «Настройки преобразования текста в речь»; | ||
| + | # В открывшемся окне нужно нажать на кнопку "Advanced..."; | ||
| + | # Выбрать "Use preferred audio output device" для того чтобы звук системного диктора всегда шел из устройства по умолчанию, либо "Use this audio output device" и выбрать звуковое устройство из выпадающего списка, чтобы переопределить устройство, на которое всегда будет выводиться звук системного диктора; | ||
| + | # Закройте диалоговые окна, нажав везде "ОК". | ||
| + | [[Файл:SpeechApiFix.png|none]] | ||
| + | |||
| + | == В личном кабинете не отображается адресная книга получателей, а также не работает автоподстановка компании-получателя == | ||
| + | |||
| + | Автоподстановка '''Компании-получателя''', а также '''адресная книга''', не работают в форме, если на странице оформления заказа отключено поле '''ФИО получателя'''. Это режим оформления заказов для физических лиц. Если вам не нужен данный режим, включите поле '''ФИО получателя''' в настройках личного кабинета. | ||
Текущая версия на 09:17, 16 августа 2024
Содержание
- 1 Ошибки при запуске системы
- 2 Не отображаются заголовки таблиц и элементы карточек
- 3 Неверно указана единица измерения
- 4 Неверные подписи в строке состояния
- 5 Разница времени между сервером и рабочей станцией
- 6 Печатает «иероглифы»
- 7 Иероглифы в программе
- 8 Устранение неполадок при отправке электронной почты
- 9 Ошибки печати кассовых чеков
- 10 Неверно работает COM-сканер штрихкодов
- 11 Существенное замедление работы программы при загрузке реестра Excel
- 12 Ошибочное представление данных для Excel отчетов
- 13 Системный диктор выводит звук в устройство не установленное по умолчанию
- 14 В личном кабинете не отображается адресная книга получателей, а также не работает автоподстановка компании-получателя
Ошибки при запуске системы
Если при запуске MeaSoft появляются ошибки или работают не все вкладки программы, проверьте системный формат даты в параметрах Windows. Краткая запись даты должна соответствовать формату dd.mm.yyyy.
Не отображаются заголовки таблиц и элементы карточек
Ошибка может быть связана с работоспособностью шрифта MS Sans Serif в операционной системе Windows 10 после обновления 1803.
Решение:
- В редакторе реестра из раздела HKEY_LOCAL_MACHINE\SOFTWARE\Microsoft\Windows NT\CurrentVersion\Fonts удалите переменные MS Sans Serif 8,10,12,14,18,24, MS Sans Serif 8,10,12,14,18,24 (текущий масштаб).
- Добавьте переменную MS Sans Serif со значением
sserifer.fon. - Перезапустите MeaSoft.
Неверно указана единица измерения
При формировании документов в MS Word (например, для клиентов и/или курьеров) в связи с некорректной работой программы MS Word возможно появление сообщения «Неверно указана единица измерения», а также «зависание» системы.
Способы решения:
- для MS Office 2003 — установите service pack 3 или скачайте и установите обновление;
- для MS Office 2007 — скачайте файл WWINTL.DLL и замените им файл в папке С:\Program Files\Microsoft Office\Office12\1049.
Неверные подписи в строке состояния
ДАННАЯ ПРОБЛЕМА УСТРАНЕНА В СИСТЕМЕ НАЧИНАЯ С ВЕРСИИ 2008.0.0.342
При отображении в строке состояния (нижняя строка главного окна) вместо количества записей в таблице – названий пунктов меню (Справочники, Номенклатура, и т.д.) проблема, скорее всего, кроется в наличии запущенного приложения
- Abbyy Lingvo (эта программа некорректно получает доступ к ресурсам других программ). Решение – закрыть Lingvo.
- TrueSuite. Решение – Удалить программу.
- Windows 8. Решение - обновить систему.
- TeamViewer (эта программа интегрирует в приложение кнопку QuickConnect в заголовок окна). Решение - отключить функцию QuickConnect в свойствах программы.
Разница времени между сервером и рабочей станцией
ВНИМАНИЕ! 24.09.2014 Microsoft выпустила обновление KB2998527, меняющее часовой пояс обратно на UTC+3 с дальнейшим переходом на зимнее время! Необходимо убедиться в правильной установке обновления на сервер и все рабочие станции. После установки проверьте корректность отображаемого времени!
- Windows server 2012 R2
- Windows server 2012
- Windows server 2008 R2 64bit
- Windows server 2008 32bit
- Windows server 2008 64bit
- Windows server 2003 32bit
- Windows server 2003 64bit
Для Windows XP Microsoft не выпускает обновления (поддержка этой ОС закончена), поэтому рекомендуем просто установить часовой пояс UTC+03:00.
Если программа не запускается со следующим сообщением: "Разница времени между сервером и данной рабочей станцией составляет более 30-ти минут! Проверьте системные время и дату, а так же часовой пояс!", проверьте правильность системного времени на сервере и на рабочей станции. Если время совпадает, значит проблема в разнице часовых поясов. Сравните часовые пояса на сервере и на рабочей станции. Часовой пояс определяется смещением от GMT(UTC) и наличием перехода на летнее/зимнее время. Если на компьютере включены автоматические обновления и версия операционной системы поддерживается Microsoft, исправление часового пояса должно произойти автоматически. Если обновления выключены, установите вручную, скачав обновление по адресу: http://support.microsoft.com/kb/2570791 Для популярных версий обновления можно скачать здесь:
- Windows XP sp3 32bit
- Windows XP sp3 64bit
- Windows Vista sp2 32bit
- Windows Vista sp2 64bit
- Windows 7 32bit
- Windows 7 64bit
Если у вас неподдерживаемая ОС (например Windows XP sp2), установите последний сервис-пак, а уже потом обновление. Также есть «запасной» вариант — измените часовой пояс на другой город с нужным смещением от GMT. В этом случае обратите внимание еще и на переход на летнее/зимнее время в выбранном городе.
При изменении часового пояса меняется системное время компьютера. Проверьте его правильность.
Печатает «иероглифы»
Проблема связана с тем, что по умолчанию большинство драйверов принтеров при отправке текста на печать передают в принтер только сам текст, без шрифта. При этом используются шрифты, заложенные в принтер фирмой-производителем. В большинстве случаев пользователь этого не замечает, потому что в Россию поставляются официальные «русские» редакции принтеров с заложенными шрифтами с поддержкой кириллицы. Однако иногда приходится сталкиваться и с неадаптированными устройствами. Как правило это старые принтеры, произведенные в 90-х годах, а так же современные принтеры некоторых производителей, например Kyocera.
В общем случае устранение проблемы сводится к отключению шрифтов устройства в драйвере принтера. В некоторых драйверах эта функция так и называется — «Использовать шрифты устройства» (Use device font), в некоторых — «Оптимизация печати» (Print optimization), а также фирменные названия вроде «Magic print».
Наиболее часто эта проблема встречается с принтерами Kyocera, поэтому ниже представлена инструкция по отключению шрифтов принтера для этого производителя.
- 1. Откройте окно свойств принтера. Как?
- 2. В открывшемся окне нажмите на кнопку Настройка.
- 3. В открывшемся окне в меню слева выберите пункт Изображение и нажмите на кнопку Шрифты.
- 4. Установите галку "Отключить шрифты устройства".
- 5. Закройте открытые окна и перезагрузите компьютер.
Для принтера HP LaserJet XXXX, как правило, нужно изменить драйвер:
- Зайдите на сайт производителя, скачайте драйвер PCL 6 для своей операционной системы.
- Установите драйвер.
- Откройте окно свойств принтера.
- Вверху окна перейдите на закладку Дополнительно.
- В выпадающем списке Драйвер у вас указано НР LJ XXXX PCL5e. Последовательно нажмите Сменить, Далее, Установить с диска, Обзор, укажите, где сохранены скачанные драйверы, ОК, выберите драйвер НР LJ XXXX PCL6, Далее.
- Перезагрузите компьютер.
Иероглифы в программе
Если в MeaSoft отображаются иероглифы вместо русского текста, то скорее всего в системе установлен шрифт MS Sans Serif без символов кириллицы. Для устранения неполадки скачайте корректные шрифты, установите их из карточки шрифта в архиве или скопируйте с заменой в папку с шрифтами Windows, как правило это C:\Windows\Fonts.
Если эти действия не помогли, проверьте в настройках языка и региональных стандартов системы Windows (Панель управления > Язык и региональные стандарты), что на вкладке Форматы выбран русский язык для формата и на вкладке Дополнительно выбран русский как текущий язык программ, не поддерживающих Юникод.
Если русского языка нет в настройках языка и региональных стандартов, скачайте и установите русский языковой пакет для вашей операционной системы. Скачать можно здесь.
Устранение неполадок при отправке электронной почты
Проблема возникает редко и не все ошибки отправки почты в старых версиях системы (до версии 2008.00100) отображаются пользователю в виде сообщения об ошибке SMTP протокола.
При возникновении неполадки, связанной с отправкой электронной почты из системы, выполните пошаговую проверку настроек:
- Сетевые экраны некоторых антивирусов (например, Avast) могут блокировать почтовый трафик от недоверенных программ (почтовых клиентов), поэтому отключите на время настройки почты антивирус и его сетевой экран.
- Проверьте глобальные настройки почтовых параметров (имя сервера и порт SMTP) в меню Справочники > Переменные. Изменение этих параметров вступает в силу только после перезапуска MeaSoft.
- Проверьте параметры настройки почтового соединения в меню Настройка > Параметры на вкладке Подключения. Чтобы использовать настройки почтового соединения, отличного от глобальной настройки (в переменных), установите флажок Использовать локальные настройки почты.
- Проверьте корректность электронных адресов получателей счетов в карточке клиентов на вкладке Реквизиты.
- Проверьте имя компьютера рабочей станции (хоста), на котором установлено приложение MeaSoft. Имя не должно содержать русских символов.
- В меню Настройка > Пользователи откройте карточку пользователя и в поле E-mail проверьте наличие адреса отправителя.
- Отправьте тестовое почтовое сообщение с компьютера рабочей станции для конкретного почтового аккаунта из почтового клиента, например из Outlook Express, The Bat.
- Проверьте настройку протокола шифрования SSL для бесплатных почтовых сервисов mail.ru и yandex.ru в меню Протокол.
Внимание! Шифрование для SMTP-протокола поддерживается начиная с версии MeaSoft 2008.0.0.496. Чтобы проверить текущую версию, перейдите в Справочник > Переменные > Система > Загруженная версия.
Распространенные ошибки при неправильных настройках почтового аккаунта в программе:
- Ошибка отправки письма: Ошибка подключения к серверу. 553 5.7.1 Sender address rejected: not owned by auth user.
- Не все письма были отправлены. Описание ошибок: Ошибка подключения/авторизации на почтовом сервере "smtp.yandex.ru"/"smtp.mail.ru".
Ошибки печати кассовых чеков
Ошибки и способы устранения описаны в статье о настройке модуля печати чеков
Неверно работает COM-сканер штрихкодов
Выставить настройки интерфейса сканера:
Битрейт: 9600
Данные: 8 бит
Проверка четности: "Маркер" (можно "Чет")
Стоповый бит: 1
Существенное замедление работы программы при загрузке реестра Excel
Заключается в увеличении времени обработки, которое требуется программе для загрузки реестра с заказами.
Причина: пустые строки в файле Excel после основного содержимого до определенного значения, в рассматриваемом примере — до 140 строки. Программно определить, что строки «ненастоящие», невозможно, поэтому MeaSoft пытается последовательно обработать и загрузить каждую строку. Количество строк таблицы может быть велико, поэтому процесс загрузки существенно замедляется. На рисунке ниже показан подобный файл реестра:
Чтобы понять, есть ли пустые строки в реестре, откройте его и нажмите CTRL + END. Активная ячейка покажет конец данных листа.
Чтобы удалить пустой диапазон между строкой этой ячейки и последней строкой данных реестра:
- Нажмите на заголовок строки, следующей за последней строкой реестра. Вся строка будет выделена.
- Нажмите сочетание клавиш SHIFT + CTRL + END, чтобы выбрать диапазон от выделенной строки до конца данных.
- На выделенной области вызовите контекстное меню и выберите Удалить. Последней строкой документа станет строка реестра.
- Нажмите Сохранить.
Загрузите сохраненный файл в MeaSoft.
Ошибочное представление данных для Excel отчетов
В некоторых устаревших версиях MS Office, например Excel 2010 версии 14.0.7015.1000 (любой разрядности) наблюдается ошибочное представление значений даты в ячейках для Excel отчетов (вместо даты отображается 5-значное цифровое значение). Эта ошибка решается в рамках обновлений версии Office 2010 до 14.0.7177.5000, например.
Системный диктор выводит звук в устройство не установленное по умолчанию
Настройки системы могут позволять выводить звук системного диктора в устройство, отличное от того, которое строит сейчас по умолчанию в системе.
Для доступа к этим настройкам нужно:
- Открыть «Панель управления», ввести в строке поиска "Речь";
- В отобразившемся списке выбрать пункт «Настройки преобразования текста в речь»;
- В открывшемся окне нужно нажать на кнопку "Advanced...";
- Выбрать "Use preferred audio output device" для того чтобы звук системного диктора всегда шел из устройства по умолчанию, либо "Use this audio output device" и выбрать звуковое устройство из выпадающего списка, чтобы переопределить устройство, на которое всегда будет выводиться звук системного диктора;
- Закройте диалоговые окна, нажав везде "ОК".
В личном кабинете не отображается адресная книга получателей, а также не работает автоподстановка компании-получателя
Автоподстановка Компании-получателя, а также адресная книга, не работают в форме, если на странице оформления заказа отключено поле ФИО получателя. Это режим оформления заказов для физических лиц. Если вам не нужен данный режим, включите поле ФИО получателя в настройках личного кабинета.