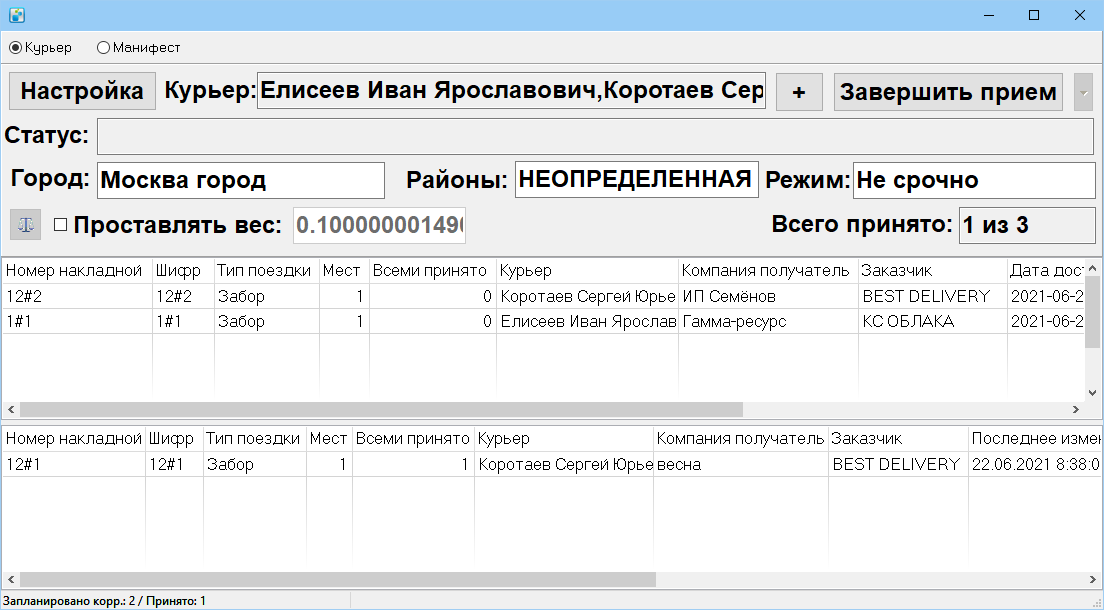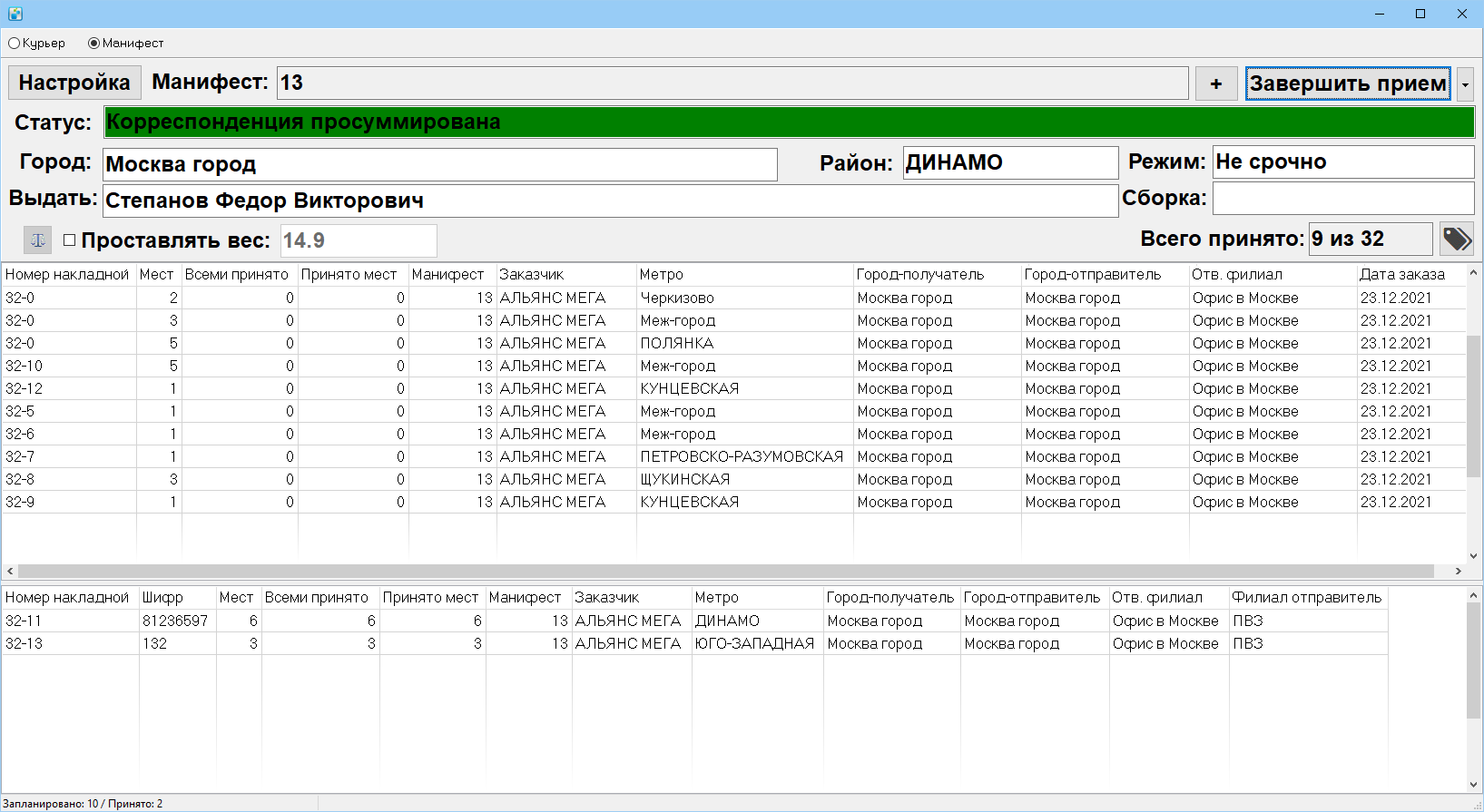Receipt Board — различия между версиями
Daria (обсуждение | вклад) (→Прием манифеста) |
Daria (обсуждение | вклад) (→Как работает поле Статус) |
||
| (не показаны 3 промежуточные версии этого же участника) | |||
| Строка 89: | Строка 89: | ||
To start accepting a manifest, go to '''Options''' > '''Receipt Board''' and set the mode to '''Manifest'''. | To start accepting a manifest, go to '''Options''' > '''Receipt Board''' and set the mode to '''Manifest'''. | ||
| − | === | + | === Receipt Card === |
[[Файл:reception_board_3.png|none|1200 px]] | [[Файл:reception_board_3.png|none|1200 px]] | ||
| − | ''' | + | '''Settings'''. Select which information will be announced when the shipment is scanned. Possible values: '''Area in order''', '''City/town''', '''Courier area''', '''Courier code''', '''Delivery date''', '''Weight''', '''Nothing'''. |
| − | ''' | + | '''Manifest'''. Incoming manifest numbers. To add [[manifests]] to the receipt, do one of the following: |
| − | * | + | * sequentially scan the manifest labels. Labels printed on the '''Manifests''' tab using the '''Print Labels''' context menu item are supported; |
| − | * | + | * select manifests from the list: click on the button [[Файл:Плюс2.png]], specify the period of the manifest creation, highlight the required records and press the '''Select''' button; |
| − | * | + | * clear the input line and enter the manifest number, then press the Enter key. |
| − | ''' | + | '''Status'''. [[#How_the_Status_field_works|Status]] of the current operation, user message. |
| − | ''' | + | '''City/town''', '''Area''' and '''Mode'''. Data from the last entered manifest. |
| − | ''' | + | '''Hand Over'''. The courier for whom the order is assigned. |
| − | ''' | + | '''Assembly'''. The cell or shelf where the shipment to be received should be placed. |
| − | ''' | + | '''Specify weight'''. If checked, the operator can use a scale or specify the weight manually. If the weight is changed, the shipping cost of the shipment is recalculated. |
| − | ''' | + | '''Total accepted'''. Current receipt progress. |
| − | [[Файл:Пломба.png|25 px]] — | + | [[Файл:Пломба.png|25 px]] — manually enter the seal number of [[Manifests#Transit packages|transit manifest]] to receive the entire consolidation without unpacking. |
| − | + | The form contains two tables: | |
| − | * | + | * upper table - reception plan. Shipment that is placed in a manifest bag goes into the acceptance plan. The number of packages to reception coincides with the number of packages in the bags; |
| − | * | + | * lower table - list of received shipments. |
| − | + | The main fields in tables: | |
| − | * ''' | + | * '''Delivery slip number''' — client barcode; |
| − | * ''' | + | * '''Trip type''' in Issue; |
| − | * ''' | + | * '''Packages''' — the number of packages in the manifest; |
| − | * ''' | + | * '''Accepted''' — number of accepted packages; |
| − | * ''' | + | * '''Accepted by all''' — the sum of the number of packages for the current receipt with the number of packages accepted earlier. When fields Packages and Accepted by all are equal, shipment is considered accepted and is moved to the lower table. |
| − | === | + | === Receipt Process === |
| − | # | + | # Indicate or scan accepted manifests. |
| − | # | + | # Click '''Start Receipt''' or scan the barcode of the manifest. The reception will start automatically. |
| − | # | + | # Scan the barcode of each shipments. |
| − | # | + | # To accept a transit manifest package in its entirety, scan its seal number or specify using the button [[Файл:Пломба.png|25 px]]. All shipments in the package with that seal number on the selected manifests will be accepted by the responsible branch. |
| − | + | A barcode equal to the delivery slip number covers all packages at once, so it is only permitted for single-package shipment. For multi-package items, the packges are considered to be labeled with separate barcodes: package labels or pairs of identical labels. You can print them in '''Options''' > '''Print service barcodes''' > '''Print package labels'''. It can also be an external code with package marking via underscores. | |
| − | === | + | === Receipt completion === |
| − | + | To finalize the receipt, click '''End Receipt'''. An acceptance certificate is generated for each manifest. It shows how many packages and from which shipments were accepted and what was not accepted. | |
| − | + | To view the certificates, go to '''Documents''' > '''Shipment Acceptance Certificate''' > '''Manifest Acceptance Certificate'''. | |
| − | = | + | = How the Statusfield works = |
| − | + | The system responds to each operator action through the '''Status''' field. If the operator performed an invalid action, the background will turn red. If the action is correct, the background will turn green. In addition, the system accompanies the operator's actions with a voice notification. | |
| − | + | When accepting packages, the system displays shipment information in the status field. Possible messages: | |
| − | * | + | * «Shipment summarized» — standard message that the package is accepted. Displayed if no further information is available; |
| − | * | + | * «Self-pickup» — shipment does not require delivery. It will be picked up by the recipient; |
| − | * | + | * Manifest number %number% - shipment is scheduled for delivery to the manifest with the specified number. |
Текущая версия на 12:14, 18 июля 2023
The Receipt Board is a tool for receiving shipmnents from couriers or incoming manifests. It allows you to accept shipments without going to the Issue tab. To accept a shipment, the operator only needs to specify couriers or manifests and scan barcodes (BC).
To open the receipt board, go to Options > Receipt Board. The board operates in two modes: Courier and Manifest. Make sure that the correct mode is selected before starting the reception.
You can separate the reception of delivered and undelivered shipments: delivered work should be accepted only through the Issue tab, and not delivered shipments and pickups should be scanned through the Receipt Board. The mode is enabled by the variable References > Variables > Issue > Do not accept the shipment delivered by courier through the receipt board. Such organization of the process controls the correctness of the final delivery status, and when working with the receipt board a correct act of receiving shipments from the courier is formed.
Содержание
[убрать]Courier Receipt
To start a courier pickup receipt, open Functions > Receipt Board and set the switch to Courier.
Receipt Card
Courier. Name of the courier who delivered the shipment. To add a courier, clear the input line and enter the courier's name or code or scan the employee ID, then click the button ![]() .
.
Status. Status of current operation.
City/town, Areas and Mode. Data from the most recent scanned shipment.
Specify weight. If checked, the operator can use a scale or specify the weight of the shipment manually. If the weight is changed, the shipping cost of the shipment is recalculated. On the receipt board, weighing works only for pickups.
Total accepted. Current receipt progress.
Settings. Allows you to specify what data the system will dictate when scanning shipments. Possible values: Area in the order, City/town, Courier area, Courier code, Scheduled delivery date, Weight, Nothing.
The receipt board contains two tables:
- upper table - pickup plan. Shipments that the courier has not yet delivered or picked up from the sender is included in the pickup plan:
- shipments that were not delivered — has the status Not delivered or Not delivered for a reason according to the courier and the main status Handed over;
- picked up shipments (pickups) — has trip type Pickup and main status Handed over;
- lower table - list of received shipments. When scanning, shipments from the upper table are moved to the lower table.
The operator may take shipments that are not part of the plan, such as unscheduled shipments. It is believed that if an operator scans a barcode, it means they are holding something in their hands, taking it into stock and recording it on the receiving report.
Basic fields in tables:
- Delivery slip number — client barcode;
- Trip type — trip type in handover;
- Packages — the number of packages indicated on the shipment card;
- Accepted — number of accepted packages;
- Accepted by all — the sum of the number of packages for the current receipt with the number of packages accepted earlier. When fields Packages and Accepted by all are equal, shipment is considered accepted and is moved to the lower table.
Receipt process
- In the Courier field, enter the name or code of the courier and press Enter or scan the courier's ID card. To add the next courier, click on the button
 , clear the field and specify the employee.
, clear the field and specify the employee. - Click Start reception or scan the barcode of the first shipment.
- Sequentially scan the barcodes of the received shipments. When accepting partially delivered orders, the Return Confirmation window opens.
A barcode equal to the delivery note number covers all packages at once, so it is only permitted for single package shipment. For multi-package shipments, the packages are considered to be labeled with separate barcodes. These are package labels or pairs of identical labels. Their printing is available in Functions > Print Service Barcodes > Print Package Labels. It can also be an external code or a customer barcode with underscores to designate packages.
Accepted shipments are moved to the lower table.
When the reception is finished, click the End reception button. Certificate of Shipment Acceptance are created for each courier with information about accepted and unaccepted items.
To view the certificates, go to Documents > Shipment Acceptance Certificates > Shipment receipt certificate from courier.
Receiving non-delivered shipments
There can be situations that the order status from the courier has not been entered into the system. For example, due to problems with mobile communication. In this case, it is possible to receive shipments that was left with the courier. After scanning, the shipment will be added to the reception plan. When the operator will accept all the packages, the system will close the shipment with the status "Not delivered for a reason". In Issue, the system will set the final status to the same as the status from the courier's words.
Pickup receipt
If the pickup was accepted from the sender using a mobile app:
- The courier arrives at the sender's premises, opens the pickup assignment and scans the received items. If the items are not labeled, the courier accepts them under the acceptance certificate. For more details see «Pickups».
- On the receipt board, pickups appear in the pickup plan. The operator accepts the pickup by scanning the barcodes of the accepted shipments.
- If required, the operator specifies the weight: weighs the pickup on a scale or specifies it manually. For this purpose, the Specify weight checkbox must be selected.
If the pickup was accepted from the sender without the mobile app:
- The courier arrives at the sender's location, fills out the delivery slip and labels the shipments.
- If the shipment is multi-package, the courier will label each package with separate barcodes.
- There are two identical labels on the tape. The courier puts the first one on the box with the shipment. The second one is on the back of the delivery slip. As a result, the courier has delivery slips with barcodes for the locations on the back and packages with the same labels.
- The courier takes pictures of the filled delivery slips and sends the pictures to the office via a mobile app.
- Dispatcher in the office fills in the card using the photos. If the dispatcher is finished before the courier arrives at the office, the shipment will go into the pickup plan.
- The operator scans the barcode on the back of the delivery slip. If the barcode has not yet been scanned, the Plackage Entry window opens.
- The operator scans the delivery slip barcodes and closes the package entry window.
- The system automatically updates the information on the packages. The operator can accept the pickup by scanning the package barcodes.
- If required, the operator specifies the weight: weighs the pickup on a scale or specifies it manually. For this purpose, the Specify weight checkbox must be selected.
Receiving unscheduled shipments
If the operator has not had time to fill in the shipment details using delivery slip photo before the courier arrives, acceptance is still possible. After filling in the delivery slip, it will be accepted to the warehouse. The system binds them by Delivery Slip Number.
Общий сценарий приема:
- The courier arrives at the sender's location, fills out the delivery slip and labels the shipments.
- If the shipment is multi-package, the courier will label each package with separate barcodes.
- There are two identical labels on the tape. The courier puts the first one on the box with the shipment. The second one is on the back of the delivery slip. As a result, the courier has delivery slips with barcodes for the locations on the back and packages with the same labels.
- The courier takes pictures of the filled delivery slips and sends the pictures to the office via a mobile app.
- In the office, the operator scans the labek on the delivery slip. The system displays an error that such a label is not found.
- To accept an unknown delivery slip, the operator rescans the same barcode. Double scanning eliminates the scanner reading error.
- The system creates a shipment that is only visible on the receipt board. And it opens the package entry window.
- The operator scans the delivery slip barcodes and closes the package entry window.
- The system automatically updates the information on the packages. The operator can accept the pickup by scanning the package barcodes.
- If required, the operator specifies the weight: weighs the pickup on a scale or specifies it manually. For this purpose, the Specify weight checkbox must be selected.
Manifest Receipt
To start accepting a manifest, go to Options > Receipt Board and set the mode to Manifest.
Receipt Card
Settings. Select which information will be announced when the shipment is scanned. Possible values: Area in order, City/town, Courier area, Courier code, Delivery date, Weight, Nothing.
Manifest. Incoming manifest numbers. To add manifests to the receipt, do one of the following:
- sequentially scan the manifest labels. Labels printed on the Manifests tab using the Print Labels context menu item are supported;
- select manifests from the list: click on the button
 , specify the period of the manifest creation, highlight the required records and press the Select button;
, specify the period of the manifest creation, highlight the required records and press the Select button; - clear the input line and enter the manifest number, then press the Enter key.
Status. Status of the current operation, user message.
City/town, Area and Mode. Data from the last entered manifest.
Hand Over. The courier for whom the order is assigned.
Assembly. The cell or shelf where the shipment to be received should be placed.
Specify weight. If checked, the operator can use a scale or specify the weight manually. If the weight is changed, the shipping cost of the shipment is recalculated.
Total accepted. Current receipt progress.
![]() — manually enter the seal number of transit manifest to receive the entire consolidation without unpacking.
— manually enter the seal number of transit manifest to receive the entire consolidation without unpacking.
The form contains two tables:
- upper table - reception plan. Shipment that is placed in a manifest bag goes into the acceptance plan. The number of packages to reception coincides with the number of packages in the bags;
- lower table - list of received shipments.
The main fields in tables:
- Delivery slip number — client barcode;
- Trip type in Issue;
- Packages — the number of packages in the manifest;
- Accepted — number of accepted packages;
- Accepted by all — the sum of the number of packages for the current receipt with the number of packages accepted earlier. When fields Packages and Accepted by all are equal, shipment is considered accepted and is moved to the lower table.
Receipt Process
- Indicate or scan accepted manifests.
- Click Start Receipt or scan the barcode of the manifest. The reception will start automatically.
- Scan the barcode of each shipments.
- To accept a transit manifest package in its entirety, scan its seal number or specify using the button
 . All shipments in the package with that seal number on the selected manifests will be accepted by the responsible branch.
. All shipments in the package with that seal number on the selected manifests will be accepted by the responsible branch.
A barcode equal to the delivery slip number covers all packages at once, so it is only permitted for single-package shipment. For multi-package items, the packges are considered to be labeled with separate barcodes: package labels or pairs of identical labels. You can print them in Options > Print service barcodes > Print package labels. It can also be an external code with package marking via underscores.
Receipt completion
To finalize the receipt, click End Receipt. An acceptance certificate is generated for each manifest. It shows how many packages and from which shipments were accepted and what was not accepted.
To view the certificates, go to Documents > Shipment Acceptance Certificate > Manifest Acceptance Certificate.
How the Statusfield works
The system responds to each operator action through the Status field. If the operator performed an invalid action, the background will turn red. If the action is correct, the background will turn green. In addition, the system accompanies the operator's actions with a voice notification.
When accepting packages, the system displays shipment information in the status field. Possible messages:
- «Shipment summarized» — standard message that the package is accepted. Displayed if no further information is available;
- «Self-pickup» — shipment does not require delivery. It will be picked up by the recipient;
- Manifest number %number% - shipment is scheduled for delivery to the manifest with the specified number.