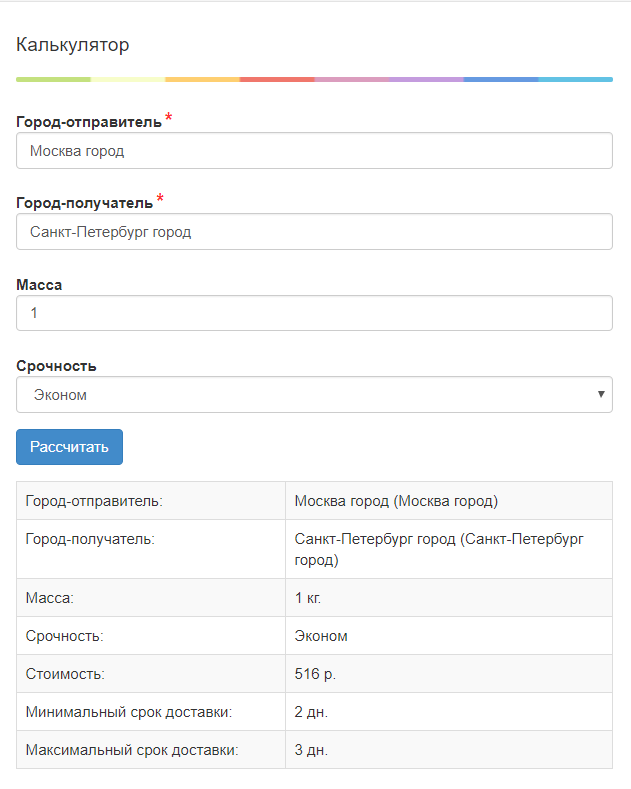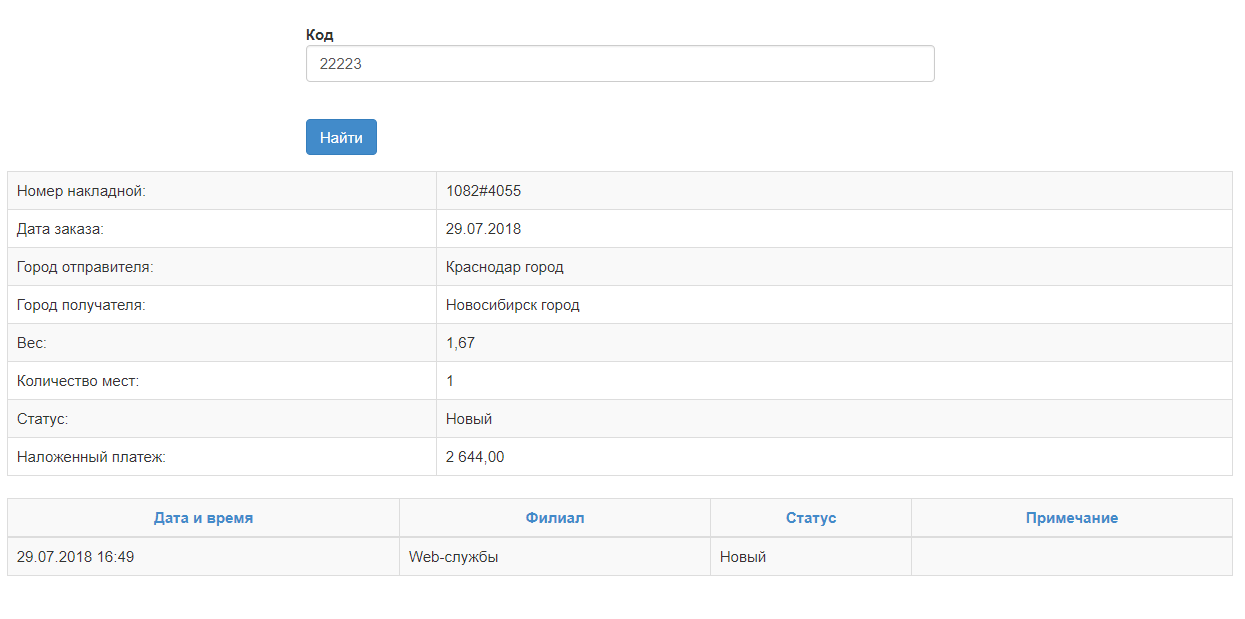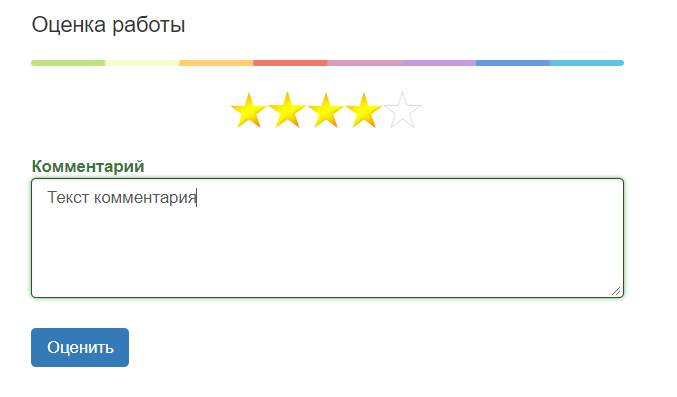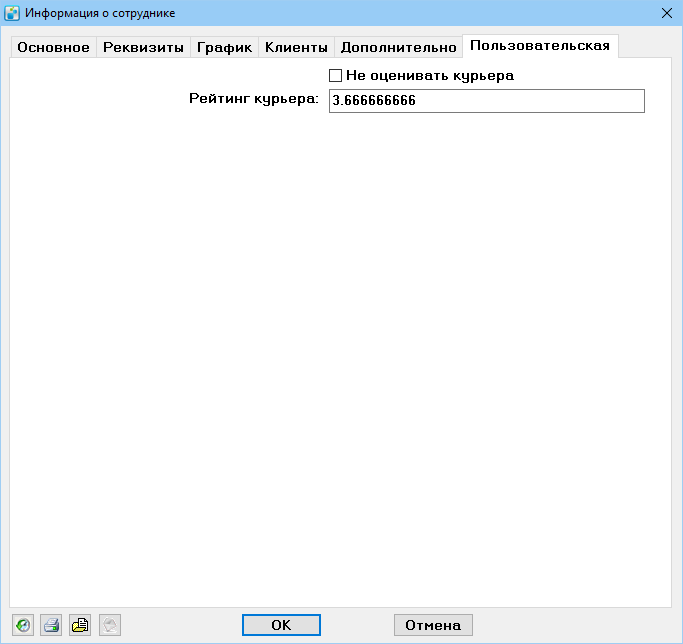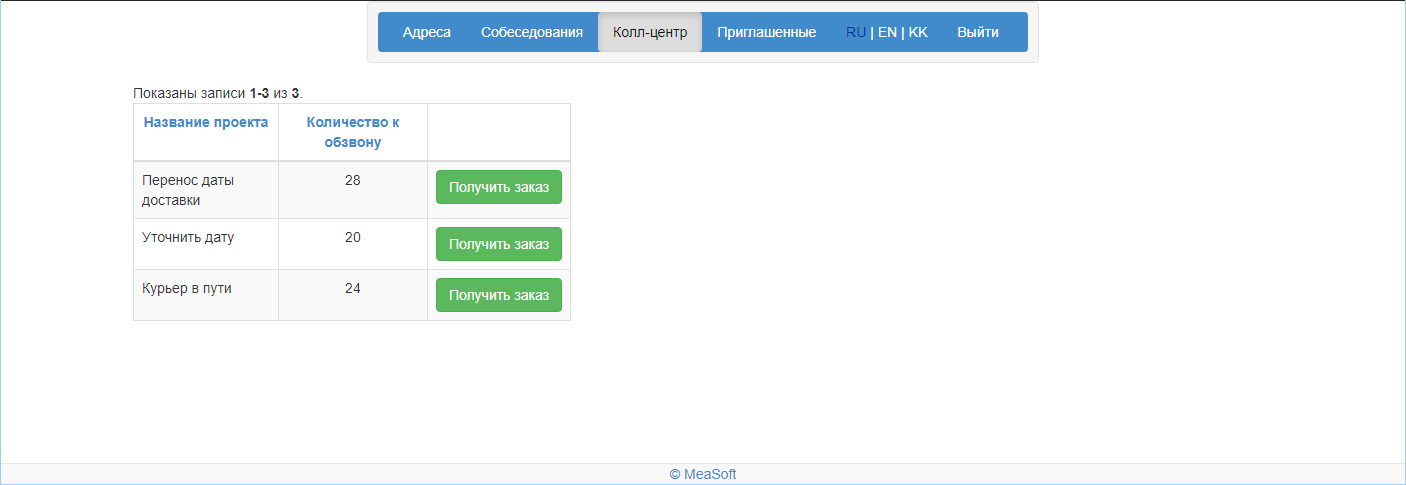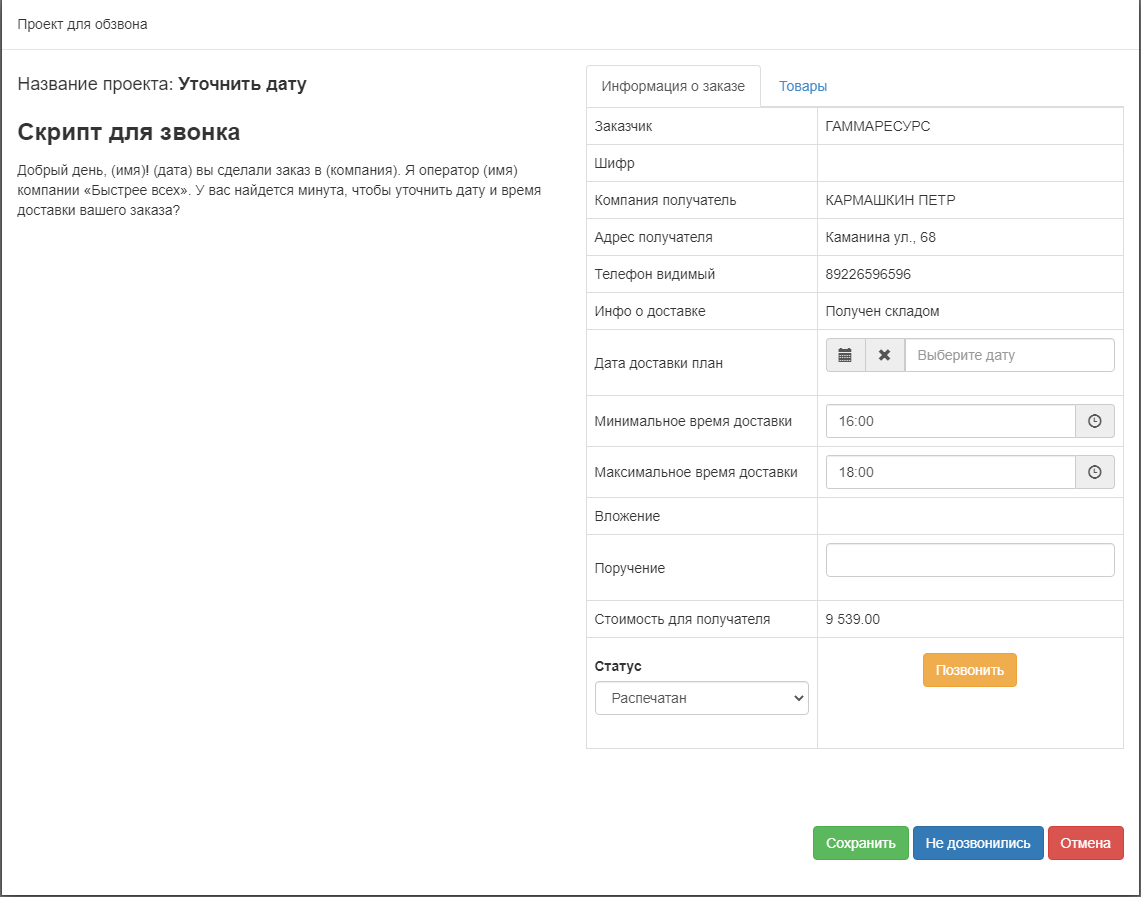Веб-сервисы — различия между версиями
Olga (обсуждение | вклад) м (→Колл-центр) |
Бутусов (обсуждение | вклад) (→Геокодирование) |
||
| (не показано 9 промежуточных версий 3 участников) | |||
| Строка 38: | Строка 38: | ||
# Добавить в карточку курьера поле '''Рейтинг курьера'''? Оно показывает среднюю оценку работы курьера за последние 3 месяца:[[Файл:Оценка курьера.png|none|500 px]] | # Добавить в карточку курьера поле '''Рейтинг курьера'''? Оно показывает среднюю оценку работы курьера за последние 3 месяца:[[Файл:Оценка курьера.png|none|500 px]] | ||
| − | === Форма отзывов === | + | === Форма отзывов (голосование) === |
Для работы сервиса используется ссылка на форму вида '''home.courierexe.ru/экстра-код/opinions''' с параметрами: | Для работы сервиса используется ссылка на форму вида '''home.courierexe.ru/экстра-код/opinions''' с параметрами: | ||
| Строка 61: | Строка 61: | ||
home.courierexe.ru/экстра-код/'''o'''?'''c'''=123456&'''r'''=1&'''n'''=1&'''t'''=3 | home.courierexe.ru/экстра-код/'''o'''?'''c'''=123456&'''r'''=1&'''n'''=1&'''t'''=3 | ||
| − | == Информирование | + | == Информирование о поступивших заказах == |
| − | |||
| − | + | Вы можете включить автоматические уведомления о заказах, поступающих из [[Личный кабинет клиента|ЛК клиента]] или через [[API]]. Для этого в основном меню выберите '''Настройка''' > '''Пользователи''', откройте карточку пользователя и на вкладке '''Настройка''' установите флажок '''Показывать окно поступивших заказов''', затем нажмите '''ОК'''. | |
| − | + | Подробнее см. раздел [[Пользователи#Окно поступивших заказов|«Окно поступивших заказов»]]. | |
| − | |||
| − | |||
| − | |||
| − | |||
| − | |||
| − | |||
== Внешний интерфейс сотрудников (Staff) == | == Внешний интерфейс сотрудников (Staff) == | ||
| Строка 88: | Строка 81: | ||
=== Адреса === | === Адреса === | ||
| − | Пункт основного меню | + | Пункт основного меню '''Адреса''' позволяет удаленному сотруднику вносить в корреспонденции информацию о доставке из отсканированных накладных. По умолчанию отображается список заказов в виде таблицы. |
Чтобы внести информацию о доставке, нажмите на строку заказа. Откроется окно, вверху которого скан накладной, а внизу — форма для внесения данных. Заполните ее и нажмите кнопку '''Сохранить'''. Заказ исчезнет из списка адресов. | Чтобы внести информацию о доставке, нажмите на строку заказа. Откроется окно, вверху которого скан накладной, а внизу — форма для внесения данных. Заполните ее и нажмите кнопку '''Сохранить'''. Заказ исчезнет из списка адресов. | ||
| Строка 94: | Строка 87: | ||
Таблица заказов содержит следующие столбцы: | Таблица заказов содержит следующие столбцы: | ||
| − | '''#''' — внутренний код | + | '''#''' — внутренний код в Staff. |
'''Фирма''' — компания получателя. | '''Фирма''' — компания получателя. | ||
| Строка 108: | Строка 101: | ||
Вверху справа можно выполнить поиск корреспонденции. | Вверху справа можно выполнить поиск корреспонденции. | ||
| − | Заказ попадает в список ''' | + | Заказ попадает в список на вкладке '''Адреса''', если: |
* он не старше 2 месяцев; | * он не старше 2 месяцев; | ||
* в поле '''Инфо о доставке''' введено слово «Скан»; | * в поле '''Инфо о доставке''' введено слово «Скан»; | ||
| Строка 114: | Строка 107: | ||
=== Собеседования === | === Собеседования === | ||
| − | Пункт основного меню | + | Пункт основного меню '''Собеседования''' предназначен для добавления и редактирования [[Собеседования|собеседований]]. |
| − | Вверху справа можно отфильтровать собеседования по дате, имени | + | Вверху справа можно отфильтровать собеседования по дате, имени кандидата. Правее можно выбрать столбцы, которые будут отображаться в таблице, и количество записей собеседований, выводимых на странице. |
| − | Чтобы добавить собеседование, нажмите кнопку | + | Чтобы добавить собеседование, нажмите на кнопку '''Добавить''', в открывшемся окне внесите необходимую информацию и нажмите '''Сохранить'''. |
Чтобы отредактировать собеседование, нажмите на соответствующую строку и в открывшемся окне внесите необходимые изменения. | Чтобы отредактировать собеседование, нажмите на соответствующую строку и в открывшемся окне внесите необходимые изменения. | ||
| − | |||
=== Колл-центр === | === Колл-центр === | ||
| Строка 135: | Строка 127: | ||
[[Файл:Проект для оператора.png|none|1100 px]] | [[Файл:Проект для оператора.png|none|1100 px]] | ||
| − | Слева отображается название проекта и скрипт звонка, справа — форма для просмотра и редактирования данных заказа. | + | Слева отображается название проекта и скрипт звонка, справа — форма для просмотра и редактирования данных заказа. Если для получателя найдено несколько заказов, их данные отображаются слева. Когда оператор вносит результаты звонка в карточку задачи, изменения распространяются в карточки всех связанных заказов. |
Если вы дозвонились по указанному в форме номеру, внесите информацию в форму, переведите заказ в соответствующий статус и нажмите на кнопку '''Сохранить'''. Если в результате меняется плановая дата или район доставки, у заказа сбрасывается плановый курьер. | Если вы дозвонились по указанному в форме номеру, внесите информацию в форму, переведите заказ в соответствующий статус и нажмите на кнопку '''Сохранить'''. Если в результате меняется плановая дата или район доставки, у заказа сбрасывается плановый курьер. | ||
| Строка 151: | Строка 143: | ||
== Геокодирование == | == Геокодирование == | ||
| − | Геокодирование выполняется запросом к серверу на адрес: | + | [[Модуль «Карта»#Геокодирование|Геокодирование]] выполняется запросом к серверу на адрес: |
| + | |||
| + | О лимитах геокодирования, принципе работы читайте [[Модуль «Карта»#Геокодирование|здесь]] | ||
| − | http://home.courierexe.ru/geocoder | + | URL запроса: http://home.courierexe.ru/geocoder |
GET-параметры: | GET-параметры: | ||
Текущая версия на 13:07, 20 июня 2023
Все ссылки на дополнительные сервисы содержат экстра_код. Экстра код — это ваш уникальный код курьерской службы.
Дополнительными сервисами может воспользоваться любой клиент курьерской службы. Для этого ему не нужно иметь доступ в личный кабинет, достаточно перейти по нужной ссылке.
Содержание
[убрать]Калькулятор
Сервис предназначен для расчета стоимости доставки, работает аналогично калькулятору в личном кабинете.
Калькулятор доступен по ссылке вида home.courierexe.ru/экстра_код/calculator. Экстра-код можно посмотреть по ссылке.
Трекинг по номеру
Позволяет отслеживать статус заказа по его номеру. Сервис доступен по ссылке вида home.courierexe.ru/экстра_код/tracking. При поиске заказа выводится таблица с подробностями. Поля таблицы настраиваются в личном кабинете курьерской службы на вкладке Поля трекинга по номеру.
Чтобы получить информацию о заказе, введите его номер в поле Код и нажмите на кнопку Найти.
Отзывы
Сервис позволяет запрашивать у клиентов отзывы о работе курьерской службы, в том числе о заказах, о работе курьера, о работе менеджера и т. д.
Настройка получения отзывов
Например, запрос отзыва у получателя о работе курьера, доставившего заказ, работает следующим образом. Мы добавляем в карточку клиента пользовательское поле — флажок Оценка курьера. Если флажок установлен, по доставленным заказам этого клиента в определенном статусе запускается автоматическая смс-рассылка с ссылкой на форму голосования. Результаты можно вывести в отчеты и в карточку курьера. Требуется подключение модуля отправки смс-уведомлений.
Чтобы автоматизировать работу сервиса, отправьте обращение в нашу службу поддержки с ответами на следующие вопросы:
- Кто кому будет ставить оценку или оставлять отзыв?
Например, это будет получатель, который оценивает работу курьера. - Выберите тип отзыва:
- оценка (в том числе в виде звёздочек);
- комментарий;
- оценка и комментарий;
- отзыв типа хорошо/плохо.
- Когда отправлять смс получателю: когда заполнен статус доставки со слов курьера (предварительный статус доставки) или указана информация о доставке по заказу в карточке корреспонденции (окончательный статус доставки)?
- Пришлите текст смс для оценки качества работы. Учтите, что длина одного смс-сообщения — 160 символов латиницей или 70 символов кириллицей.
Пример: «Здравствуйте. Оцените, пожалуйста, работу курьера <ссылка>» - Добавить в карточку курьера пользовательское поле — флажок Не оценивать курьера?
Если флажок установлен, по заказам, доставленным этим курьером, рассылки не будет. Это нужно, чтобы исключить служебных курьеров из смс-рассылки. - Как вы хотите получать статистику для оценки качества работы?
Вы можете скачать и импортировать в Отчеты > Дополнительные возможности:- отчет о рейтинге курьера, который будет показывать оценку в разрезе курьера за указанный период. Поля отчета: «Курьер», «Средняя оценка», «Количество оценок». Скачать;
- сводный отчет по оценкам качества за период по доставленным корреспонденциям. Поля отчета: «Шифр», «Курьер», «Оценка», «Комментарий к оценке». Скачать.
- Если вам нужен другой отчет, пришлите пример шаблона такого отчета с описанием полей.
- Добавить в карточку курьера поле Рейтинг курьера? Оно показывает среднюю оценку работы курьера за последние 3 месяца:
Форма отзывов (голосование)
Для работы сервиса используется ссылка на форму вида home.courierexe.ru/экстра-код/opinions с параметрами:
- code — внутренний код сущности, которой дается оценка, в системе. Обязательный параметр.
- rate — оценка. Для заказов параметр должен быть равен коду из справочника Жалобы. Для остальных типов — целое число от 1 до 5.
- type — тип сущности, которой дается оценка. По умолчанию 3 (заказ).
- note — признак ввода комментария. По умолчанию 1.
- star — признак вывода в виде звёздочек. По умолчанию 1.
- hash — значение хэша ссылки. Хэш генерируется функцией SignatureUrl. Обязательный параметр.
- field — Пользовательское поле, для указания типа отзыва.
Примеры запросов (без хэша):
home.courierexe.ru/экстра-код/opinions?code=123456 Запрос оценки в виде звёздочек и комментария для адреса (type = 3, note = 1, star = 1). home.courierexe.ru/экстра-код/opinions?code=123456&rate=1 Запрос комментария для адреса (оценка уже проставлена). home.courierexe.ru/экстра-код/opinions?code=123456&star=0 Запрос оценки в виде списка и комментария для адреса. home.courierexe.ru/экстра-код/opinions?code=123456&type=12 Запрос оценки сотрудника в виде звёздочек с комментарием. home.courierexe.ru/экстра-код/opinions?code=123456&rate=1¬e=0 Оценка выставлена, комментарий не запрашивается, сразу выводится сообщение о выставленной оценке.
Для уменьшения длины ссылки можно использовать короткую форму записи метода и параметров (наименования параметров сокращаются до одной буквы):
home.courierexe.ru/экстра-код/o?c=123456&r=1&n=1&t=3
Информирование о поступивших заказах
Вы можете включить автоматические уведомления о заказах, поступающих из ЛК клиента или через API. Для этого в основном меню выберите Настройка > Пользователи, откройте карточку пользователя и на вкладке Настройка установите флажок Показывать окно поступивших заказов, затем нажмите ОК.
Подробнее см. раздел «Окно поступивших заказов».
Внешний интерфейс сотрудников (Staff)
Интерфейс позволяет без входа в систему MeaSoft совершать следующие действия:
- вносить информацию о доставке заказов по накладным — Адреса;
- добавлять и редактировать собеседования — Собеседования;
- получать заказы на обзвон — Колл-центр;
- вести учет по приглашенным клиентам — Приглашенные.
Сервис доступен по ссылке вида home.courierexe.ru/экстра_код/staff.
Сотрудник должен быть зарегистрирован в системе MeaSoft как пользователь. Для входа в Staff используются те же логин и пароль, что и для входа в систему MeaSoft.
Количество доступных разделов зависит от прав пользователя.
Адреса
Пункт основного меню Адреса позволяет удаленному сотруднику вносить в корреспонденции информацию о доставке из отсканированных накладных. По умолчанию отображается список заказов в виде таблицы.
Чтобы внести информацию о доставке, нажмите на строку заказа. Откроется окно, вверху которого скан накладной, а внизу — форма для внесения данных. Заполните ее и нажмите кнопку Сохранить. Заказ исчезнет из списка адресов.
Таблица заказов содержит следующие столбцы:
# — внутренний код в Staff.
Фирма — компания получателя.
Адрес — адрес получателя.
Заказ — номер заказа с вкладки Заказы.
Номер — значение столбца Номер с вкладки Адреса.
Шифр — шифр корреспонденции.
Вверху справа можно выполнить поиск корреспонденции.
Заказ попадает в список на вкладке Адреса, если:
- он не старше 2 месяцев;
- в поле Инфо о доставке введено слово «Скан»;
- к заказу прикреплен скан накладной с заполненной информацией о доставке. Имя файла должно быть «scan.jpg».
Собеседования
Пункт основного меню Собеседования предназначен для добавления и редактирования собеседований.
Вверху справа можно отфильтровать собеседования по дате, имени кандидата. Правее можно выбрать столбцы, которые будут отображаться в таблице, и количество записей собеседований, выводимых на странице.
Чтобы добавить собеседование, нажмите на кнопку Добавить, в открывшемся окне внесите необходимую информацию и нажмите Сохранить.
Чтобы отредактировать собеседование, нажмите на соответствующую строку и в открывшемся окне внесите необходимые изменения.
Колл-центр
Позволяет удаленному сотруднику получать задачи на обзвон клиентов по вопросам доставки заказов. Заказы попадают в проекты, созданные в ЛК курьерской службы. Проект соответствует условию, по которому фильтруются попадающие в него заказы. Например, проект по обзвону клиентов с изменившейся датой доставки.
Раздел Колл-центр для оператора выглядит следующим образом:
Чтобы получить задачу на обзвон, нажмите на кнопку Получить заказ. Откроется окно следующего вида:
Слева отображается название проекта и скрипт звонка, справа — форма для просмотра и редактирования данных заказа. Если для получателя найдено несколько заказов, их данные отображаются слева. Когда оператор вносит результаты звонка в карточку задачи, изменения распространяются в карточки всех связанных заказов.
Если вы дозвонились по указанному в форме номеру, внесите информацию в форму, переведите заказ в соответствующий статус и нажмите на кнопку Сохранить. Если в результате меняется плановая дата или район доставки, у заказа сбрасывается плановый курьер.
Если дозвониться не удалось, нажмите на кнопку Не дозвонились. Через 1 час заказ снова появляется в очереди задач проекта.
При нажатии на кнопку Отмена заказ сразу возвращается в очередь задач.
Полученная сотрудником задача исчезает из очереди. Если по полученной задаче в течение получаса не совершается никаких действий, она принудительно возвращается в очередь.
Приглашенные
Пункт основного меню Приглашенные предназначен для удаленных сотрудников, которые получают вознаграждение за приведенных клиентов. Здесь они могут видеть таблицу со списком приглашенных клиентов и размером своего вознаграждения за их заказы. Вверху справа можно отфильтровать клиентов по дате. Нажатие на строку таблицы открывает окно с детализацией заказов.
В системе MeaSoft такой сотрудник должен быть назначен агентом, а также указан менеджером на вкладке Основное в карточке клиентаГеокодирование
Геокодирование выполняется запросом к серверу на адрес:
О лимитах геокодирования, принципе работы читайте здесь
URL запроса: http://home.courierexe.ru/geocoder
GET-параметры:
- geocoder — в данном параметре может использоваться как полный адрес для разбора, так и в составе других параметров
- town — город
- address — адрес
- street — улица
- home — номер дома
- extracode — дополнительный параметр, зависит от клиента
Результатом является ответ в формате XML, например:
<?xml version="1.0" encoding="UTF-8"?>
<ymaps>
<GeoObjectCollection>
<featureMember>
<GeoObject>
<metaDataProperty>
<GeocoderMetaData>
<kind>house</kind>
</GeocoderMetaData>
</metaDataProperty>
<name>ул. Сталеваров, 20</name>
<Point>
<pos>37.8389496 55.754736</pos>
<kind>house</kind>
<zipcode>house</zipcode>
<distance>house</distance>
</Point>
</GeoObject>
</featureMember>
</GeoObjectCollection>
</ymaps>
Параметры ответа:
- name — найденный адрес
- pos — геокоординаты — долгота и широта
- kind — найденный элемент является домом, если значение house
- zipcode — индекс найденного объекта
- distance — расстояние до МКАД/КАД в метрах
Ответ в случае, если адрес не геокодирован
<?xml version="1.0" encoding="UTF-8"?>
<ymaps>
<error>
<status>429</status>
<message>Coordinates aren't found</message>
</error>
</ymaps>