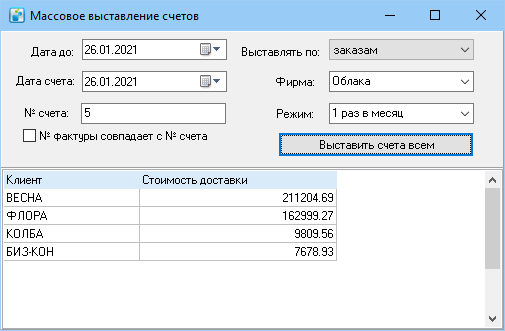Счета — различия между версиями
(→Выставление счета) |
Natalia (обсуждение | вклад) (→Проведение платежа) |
||
| (не показаны 2 промежуточные версии 2 участников) | |||
| Строка 225: | Строка 225: | ||
Если в документе найден хоть один тег <LOGO>, <STAMP>, <DIR> или <BUH>, координаты в документе игнорируются, изображения вставляются тегами. | Если в документе найден хоть один тег <LOGO>, <STAMP>, <DIR> или <BUH>, координаты в документе игнорируются, изображения вставляются тегами. | ||
| + | |||
| + | ==== Кастомная детализация ==== | ||
| + | |||
| + | Имеется возможность вкладывать скрипт кастомной детализации счета в саму форму счета - для случаев, когда нужно сделать форму детализации для какого-нибудь клиента или разновидности счета отличной от стандартной или общей кастомной. Скрипт помещается на вкладку '''Данные''' в ячейку H3. Правила составления скрипта аналогичны системной доп.возможности CustomBillDetaling см. [https://wiki.courierexe.ru/index.php/%D0%94%D0%BE%D0%BF%D0%BE%D0%BB%D0%BD%D0%B8%D1%82%D0%B5%D0%BB%D1%8C%D0%BD%D1%8B%D0%B5_%D0%B2%D0%BE%D0%B7%D0%BC%D0%BE%D0%B6%D0%BD%D0%BE%D1%81%D1%82%D0%B8] | ||
== Рассылка по e-mail == | == Рассылка по e-mail == | ||
| Строка 292: | Строка 296: | ||
Не рекомендуется вводить вручную безналичные платежи, это увеличивает вероятность неверного ввода информации. Используйте загрузку из банк-клиента. | Не рекомендуется вводить вручную безналичные платежи, это увеличивает вероятность неверного ввода информации. Используйте загрузку из банк-клиента. | ||
| − | + | <div style="font-size: 14px; color: #a92424; background-color: #ffdede; border: 1px solid #ebccd1; padding: 3px 10px 10px;"> | |
| + | '''Важно!''' При внесении платежа по заказу с оплатой наличными может пробиваться чек (зависит от переменной "Справочники" -> "Переменные" -> "Финансы" -> "Кассовые чеки" -> "Печать чека при оплате доставки отправителем в заказе: Да"). На платеж наличными чек будет пробит так же "Наличными", на платеж по безналу чек будет пробит как "Оплата картой". | ||
| + | </div> | ||
==== Импорт из банк-клиента ==== | ==== Импорт из банк-клиента ==== | ||
Текущая версия на 08:42, 8 июня 2023
Содержание
Управление счетами
Для управления счетами выберите в меню Документы пункт Счета. Необходимо наличие прав на просмотр счетов. Откроется окно «Счета»:
В верхней части окна расположены фильтры списка счетов. Фильтры можно комбинировать, чтобы вывести в таблице счетов необходимую информацию. Чтобы снять установленные фильтры, нажмите на кнопку Отменить.
Выставленные счета и информация по ним представлены в виде таблицы. Оплаченные счета отображаются на сером фоне.
Если ведется учет подписанных актов, в табличной части можно отобразить столбец Подписан акт. Чтобы установить флажок Подписан акт, отсканируйте штрихкод с распечатанного акта по счету.
В этом окне доступны следующие действия со счетами:
- открыть карточку счета. Чтобы просмотреть информацию по счету, выделите его в таблице и нажмите Enter;
- отметить оплату счета. Для этого выделите счет и нажмите F5. Откроется окно оплаты счета, в котором необходимо ввести даты отчета и оплаты. При нажатии на кнопку ОК заказы клиента за период счета и сам счет станут оплаченными. Эта операция выполняется автоматически при импорте из банк-клиента;
- просмотреть детализацию счета — F9;
- выгрузить счета в Microsoft Excel — Ctrl+F9;
- указать дату обещанного платежапо счету — пункт контекстного меню Дата обещанного платежа;
- экспортировать выбранные счета в 1С;
- массово выставить счета;
- сформировать заказ на доставку выделенных счетов — Ctrl+F12.
Карточка счета
Карточка счета имеет следующий вид:
Вид табличной части счета зависит от используемой печатной формы.
Заказчик. Имя или название клиента курьерской службы.
Отдел. Название отдела компании, создавшего заказ.
Основание. Определяет порядок оплаты услуг курьерской службы. Возможные значения:
- Заказы — клиент оплачивает все доставки по заказам. В этом случае правее выпадающего списка появляется кнопка
 , при нажатии на которую можно увидеть номера заказов, на которые выставлен этот счет;
, при нажатии на которую можно увидеть номера заказов, на которые выставлен этот счет; - Акт передачи денег/ТМЦ — клиент оплачивает услуги по заказам, вошедшим в АПД.
Период счета. Интервал дат заказов, за которые выставляется счет.
Дата документа. Заполняется автоматически датой выставления счета.
Предоплата. Если флажок установлен, значит клиент оплачивает услуги до их выполнения, деньги списываются с баланса клиента в системе.
Нал. Если флажок установлен, клиент оплачивает услуги наличными деньгами.
Курс валюты. Отношение валюты, в которой производится расчет, к рублю. Укажите значение или нажмите на кнопку ![]() рядом с полем для подстановки значения из справочника Курсы валют.
рядом с полем для подстановки значения из справочника Курсы валют.
Скидка. Скидка клиента в процентах. Вы можете указать скидку вручную или по кнопке ![]() заполнить значением, указанным в карточке клиента.
заполнить значением, указанным в карточке клиента.
Тип формы. Тип печатной формы счета. Выберите значение из выпадающего списка или скопируйте тип из карточки клиента с помощью кнопки ![]() .
.
Печатные формы счетов хранятся в разделе Справочники > Печатные формы > Счета. Их можно сохранять, загружать, редактировать в Microsoft Excel.
Вы можете загрузить последнюю версию стандартной печатной формы здесь.
Огранич. Если флажок установлен, то включено ограничение по минимальной сумме счета, установленной в карточке клиента. Кнопка ![]() рядом с полем позволяет скопировать значение из поля Мин. сумма счета карточки клиента.
рядом с полем позволяет скопировать значение из поля Мин. сумма счета карточки клиента.
Счет. Если флажок установлен, будет сформирован счет, и вы можете ввести номер счета вручную или по кнопке ![]() подставить значение автоматической нумерации. Если флажок снят, счет не формируется. Эта возможность используется, чтобы создать акт выполненных работ для клиентов, работающих по предоплате.
подставить значение автоматической нумерации. Если флажок снят, счет не формируется. Эта возможность используется, чтобы создать акт выполненных работ для клиентов, работающих по предоплате.
Счета автоматически нумеруются сквозной нумерацией в течение года. Пользователь может изменять номера счетов, но при этом контролируется правильность последовательности дат и номеров счетов: невозможно создать счет с номером большим, а датой меньшей, чем у уже имеющегося счета за данный год, и наоборот. Эта возможность включена переменной Справочники > Переменные > Финансы > Счета > Контролировать последовательность дат и номеров счетов.
Фактура. Вы можете ввести номер фактуры вручную или по кнопке ![]() подставить значение автоматической нумерации.
подставить значение автоматической нумерации.
Показывать нули. Если флажок установлен, в таблице отображаются строки с нулевыми ценами.
Кол-во счетов, Актов, Фактур. Укажите количество экземпляров документов для печати.
Уполн. лицо. Укажите сотрудника, который выставил счет.
Примечания. Поле для примечаний.
В таблице Подробно перечислены услуги доставки, за которые выставлен счет. Данные сгруппированы по стоимости. Кнопки для работы с таблицей:
- Подробнее — дополнительная информация о позициях в таблице;
- Адреса — отображает список адресов, по которым выставлен счет;
- Функции — открывает меню дополнительных функций. Доступна только для созданных счетов;
- Пересчитать — используется при изменении дат счета. Система объединит данные из корреспонденции и добавит в таблицу. При необходимости данные можно изменить. Если количество цен доставки больше, чем строк в таблице, то система объединит позиции. Будет создана позиция с количеством 1 и стоимостью, равной сумме всех доставок.
Кнопка Печать сохраняет счет и выводит комплект документов на печать на принтер, установленный по умолчанию.
Кнопка Просмотр сохраняет счет, формирует комплект документов и открывает его в Microsoft Excel.
Чтобы просмотреть форму счета с выгруженными подписями и печатью, в форме счета нажмите на кнопку Просмотр или Печать, удерживая нажатой клавишу CTRL. В результате сформируется документ XSL или PDF соответственно.
После выставления счета запрещены действия, приводящие к изменению стоимости доставки корреспонденции.
Примечание. Если сначала создать и распечатать комплект документов, а потом изменить печатную форму, реквизиты контрагентов и т.п., при повторной печати документов сформируются документы с новыми реквизитами и формой счета.
Выставление счета
Счета можно выставить:
- вручную:
- на вкладке Заказы выберите в списке заказ в контекстном меню нажмите Выставить счет;
- на вкладке Клиенты выберите клиента и нажмите F2 или в контекстном меню нажмите Выставить счет;
- в основном меню откройте Документы > Акты передачи денег/корреспонденции, в списке выделите АПД и в контекстном меню нажмите Выставить счет;
- массово. Подробнее см. раздел «Массовое выставление счетов».
Чтобы разделять счета компании по отделам, в карточке клиента заполните вкладку Отделы и в карточке заказа указывайте отдел заказчика.
Настройки выставления счета хранятся в карточке клиента на вкладках Реквизиты и Финансы.
В зависимости от принятой системы взаиморасчетов с клиентом можно выставить счет на предоплату или на оплату фактически оказанных услуг.
Если счет, выставленный на заказ, не оплачен, то изменить дату создания этого заказа можно при отключенной переменной Справочники > Переменные > Финансы > Счета > Контроль целостности счета или если в этой переменной указан пользователь, которому разрешено менять дату. В этом случае пользователь увидит напоминание о необходимости пересчета суммы счета.
Выставленные счета можно посмотреть в пункте основного меню Документы > Счета.
Если предыдущий счет был выставлен ранее, чем за последние 3 месяца, то счет формируется за ПОСЛЕДНИЙ календарный месяц.
Массовое выставление счетов
Функция предназначена для упрощения и ускорения процесса выставления счетов клиентам.
Откройте Функции > Массовое выставление счетов или Документы > Счета и нажмите на кнопку Масcовое выставление счетов. Откроется окно «Массовое выставление счетов»:
В верхней части окна расположены настройки списка клиентов, которым нужно выставить счета. В таблице ниже отображается название клиента и стоимость доставки по заказам, созданным за последние три месяца.
Помимо настроек фильтра, заказы должны отвечать следующим условиям:
- не закрыты счетами;
- не оплачены наличными;
- корреспонденции в заказе не входят в закрытые счетами АПД;
- в карточке корреспонденции, входящей в заказ, не установлен флажок Оплата получателем.
Настройки списка:
Дата до. Дата, до которой сделаны заказы, попадающие в счет. Начальная дата формируется на основании предыдущего счета. Если счета нет, то отображаются заказы за 3 последних месяца.
Дата счета. Дата выставления счета.
№ счета. По умолчанию указывается номер, который будет присвоен следующему счету, выставленному от выбранной фирмы. Счета автоматически нумеруются сквозной нумерацией в течение года. Пользователь может указать номер счета, с которого будут начинаться выставляемые счета, но при этом контролируется правильность последовательности дат и номеров счетов: невозможно создать счет с номером большим, а датой меньшей, чем у уже имеющегося счета за данный год, и наоборот. Эта возможность включена переменной Справочники > Переменные > Финансы > Счета > Контролировать последовательность дат и номеров счетов.
№ фактуры совпадает с № счета. Если флажок установлен, номер счет-фактуры устанавливается таким же, как номер счета.
Выставлять по. Выберите основание для выставления счетов. Возможные значения: заказам, актам (АПД).
Фирма. Юридическое лицо, от имени которого выставляется счет.
Режим. Периодичность выставления счета. Возможные значения: Ручное выставление, 1 раз в месяц, 2 раза в месяц. По указанному значению фильтруются клиенты, которым нужно выставить счет. Этот признак указывается в карточке клиента, на вкладке Финансы, в поле Режим выставления. Таким образом, для каждого клиента можно указать собственный режим выставления счетовКнопка Выставить счета всем запускает формирование счетов клиентам, отображаемым в табличной части. Если нужно выставить счета только для части клиентов, указанных в списке, выделите названия клиентов в списке и в контекстном меню выберите Выставить счет.
Результат выставления счетов отображается в окне лога.
Выставленные счета находятся в разделе Документы > Счета. Проверьте их корректность перед отправкой клиенту.
Счет на предоплату
Работа по предоплате предполагает, что клиент вносит на свой баланс установленную сумму предоплаты, и стоимость услуг постепенно списывается с баланса.
Чтобы установить предоплатный режим работы, в карточке клиента перейдите на вкладку Финансы и установите флажок Предоплата.
При этом флажок Исключить стоимость курьерских услуг из акта передачи денег должна быть снят, иначе стоимость доставки будет взиматься с клиента дважды: первый раз — при оформлении заказа, второй раз — при создании акта передачи денег.
Чтобы клиент пополнил баланс, выставьте ему счет с установленным флажком Предоплата:
Текущий баланс можно проверить в карточке клиента, на вкладке Финансы.
При создании карточки заказа, корреспонденции или срочного заказа от этого клиента будет появляться всплывающее сообщение с информацией о текущем балансе.
Если сумма баланса ниже значения, которое указано в переменной Справочники > Переменные > Финансы > Минимальный баланс для напоминания, то во всплывающем сообщении будет значок ошибки.
Чтобы сформировать акт и счет-фактуру по заказу при предоплатной системе расчетов, выставьте счет без флажка Счет с указанным периодом счета. В акте и счет-фактуре вместо номера указывается «б/н», потому что номера счета как такового нет. Сделано это для того, чтобы номера счетов, актов, счет-фактур совпадали.
Печатная форма счета
В стандартных печатных формах счетов можно размещать сканы логотипа и печати предприятия, подписей руководителя и бухгалтера.
Скан-копии изображений в формате PNG, который поддерживает прозрачность фона, должны быть загружены в справочник Фирмы на вкладку Сканы.
Существуют следующие способы размещения печати, логотипа и подписей в печатной форме счета:
Скан-копии изображений выгружаются в печатную форму счета только при отправке счета клиенту по электронной почте (функция контекстного меню Разослать по e-mail).
Чтобы просмотреть форму счета с выгруженными скан-копиями, в форме счета нажмите на кнопку Просмотр или Печать, удерживая нажатой клавишу CTRL. В результате сформируется документ XSL или PDF соответственно.
В форму акта можно добавить штрихкод, чтобы в списке счетов (Документы > Счета) по нему находить счет и устанавливать флажок Подписано.
Штрихкод всегда расположен на втором листе печатной формы. Размещение штрихкода на листе задается тегом <BARCODE>:
- если тег не указан, штрихкод размещается в ячейке BM23;
- чтобы скрыть штрихкод, укажите тег <BARCODE><HIDE> в любой ячейке листа;
- чтобы указать расположение штрихкода, укажите тег <BARCODE> в нужной ячейке.
Теги
Вы можете задать расположение печати, логотипа и подписей в печатной форме с помощью следующих тегов:
- <LOGO> — определяет расположение логотипа организации. Если логотип не загружен в справочнике Фирмы, используется изображение из справочника Двоичные данные > Большой логотип с полутонами (для печати);
- <STAMP> — определяет расположение печати компании;
- <DIR> — определяет расположение подписи директора;
- <BUH> — определяет расположение подписи главного бухгалтера.
Количество тегов на листе не ограничено.
Координаты
В форму счета для вкладки Счет и Акт из системы автоматически выгружаются изображения: Печать предприятия и Подпись директора, для вкладки Фактура выгружаются Подпись директора и Подпись бухгалтера. Система автоматически подбирает координаты местоположения изображений путем поиска по словосочетаниям Руководитель организации и Главный бухгалтер в форме.
Если требуется точная калибровка расположения элемента, задайте координаты ячеек для вставки изображения вручную на вкладке Данные. Координаты указываются в цифровом выражении. Буквенные значения не предусмотрены, например ячейке D соответствует цифра 4.
Координата указывается для верхнего левого угла изображения (top-left), состоит из двух значений и записывается строго в следующие ячейки на вкладке Данные:
- [O6, P6] – печать предприятия на вкладке Счет;
- [Q6, R6] – печать предприятия на вкладке Акт;
- [O7, P7] – подпись директора на вкладке Счет;
- [Q7, R7] – подпись директора на вкладке Акт.
Подпись бухгалтера выгружается только для формы Счета-фактуры (вкладка Фактура), изменение координат для которой не предусмотрено. Вкладка Фактура появляется в печатной форме документа Счет только для фирм, у которых задана ставка НДС.
Чтобы добавить логотип компании в счет, разместите его на первом листе печатной формы.
Если в документе найден хоть один тег <LOGO>, <STAMP>, <DIR> или <BUH>, координаты в документе игнорируются, изображения вставляются тегами.
Кастомная детализация
Имеется возможность вкладывать скрипт кастомной детализации счета в саму форму счета - для случаев, когда нужно сделать форму детализации для какого-нибудь клиента или разновидности счета отличной от стандартной или общей кастомной. Скрипт помещается на вкладку Данные в ячейку H3. Правила составления скрипта аналогичны системной доп.возможности CustomBillDetaling см. [1]
Рассылка по e-mail
Чтобы отправить счет по электронной почте, в списке счетов в контекстном меню выберите Разослать по e-mail.
Если кнопка недоступна, убедитесь, что выполнены следующие условия:
- в карточке пользователя, который выполняет рассылку, указан адрес электронной почты;
- указаны общие или локальные настройки почтового сервиса:
- в карточке клиента, которому выставлен счет, на вкладке Финансы указан адрес электронной почты.
Чтобы отправить выставленные счета сразу нескольким клиентам, выделите их в списке и в контекстном меню выберите Разослать по e-mail .
Экспорт счетов в 1С
Использование этой функциональности предполагает наличие подключенного модуля 1С:Бухгалтерия.
Чтобы экспортировать счет в 1С:
- Откройте пункт основного меню Связь > Экспорт счетов в 1С. Откроется окно следующего вида:
- Укажите интервал дат выставления счетов, файл, в который нужно выгружать информацию о счетах. В поле Фирма выберите из списка название юридического лица, которое выставляет счет.
- Нажмите на кнопку ОК. Информация о выставленных счетах сохраняется в указанный файл, подробнее см. описание формата экспорта счетов в 1С.
Сформированный файл с помощью внешней обработки 1C в формате EPF можно загрузить в модуль 1С:Бухгалтерия.
Проведение платежа
Чтобы просмотреть внесенные платежи, выберите в меню Документы > Платежи. Откроется окно «Платежи»:
В верхней части окна расположены фильтры списка платежей. Фильтры можно комбинировать, выводя в таблице платежей необходимую информацию.
Введенные платежи и информация по ним представлены в виде таблицы. Сумма платежа со знаком минуса означает платеж партнеру.
В этом окне доступны следующие действия со платежами:
- открыть карточку платежа. Чтобы просмотреть информацию по платежу, выделите его в таблице и нажмите Enter;
- ввести платеж вручную;
- просмотреть привязки платежа к счетам — CTRL+F3;
- удалить платеж — CTRL+F8;
- сформировать акт сверки взаимных расчетов. Для этого выделите в списке платеж клиента, по которому нужно сформировать акт, и в контекстном меню выберите пункт Акт сверки.
Платежи от клиентов
Платежи от клиентов можно:
Ручной ввод
Ввести платеж вручную можно следующими способами:
- на вкладке Клиенты выберите клиента в списке и нажмите F5 или в контекстном меню выберите пункт Ввести платеж;
- откройте пункт основного меню Документы > Счета, выберите счет и нажмите F5 или в контекстном меню выберите пункт Ввести оплату;
- при оплате заказа наличными в карточке заказа установите флажок Оплата наличными и справа нажмите на кнопку
 .
.
В результате откроется карточка платежа:
- Укажите сумму, дату и тип оплаты: наличная или безналичная.
- При оплате наличными можно изменить заказ, по которому курьер привез деньги, а также данные курьера.
- При безналичной оплате введите номер платежного поручения и дату документа. Банковские реквизиты автоматически заполнятся данными со вкладки Реквизиты карточки клиента.
- Нажмите на кнопку ОК.
Платеж появится в разделе Документы > Платежи.
Не рекомендуется вводить вручную безналичные платежи, это увеличивает вероятность неверного ввода информации. Используйте загрузку из банк-клиента.
Важно! При внесении платежа по заказу с оплатой наличными может пробиваться чек (зависит от переменной "Справочники" -> "Переменные" -> "Финансы" -> "Кассовые чеки" -> "Печать чека при оплате доставки отправителем в заказе: Да"). На платеж наличными чек будет пробит так же "Наличными", на платеж по безналу чек будет пробит как "Оплата картой".
Импорт из банк-клиента
Импорт платежей из банк-клиента позволяет загружать в MeaSoft документы об оплате и автоматически привязывать их к счетам.
Чтобы импортировать платежи:
- Выгрузите выписки по платежам из банк-клиента в текстовый файл. В большинстве случаев такая выгрузка в банк-клиенте называется «Экспорт в 1С».
- В MeaSoft выберите в меню Связь > Импорт из банк-клиента. Откроется окно «Импорт платежей»:
- Укажите путь к выгруженному файлу в поле Путь к файлу обмена.
Удалить файл после загрузки. Если флажок установлен, текстовый файл выписки по платежам будет удален c вашего компьютера после загрузки в MeaSoft.
Загружать исходящие платежи. Если флажок установлен, проводятся платежи от нас к нашим контрагентам. - Чтобы загрузить платеж, нажмите на кнопку ОК.
Платежи появятся в разделе Документы > Платежи.
При внесении платежей выполняется поиск и привязка входящих платежей к выставленным счетам с безналичным типом оплаты. Подробнее см. раздел «Привязка платежей».
Чтобы изменить привязки платежей к счетам, нажмите на кнопку Платежи. Откроется окно проведенных в системе платежей.
Платежи партнерам
Чтобы провести платеж партнеру:
- На вкладке Клиенты выберите партнера из списка и в контекстном меню выберите Передача средств клиенту. Откроется окно «Передача средств клиенту»:
- Укажите сумму, дату и тип оплаты: наличная или безналичная.
- При оплате наличными можно изменить заказ, по которому курьер привез деньги, а также данные курьера.
- При безналичной оплате введите номер платежного поручения и дату документа. Банковские реквизиты автоматически заполнятся данными со вкладки Реквизиты карточки клиента.
- Нажмите на кнопку ОК.
Платеж появится в разделе Документы > Платежи.
Привязка платежей
При внесении платежей выполняется поиск и привязка входящих платежей к выставленным счетам с безналичным типом оплаты. Платеж привязывается к счету, если суммы счета и платежа совпадают. Если счет на сумму платежа не найден, то система рассчитывает, есть ли два счета, сумма которых закрывается по платежу. Если такие счета есть, оба счета закрываются этим платежом.
Пример: загружен платеж на 10250 руб., найдены два счета на сумму 4150 руб. и 6100 руб. Сумма платежа распределяется на оба счета, платеж привязывается к обоим счетам, счета закрываются.
Если платеж не привязался по сумме или одним платежом оплачивали более двух счетов, такой платеж попадает в неразнесенные, и его можно будет распределить вручную.
Ранее загруженные платежи повторно не загружаются.
Чтобы привязать платеж вручную:
- Откройте Документы> Платежи и установите флажок Только непривязанные и/или Только неразнесенные.
- Выделите в списке платеж, который нужно привязать к счету, и нажмите CTRL+F3 или в контекстном меню выберите Посмотреть привязки к счетам.
- Откроется окно «Привязка счетов и платежей». Если платеж не привязан ни к одному счету, записей в таблице нет. Если платеж не полностью разнесен по счетам, отображается информация по уже привязанным счетам и нераспределенный остаток платежа.
- Нажмите F3 или в контекстном меню выберите Добавить. Откроется окно «Счета», в котором содержатся счета, выставленные клиенту в указанный период. Выберите счет, к которому нужно привязать платеж.
В окне «Привязка счетов и платежей» появится новая строчка с информацией о платеже и привязанном к нему счете.