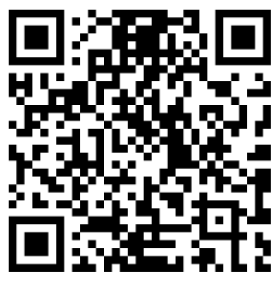Courier mobile app for iOS — различия между версиями
Daria (обсуждение | вклад) (→Заказы на сегодня) |
Daria (обсуждение | вклад) (→Закрытые заказы) |
||
| Строка 67: | Строка 67: | ||
On the left is an icon with arrows. It is green if the data was updated less than 30 minutes ago and there is an active internet connection. It is yellow if the data is up to date (less than 30 minutes), but there is no internet connection. It is red if the data has not been updated for more than 30 minutes. Clicking on the icon displays an information message with the time of the last successful and unsuccessful attempts to synchronize. | On the left is an icon with arrows. It is green if the data was updated less than 30 minutes ago and there is an active internet connection. It is yellow if the data is up to date (less than 30 minutes), but there is no internet connection. It is red if the data has not been updated for more than 30 minutes. Clicking on the icon displays an information message with the time of the last successful and unsuccessful attempts to synchronize. | ||
| − | === | + | === Closed orders === |
| − | + | To display closed orders, click on the "Period" button and select "Closed". The program will display the orders with the statuses. You can only add photos to such orders. | |
=== Заказы на завтра === | === Заказы на завтра === | ||
Версия 13:55, 17 ноября 2022
Содержание
Purpose
The application is designed to work in conjunction with the MeaSoft system. It is designed for use by couriers, both walking and driving. First of all, the development of the application considered the process of delivering intracity and intercity orders from online stores.
Device Selection
The MeaSoft App is designed for mobile devices running on iOS version 10.0 or higher.
Installation
To install the application, scan the QR code on the right or open the AppStore on your device, find the application MeaSoft App, open it and tap Install. When prompted for permissions, tap to confirm. After installation, the application will appear in the list of installed app from where you can run it.
Configuration
Check the Mobile Device Module box under References > Additional modules to synchronize the Measoft system with the application:
Note that there is a link to a Courier Service Account, username and password, with which you can log in to the CSA and manage the phones. After checking ALL users must log out of the system and log in again. After that, synchronization with the server will continue up to 1-2 hours in the background.
Keep MeaSoft operating at least at one workplace, for instance on the server, to properly synchronize orders with your client account and the courier's mobile application.
Another way to ensure continuous synchronization is if you have automation service connected, set References> Variables > System > Synchronization in Scheduler to Yes.
When you log in to the mobile app for the first time, the registration window is displayed. You can open it later by opening Settings > General > Re-Registration in the main application window.
To start using, register the application.
Registration by QR code scanning
- In the mobile app, tap the Scan Code button. The barcode scanner opens.
- In the Measoft system, open the employee card to whom you need to register the phone. In the card, go to the Additional tab and click on the Register phone button. A QR code will be displayed.
- Scan the QR code with your phone's camera.
If there is an error, the message "Order not found" will be displayed. Check your Internet connection.
Registration of the application by entering a username and password
- Enter your company's login information and password on the courier's mobile application. Open References> Additional Modules in the Measoft system to view the username and password.
- Select the appropriate phone in the courier service account's Phones tab, click the Edit button, and then choose the preferred courier from the drop-down list in the Select Courier field. Press Save.
The list of couriers' mobile devices is displayed in the control panel of courier service account. In the Active section all devices connected to the system are displayed.
List of orders
When you open the app, it displays a list of orders. Also, you can go to it by clicking on the "Orders" button. This list can display orders "for today" as well as "for tomorrow" and "closed". Description below, in the corresponding sections.
The list displays information for each order:
- Order number
- Customer name (in parentheses)
- Recipient name
- Delivery address
- Delivery time slot
Receiving new orders
When new orders come in, the application displays a system notification, and repeats it each time the list is updated (5-30 minutes). When you click on the notification, the window of new orders will open. The window has an "OK" button that records the fact that the courier has accepted the orders. When you click it in the system backoffice, a shipment receives the status as per the courier "Handed over". The notification will periodically pop up as long as the "OK" button is not pressed. The app does not display this notification from 9:00 p.m. to 8:59 a.m. each day, because some business processes may have orders reaching the couriers at night. The notification are delayed until morning.
Orders for today
To display today's orders, click on the "Period" button, and select "Today". In this mode, the app displays orders assigned to the courier in the section "Issue", and which status (both main and "as per the courier") is "Handed over". Note that the system does not pay attention to the date when the order was issued. So if the courier received the order a year ago, and it still has the status of "Handed over", this means that today it must finally be delivered. The upper line of the list shows the amount of the delivered orders that the courier should have on hand at the moment, as well as the number of orders in the list and the number of orders total for today. Orders are highlighted in yellow if there are less than 2 hours till the end of the delivery time, and in red if it is less than 1 hour. On the left is an icon with arrows. It is green if the data was updated less than 30 minutes ago and there is an active internet connection. It is yellow if the data is up to date (less than 30 minutes), but there is no internet connection. It is red if the data has not been updated for more than 30 minutes. Clicking on the icon displays an information message with the time of the last successful and unsuccessful attempts to synchronize.
Closed orders
To display closed orders, click on the "Period" button and select "Closed". The program will display the orders with the statuses. You can only add photos to such orders.
Заказы на завтра
Для возможности планирования курьером будущих доставок в приложении предусмотрена возможность просмотра заказов, запланированных к передаче курьеру, но еще не выданных.
Для отображения заказов «на завтра» нажмите на кнопку «Период», и выберите «Завтра».
В этом режиме программа отображает не доставленные заказы, запланированные курьеру (установлено поле «Выдать курьеру»), но еще не выданные ему. Обратите внимание, что система при этом не обращает внимание на дату, на которую заказ запланирован. То есть если курьеру год назад был запланирован заказ, и он до сих пор не имеет статуса доставки или отмены, это значит, что завтра его надо выдать курьеру и доставить.
В верхней строке списка отображается количество заказов в списке.
Обновление списка заказов
Список заказов обновляется автоматически каждые 5-30 минут, в зависимости от экономии заряда батареи iOS. Принудительно можно обновить, потянув список заказов вниз. Содержимое заказов не изменяется. Система реагирует только на добавление или удаление заказа.
Отображение на карте
Для отображения заказов на карте нажмите кнопку «Карта».
Отобразится интерактивная карта, на которой отмечены заказы, а так же текущее положение устройства. Нажатием на точку заказа отображается подсказка с данными о заказе. Нажав на подсказку можно открыть карточку заказа.
На карте можно отображать как заказы «На сегодня» так и «На завтра» и «Закрытые».
Обратите внимание, что в текущей версии, для возможности отображения заказов на карте в приложении, нужно, перед выдачей курьеру, отобразить на карте в основной системе. В этот момент происходит геокодирование (привязка заказов к координатам на карте). Там же можно вручную скорректировать привязки, в случае, если системе не удалось автоматически геокодировать некоторые заказы.
В верхней строке программа показывает, сколько заказов ей не удалось отобразить на карте. Нажав на эту строку, можно перейти к списку заказов, которых нет на карте.
Установка статусов
Нажатием на строку заказа в списке или на подсказку на карте, либо отсканировав штрих-код с заказа, можно открыть карточку заказа. В карточке отображается подробная информация о заказе, доступны некоторые функции (фотографирование, звонки, прокладка маршрута и т. д., смотрите ниже), а так же имеется возможность ввести статус заказа.
Обратите внимание: Статусы можно устанавливать только для заказов «На сегодня».
Подпись отправляется в систему при сохранении карточки заказа, и дальше будет доступна в основной системе в карточке корреспонденции — Кнопка «Функции» — «Прикрепленные файлы», а так же в личном кабинете клиента.
Полная доставка
Чтобы установить статус «Доставлено», выберите соответствующий пункт. При этом приложение сразу предложит получателю расписаться на экране, и в случае нажатия кнопки «Сохранить» — сохранит и подпись и весь заказ. При этом система считает, что курьер принял необходимую сумму денег с получателя. В случае оплаты картой через сервис iBox или печати чека на мобильном фискальном регистраторе сохранение произойдет только после успешного совершения операции. Когда заказ сохранен он исчезает из списка, изменение его статуса становится невозможным.
Частичная доставка
Частичная доставка доступна только для заказов с приемом платежей. Она бывает двух видов:
- в заказе есть сумма к инкассации, но нет детализации содержимого. При выборе пункта Частично нужно ввести сумму, которую курьер фактически принимает от получателя;
- в заказе есть список товаров с ценами и количеством.
Если в заказе есть штрихкоды товаров, нажмите на кнопку Сканировать и отсканируйте товары, от которых покупатель отказывается.
Если штрихкодов нет, с помощью кнопок «-» и «+» укажите количество фактически принимаемых получателем товаров.
Над списком отображается сумма, которую нужно принять от получателя.
Также можно указать причину отказа от товара.
После ввода нажмите на кнопку Сохранить. После проверки правильности ввода данных заказ обрабатывается так же, как полная доставка (с запросом подписи и пр.).
Проблемы при доставке
В случае недоставки заказа выберите один из статусов «Не доставлено» и «Не доставлено по причине». Система предложит выбрать причину из справочника (он регулируется в разделе «Справочники» — «Статусы» — «6 — Причины недоставки» в основной системе), либо ввести причину текстом.
Для исключения определенного пункта из списка «Причины недоставки» необходимо в «дополнительную информацию» внести значение «0». (в основной системе меню «Справочники» -> «Статусы» -> «6 — Причины недоставки», правой кнопкой мыши -> «Дополнительная информация…»)
Нажатием кнопки «Сохранить» заказ будет сохранен.
Типы оплаты
Заказы могут иметь типы оплаты: Наличными или Картой. В случае необходимости оплаты картой приложение отобразит слово «Карта!» рядом с суммой, которую необходимо принять с получателя.
Так же, для некоторых клиентов может быть установлен флаг необходимости выбора типа оплаты получателем (в основной системе откройте карточку клиента, перейдите на закладку «Финансы» и установите галку «Спрашивать тип оплаты у получателя»). В этом случае в окне заказа появится выпадающий список, в котором необходимо выбрать тип оплаты. Эта информация будет передана вместе со статусом в основную систему.
В случае оплаты картой, при сохранении заказа со статусом «Доставлено» или «Частично» система пытается провести оплату через сервис iBox, если он установлен. В этом случае она не сохранит заказ, если оплата не произведена. В случае отсутствия сервиса iBox, предполагается, что у курьера имеется отдельный банковский POS-терминал, с помощью которого курьер проведет оплату.
Признак необходимости кассового чека
Если в системе MeaSoft в карточке клиента на вкладке Касса установлен флажок Печатать кассовые чеки, в мобильном приложении появится надпись «Чек!» рядом с суммой, которую необходимо принять от получателя.