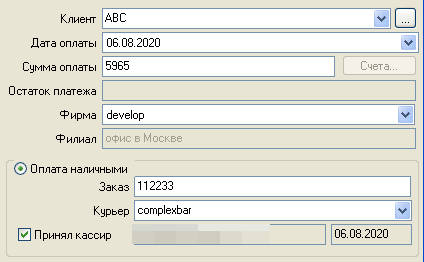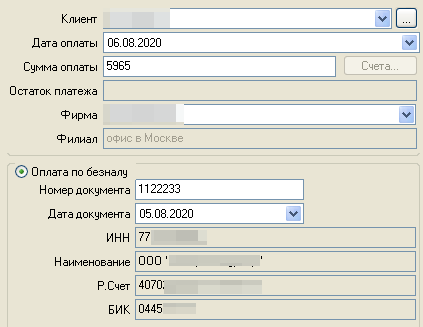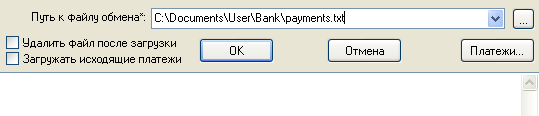Как закрыть счет — различия между версиями
Max (обсуждение | вклад) (Новая страница: «Выставленный счет называют закрытым (оплаченным), когда полная сумма к оплате поступает…») |
Daria (обсуждение | вклад) |
||
| (не показаны 4 промежуточные версии 1 участника) | |||
| Строка 1: | Строка 1: | ||
| − | Выставленный счет называют закрытым (оплаченным), когда полная сумма к оплате поступает от клиента на баланс | + | Выставленный счет называют закрытым (оплаченным), когда полная сумма к оплате поступает от клиента на баланс курьерской службы. Такие счета в системе отмечены серым цветом. Счет может быть закрыт одним или несколькими платежами. Система позволяет учитывать наличную и безналичную оплату. Также платежи могут быть импортированы из банк-клиента. |
В этой статье описаны только способы введения платежей. Подробнее см. в статье [[Счета#Платежи | Счета, раздел Платежи]]. | В этой статье описаны только способы введения платежей. Подробнее см. в статье [[Счета#Платежи | Счета, раздел Платежи]]. | ||
==Оплата наличными== | ==Оплата наличными== | ||
| + | |||
| + | [[File:score_close_1.png|400px|thumb|Оплата счета наличными]] | ||
# В верхнем меню нажмите '''Документы''' → '''Счета'''. Система откроет список всех выставленных счетов. Серым цветом выделены оплаченные (закрытые) счета. | # В верхнем меню нажмите '''Документы''' → '''Счета'''. Система откроет список всех выставленных счетов. Серым цветом выделены оплаченные (закрытые) счета. | ||
| Строка 13: | Строка 15: | ||
# Выберите '''Курьера''', который доставил деньги. | # Выберите '''Курьера''', который доставил деньги. | ||
# Включите опцию '''Принял кассир''', чтобы система сохранила кто и в какой день принял оплату. | # Включите опцию '''Принял кассир''', чтобы система сохранила кто и в какой день принял оплату. | ||
| − | # Нажмите OK, чтобы сохранить платеж. | + | # Нажмите '''OK''', чтобы сохранить платеж. |
==Безналичная оплата== | ==Безналичная оплата== | ||
| + | |||
| + | [[File:score_close_2.png|400px|thumb|Безналичная оплата счета]] | ||
# В верхнем меню нажмите '''Документы''' → '''Счета'''. Система откроет список всех выставленных счетов. Серым цветом выделены оплаченные (закрытые) счета. | # В верхнем меню нажмите '''Документы''' → '''Счета'''. Система откроет список всех выставленных счетов. Серым цветом выделены оплаченные (закрытые) счета. | ||
| − | # Выберите нужный счет → нажмите ''' | + | # Выберите нужный счет → нажмите '''ПКМ''' → '''Ввести оплату'''. Система откроет окно ввода платежа. |
# Если требуется, то отредактируйте '''Дату''' и '''Сумму оплаты'''. Один счет может быть закрыт несколькими платежами. | # Если требуется, то отредактируйте '''Дату''' и '''Сумму оплаты'''. Один счет может быть закрыт несколькими платежами. | ||
# Выберите '''Фирму''' и '''Филиал''', на счет которого поступят деньги клиента. | # Выберите '''Фирму''' и '''Филиал''', на счет которого поступят деньги клиента. | ||
| Строка 27: | Строка 31: | ||
==Загрузка из банк-клиента== | ==Загрузка из банк-клиента== | ||
| + | |||
| + | [[File:score_close_3.png|400px|thumb|Загрузка платежей из банк-клиента]] | ||
Система поддерживает импорт платежей из сторонних банк-клиентов. Добавленные платежи автоматически привязываются к подходящим счетам в системе. Если платеж есть в системе, то он не будет загружен повторно. Чтобы импортировать платежи: | Система поддерживает импорт платежей из сторонних банк-клиентов. Добавленные платежи автоматически привязываются к подходящим счетам в системе. Если платеж есть в системе, то он не будет загружен повторно. Чтобы импортировать платежи: | ||
| Строка 34: | Строка 40: | ||
# Нажмите '''OK''', чтобы начать импорт. | # Нажмите '''OK''', чтобы начать импорт. | ||
# Нажмите '''Платежи''', чтобы проверить и исправить привязанные платежи. Система откроет список всех платежей. | # Нажмите '''Платежи''', чтобы проверить и исправить привязанные платежи. Система откроет список всех платежей. | ||
| + | |||
| + | <table style="width:100%"> | ||
| + | <tr> | ||
| + | <td> | ||
| + | <p style="text-align:left">Предыдущий шаг</p> | ||
| + | [[File:left.png|link=Как_выставить_счет|left|75px|Назад]] | ||
| + | </td> | ||
| + | <td> | ||
| + | <p style="text-align:right">Следующий шаг</p> | ||
| + | [[File:right.png|link=Как_закрыть_АПД|right|75px|Вперед]] | ||
| + | </td> | ||
| + | </tr> | ||
| + | </table> | ||
Текущая версия на 12:08, 14 ноября 2022
Выставленный счет называют закрытым (оплаченным), когда полная сумма к оплате поступает от клиента на баланс курьерской службы. Такие счета в системе отмечены серым цветом. Счет может быть закрыт одним или несколькими платежами. Система позволяет учитывать наличную и безналичную оплату. Также платежи могут быть импортированы из банк-клиента.
В этой статье описаны только способы введения платежей. Подробнее см. в статье Счета, раздел Платежи.
Оплата наличными
- В верхнем меню нажмите Документы → Счета. Система откроет список всех выставленных счетов. Серым цветом выделены оплаченные (закрытые) счета.
- Выберите нужный счет → нажмите Правую кнопку мыши (ПКМ) → Ввести оплату. Система откроет окно ввода платежа.
- Если требуется, то отредактируйте Дату и Сумму оплаты. Один счет может быть закрыт несколькими платежами.
- Выберите Фирму и Филиал, на счет которого поступят деньги клиента.
- Включите опцию Оплата наличными.
- Укажите номер Заказа, по которому доставили деньги.
- Выберите Курьера, который доставил деньги.
- Включите опцию Принял кассир, чтобы система сохранила кто и в какой день принял оплату.
- Нажмите OK, чтобы сохранить платеж.
Безналичная оплата
- В верхнем меню нажмите Документы → Счета. Система откроет список всех выставленных счетов. Серым цветом выделены оплаченные (закрытые) счета.
- Выберите нужный счет → нажмите ПКМ → Ввести оплату. Система откроет окно ввода платежа.
- Если требуется, то отредактируйте Дату и Сумму оплаты. Один счет может быть закрыт несколькими платежами.
- Выберите Фирму и Филиал, на счет которого поступят деньги клиента.
- Включите опцию Оплата по безналу.
- Введите в поле Номер документа номер платежного поручения.
- Укажите в поле Дата документа дату платежного поручения.
- Нажмите OK, чтобы сохранить платеж.
Загрузка из банк-клиента
Система поддерживает импорт платежей из сторонних банк-клиентов. Добавленные платежи автоматически привязываются к подходящим счетам в системе. Если платеж есть в системе, то он не будет загружен повторно. Чтобы импортировать платежи:
- Откройте банк-клиент и выгрузите платежи в отдельный файл. Как правило, нужная функция называется "Экспорт в 1С".
- Откройте программу "КС2008" и в верхнем меню нажмите Связь → Импорт из банк-клиента.
- Укажите Путь к файлу обмена. Для этого нажмите кнопку
 и выберите файл, сохраненный на шаге 1.
и выберите файл, сохраненный на шаге 1. - Нажмите OK, чтобы начать импорт.
- Нажмите Платежи, чтобы проверить и исправить привязанные платежи. Система откроет список всех платежей.
|
Предыдущий шаг |
Следующий шаг |