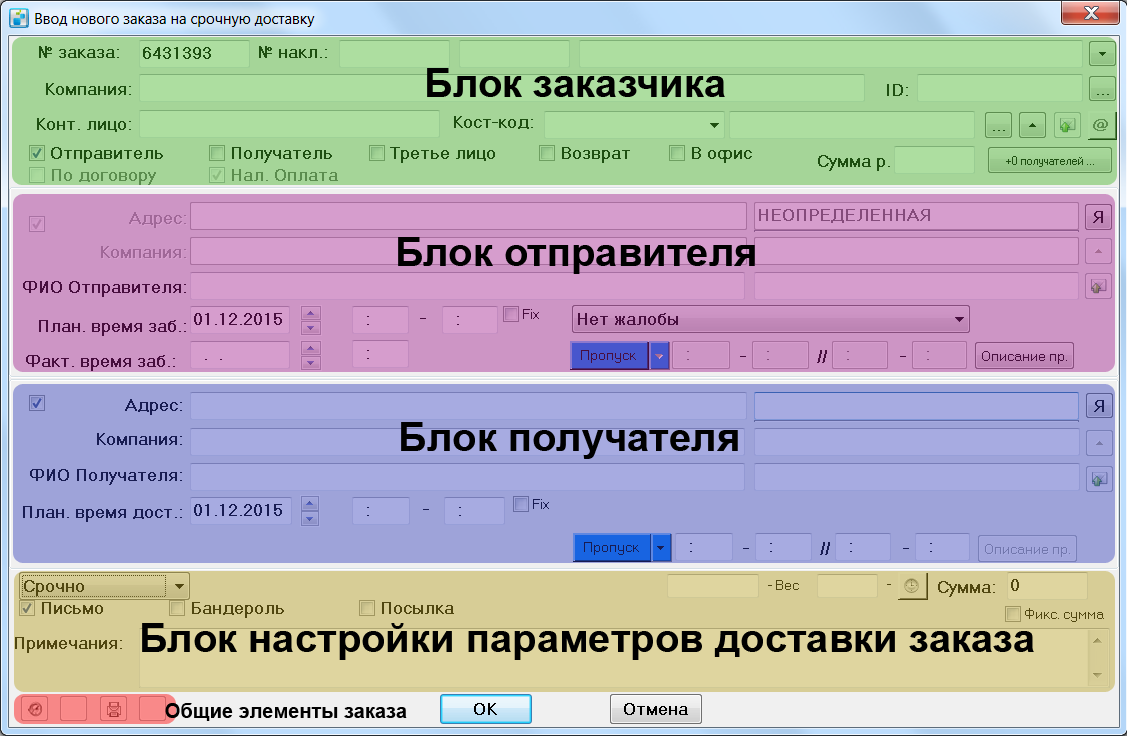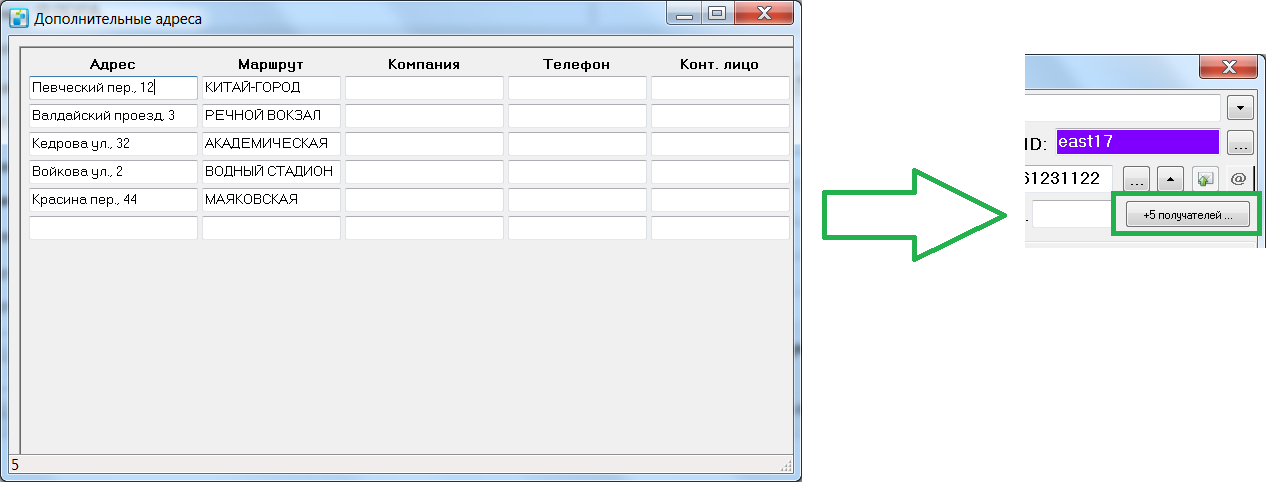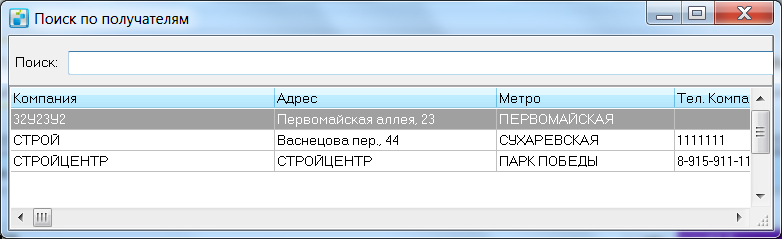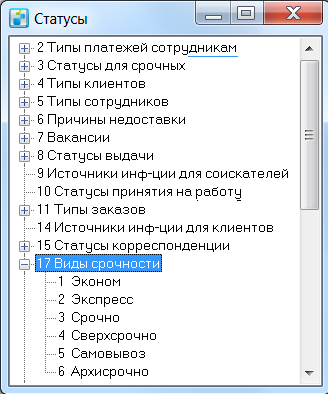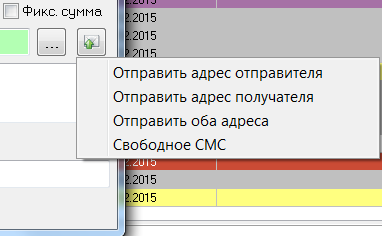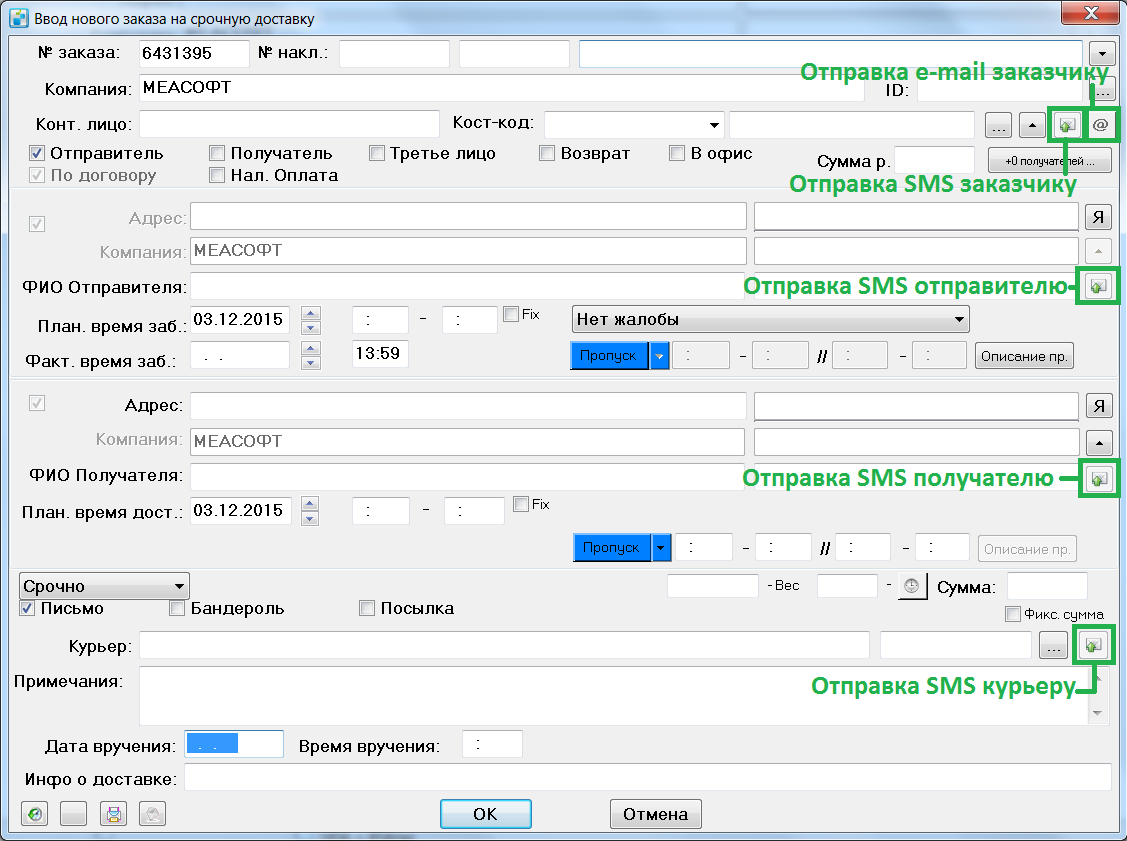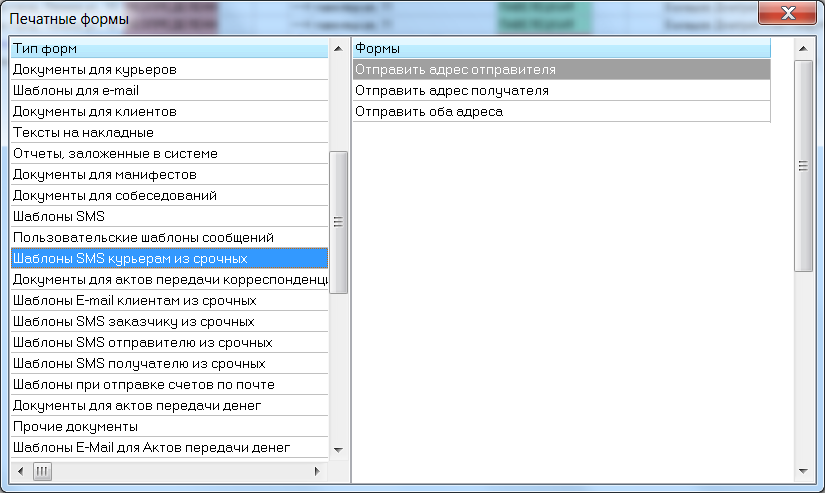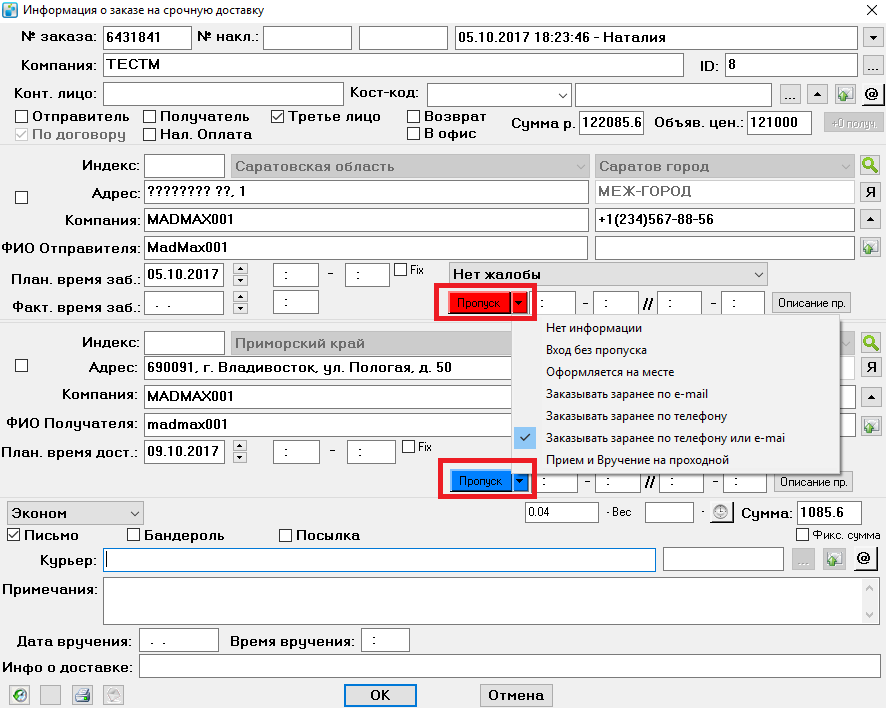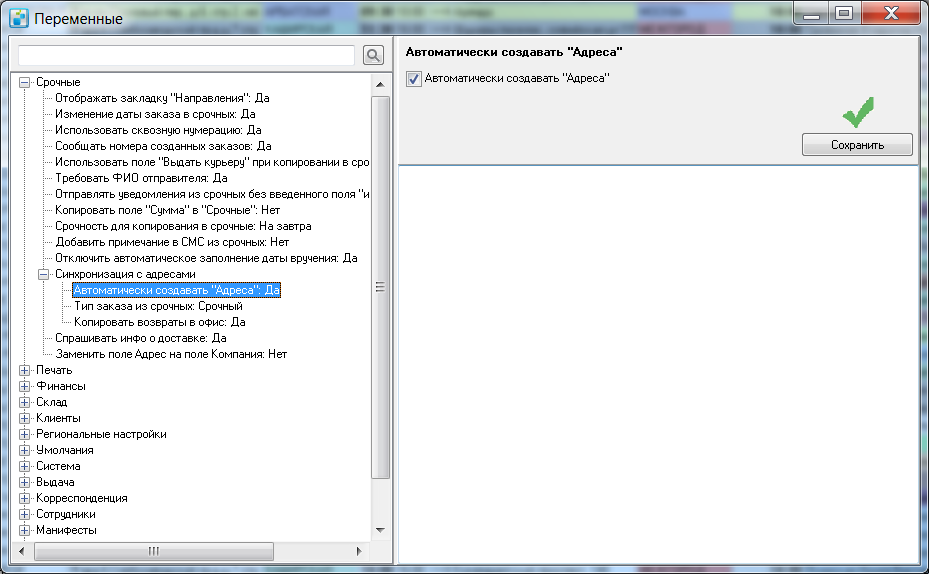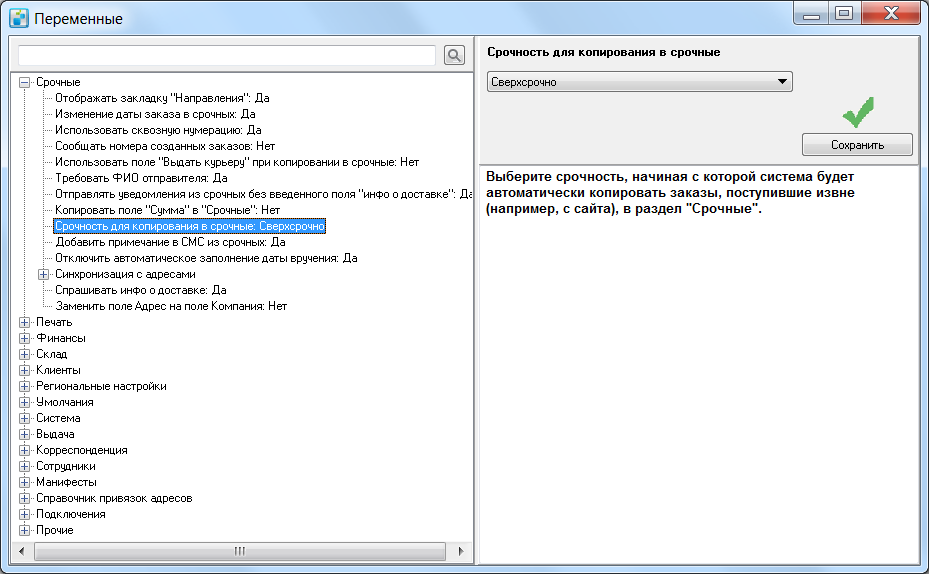Срочные заказы — различия между версиями
Sammy (обсуждение | вклад) м (→SMS и e-mail сообщения из карточки срочного заказа) |
Olga (обсуждение | вклад) м (→Настройка пропуска) |
||
| (не показано 7 промежуточных версий 4 участников) | |||
| Строка 181: | Строка 181: | ||
Галка '''“По договору”''' – информационная галка, отмечена в том случае, когда в карточке клиента указан номер заключенного договора; | Галка '''“По договору”''' – информационная галка, отмечена в том случае, когда в карточке клиента указан номер заключенного договора; | ||
| − | Галка '''“Нал. оплата”''' – оплата заказа наличными. Заказчик обязан рассчитаться с курьером наличными. Галка '''"Нал. Оплата"''' в блоке заказчика доступна для тех клиентов, у которых в карточке клиента на вкладке '''"Реквизиты"''' указан номер договора. | + | Галка '''“Нал. оплата”''' – оплата заказа наличными. Заказчик обязан рассчитаться с курьером наличными. Галка '''"Нал. Оплата"''' в блоке заказчика доступна для тех клиентов, у которых в карточке клиента на вкладке '''"Реквизиты"''' указан номер договора. Если опция включена и есть стоимость доставки и курьер ездил к получателю, то в мобильном приложении выводится сумма оплаты и напоминание "Не забудьте забрать <сумма>". |
'''Внимание!''' При изменении типа оплаты копия срочного заказа в адресах может автоматически перемещаться из одного заказа в другой (на вкладке '''“Заказы”''' – в зависимости от установленного типа оплаты для этого заказа); | '''Внимание!''' При изменении типа оплаты копия срочного заказа в адресах может автоматически перемещаться из одного заказа в другой (на вкладке '''“Заказы”''' – в зависимости от установленного типа оплаты для этого заказа); | ||
| Строка 209: | Строка 209: | ||
'''“ФИО Отправителя”''' и '''“Мобильный телефон сотрудника”''' – поля автоматически заполнены, так как, заказчик является отправителем. В рассматриваемом примере этот контакт заведен в справочнике контактных лиц клиента “Стройцентр”. Справа расположена кнопка отправки почтового сообщения отправителю (по предусмотренным в системе '''“e-mail шаблонам из срочных”''') на его e-mail адрес, при этом, адрес должен быть задан в карточке этого контакта; | '''“ФИО Отправителя”''' и '''“Мобильный телефон сотрудника”''' – поля автоматически заполнены, так как, заказчик является отправителем. В рассматриваемом примере этот контакт заведен в справочнике контактных лиц клиента “Стройцентр”. Справа расположена кнопка отправки почтового сообщения отправителю (по предусмотренным в системе '''“e-mail шаблонам из срочных”''') на его e-mail адрес, при этом, адрес должен быть задан в карточке этого контакта; | ||
| − | '''“План. время заб.”''' – дата и диапазон времени забора в течение которых курьер должен выполнить забор отправления у | + | '''“План. время заб.”''' – дата и диапазон времени забора, в течение которых курьер должен выполнить забор отправления у отправителя; |
Галка '''“Fix”''' – позволяет зафиксировать значение диапазона времени при формирования новых срочных заявок (выключить эту функцию можно путем снятия этой галки). Функция используется при формировании большого количества заказов, у которых используется одинаковое время забора; | Галка '''“Fix”''' – позволяет зафиксировать значение диапазона времени при формирования новых срочных заявок (выключить эту функцию можно путем снятия этой галки). Функция используется при формировании большого количества заказов, у которых используется одинаковое время забора; | ||
| Строка 342: | Строка 342: | ||
=== Заказ пропуска из карточки срочного заказа === | === Заказ пропуска из карточки срочного заказа === | ||
| + | В карточке срочного заказа, есть возможность указывать пропускной режим, у получателя и отправителя. Пропуск может заказан по email, sms или телефонным звонком. В случае, если выбран тип пропуска с необходимостью заказа , то при нажатии на кнопку “заказать пропуск”, будет показана форма заказа пропуска (см. рис. “форма заказа пропуска”). Форма заказа пропуска открывается автоматически при сохранении карточки срочного заказа, если был указан курьер, а также при изменении статуса строчного заказа (на вкладке “срочные”). Более того, при изменении статуса, будет показывается предупреждение, что пропуск не заказан, а далее будет открыта форма для заказа пропуска. Если пропуск не заказать, статус будет невозможно изменить.[[Файл:propusk_img1.png|thumb|250px|right|Кнопки “заказать пропуск” и “Тип пропуска” для отправителя и получателя]] | ||
| + | |||
| + | Форма заказа пропуска позволяет выбрать тип оповещения, он зависит, от выбранного режима пропуска .Типы оповещения по умолчанию, следующие : | ||
| + | Тип пропуска “Заказывать заранее по email” – доступный тип оповещения “email”; | ||
| + | Тип пропуска “Заказывать заранее по телефону” – доступный тип оповещения “sms, телефонный звонок”; | ||
| + | Тип пропуска “Заказывать заранее по телефону и email – доступный тип оповещения “email, sms, телефонный звонок”. | ||
| + | В форме заказа пропуска поля ” Контактное лицо” и “Контакт” – это лицо, которому отсылается сообщение. Когда получателем уведомления является клиент, то данные получателя берутся из карточки клиента (поля “контактное лицо”, “телефон”,”email”). Если был указан сотрудник из отдела клиента, то будут использованы контакты этого сотрудника. Получателем уведомления не обязательно должен быть клиент. Например, при взведенной галке “Третье лицо”, данные получателя и отправителя заводятся прямо в карточку срочного заказа, тогда, в качестве контактного лица будет использовано значение в поле “ФИО отправителя” или ”ФИО получателя” (если поле пустое, тогда используется значение из поля “Компания”). В зависимости от выбранного типа оповещения, в форме заказа пропуска, автоматически заполняется список актуальных контактов и заполняется шаблон сообщения. | ||
| + | |||
| + | [[Файл:propusk_img4.png|300px|thumb|Разные способы заказа пропуска]] | ||
| + | |||
| + | Заказ пропуска происходит так, выбирается необходимый тип оповещения, уточняются данные по отправителю, при необходимости корректируется само сообщение. Далее, для отправки сообщения нажимается нижняя левая кнопка, в данном случае, указан тип оповещения “SMS”, кнопка называется “Отправить СМС”. Если никаких ошибок не происходит, пропуск считается заказанным, и форма закрывается. Для типа “Телефонный звонок” после окончания разговора необходимо будет нажать кнопку “Пропуск заказан”, т.к. звонок может быть, а могли не дозвонится. | ||
| + | В случае, если пропуск уже был как-то заказан, и ничего не нужно делать, необходимо просто нажать кнопку “Пропуск заказан”. | ||
| + | |||
| + | ==== Настройка пропуска ==== | ||
| + | |||
| + | Шаблоны отсылаемых сообщений хранятся в печатных формах «Шаблоны заказа пропуска» ('''Справочники''' > '''Печатные формы'''). Вы можете настроить текст сообщения для каждого типа оповещения. По умолчанию есть 4 типа сообщения: | ||
| + | * email, | ||
| + | * sms, | ||
| + | * автоматический звонок, | ||
| + | * телефонный звонок. | ||
| + | |||
| + | Все доступные варианты пропуска перечислены в статусе «44 Cтатусы пропуска» справочника '''Статусы'''. В дополнительной информации у каждого статуса пропуска перечислены возможные типы сообщений (Cтатус «19 Типы сообщений»). Если в дополнительной информации статуса указать пустую строку, то форма заказа пропуска не будет открываться. Например, в статусе пропуска '''Нет информации''' указана пустая строка и форма заказа пропуска не показывается. Для статуса '''Заказывать заранее по телефону и email''' указаны типы сообщений с номерами «1,2,4», что соответствует типам оповещения «email», «sms» , «Телефонный звонок». При выборе такого статуса пропуска будет показана форма заказа пропуска с соответствующими типами сообщений. | ||
| + | |||
| + | Клиенту можно указать тип пропуска по умолчанию в [[Клиенты и партнеры#Основное|карточке клиента]] на вкладке '''Основное'''. | ||
=== Инфо о доставке в срочных заказах === | === Инфо о доставке в срочных заказах === | ||
| Строка 369: | Строка 393: | ||
[[Файл:srochnye_026.png|600px]] | [[Файл:srochnye_026.png|600px]] | ||
| + | |||
| + | == Направления == | ||
| + | [[Направления (срочные заказы) |Направления]] | ||
== Статистика по срочным заказам == | == Статистика по срочным заказам == | ||
Версия 07:54, 9 февраля 2021
Содержание
- 1 Таблица срочных заказов
- 2 Создание срочного заказа
- 3 Направления
- 4 Статистика по срочным заказам
- 5 Дополнительные таблицы
Таблица срочных заказов
Для работы со срочными заказами существует отдельный интерфейс. Он используется в тех случаях, когда заказы принимаются и выполняются в реальном времени: оператор принимает заказ, например, по телефону, оформляет его и сообщает курьеру адреса, по которым необходимо забрать и доставить корреспонденцию. Курьер принимает заказ и информирует оператора о ходе его выполнения так же, по телефону, не заезжая в офис. При регистрации нового срочного заказа автоматически создается запись в таблице корреспонденции для этого заказа. Управление срочными заказами осуществляется на закладке «Срочные»:
Здесь представлена таблица срочных заказов. Значение полей некоторых столбцов таблицы:
№ – Порядковый номер, который система автоматически присваивает заказам в течение дня;
Дата заказа – Дата создания заказа, устанавливается автоматически;
Время заказа – Время создания заказа, устанавливается автоматически;
Забрать С, Забрать ДО, Доставить С, Доставить ДО – Время, регламентированное заказчиком;
Курьер – содержит ФИО курьера, назначенного для выполнения данного заказа. Также можно поставить в этом поле таблицы знак вопроса, если нет сведений о том, кому поручено задание;
Н – Направление:
| – только туда, | |
| – туда – обратно, | |
| – только забрать; |
Результат:
Режим – Один из режимов срочности;
Статус – Показывает, на каком этапе выполнения находится заказ. Значения «статусов»:
- Поехал забирать,
- Забрал,
- Поехал доставлять,
- Доставка (туда), используется при заказе «туда - обратно»,
- Поехал обратно, используется при заказе «туда - обратно»,
- Доставлено.
Статусы определены в пункте «Статусы для срочных» пункта меню «Справочники» главного окна. Здесь можно изменить название статуса и цвет, которым окрашена соответствующая строка в таблице, но нельзя изменить количество статусов. Количество и расположение столбцов таблицы срочных заказов можно изменить (см. раздел Общие сведения об элементах управления).
В контекстном меню при щелчке правой кнопкой мыши по таблице срочных заказов доступны следующие функции:
- Открыть (Enter) – Открывает окно «Информация о заказе на срочную доставку» (или двойным щелчком мыши);
- Создать (F3) – Открывает карточку нового заказа на срочную доставку»;
- Удалить (Ctrl+F8) – Удаляет выделенный заказ;
- Показать карточку Клиента (8);
- Печать таблицы (Ctrl+F9);
- Поставить/снять галку (-) в столбце «Результат»;
- Поставить /снять плюс (+) в столбце «Результат»;
- Уменьшить статус (F4)
- Увеличить статус (F5)
- Проставить «?» в курьере (7)
- Показать в разрезе курьеров (F1)
- Показать в разрезе Клиентов (F2)
- Дублировать заказ.
Все изменения в основной таблице возможны лишь при изменении данных в «Карточке заказа на срочную доставку».
Если строка в таблице содержит текст синего цвета, это означает, что курьер для исполнения заказа еще не назначен. Если текст черного цвета, значит, курьер уже назначен. Если строка подсвечивается оттенками фиолетового цвета, то заказ имеет 4 режим срочности (по умолчанию "Сверхсрочно"). Для других режимов срочности цвет изменить нельзя.
Внизу окна находятся два поля для выбора интервала дат и кнопки для изменения каждой даты отдельно и обеих дат одновременно. Сведения о заказах за выбранный период будут отражены в таблице закладки «Срочные». Правее расположены кнопки, которые позволяют посмотреть выборку заказов по их текущему состоянию:
Рядом расположены два поля для выбора заказа по номеру заказа и по номеру накладной.
Создание срочного заказа
Интерфейс карточки срочного заказа
Интерфейс срочного заказа, представленный на скриншоте ниже, состоит из нескольких блоков. Каждый блок и присутствующие в нем элементы будут рассмотрены отдельно.
“Блок заказчика” представлен на скриншоте ниже и включает в себя следующий набор элементов:
“№ заказа” – порядковый номер заказа. Нумерация бывает двух видов: “сквозная”, когда нумерация продолжается вначале каждого нового дня и “повторная”, когда отсчет повторяется каждый новый день.
“№ накладной” – штрих-код (strbarcode) клиента. В это поле предназначено для использования в работе типографских самокопирующихся накладных. Цифровой номер накладной будет записан в это поле.
“№ у поставщика” (элемент не подписан на форме) – номер товара у поставщика;
“Протокол изменения статусов заказа” – в этом поле отображается значения статуса заказа, даты-времени изменения статуса и имя пользователя, который последний раз изменял статус срочного заказа;
“Компания” – название компании-заказчика с вкладки “Клиенты”;
“ID:” – уникальный идентификатор клиента в системе. Используется для обозначения (уникализации) клиентов с похожими названиями. Это поле находится в карточке клиента на основной вкладке. В него можно записать, например, номер договора (заключенный с этим клиентом) и при оформлении нового срочного заказа клиентом этот номер заполняется вместо названия компании;
“Элемент кнопка …” – кнопка, которая позволяет открыть карточку клиента, не покидая интерфейс оформления нового срочного заказа;
“Конт. лицо” – контактное лицо заказчика, которое хранится в карточке клиента (кнопка “Функции – Отделы”). Обязательное для заполнения поле. Если при оформлении это поле не заполнено – система при сохранении информации предложит выбрать существующую запись или сформировать новую запись контактного лица в справочнике отделов клиента (заказчика);
“Кост-код” – код проекта в системе заказчика (код статьи бюджетных расходов клиента, например, отдела крупной компании). Код предоставляется заказчиком при оформлении нового заказа. Этот код впоследствии будет отражен в детализации к счету, что позволит заказчику правильно разнести расходы по своим проектам (либо отделам). Выпадающий список, присутствующий в этом поле позволит отобразить значения всех проектов заказчика за последние 6 месяцев (в случае их наличия);
“Телефон контактного лица” – в этом поле отображаются телефоны контактного лица из карточки клиента (если они в нем указаны). Это поле информационное, не редактируемое;
Кнопка “показать карточку контактного лица” – используется для редактирования контактных данных сотрудника клиента;
Кнопка “показать справочник отделов” – используется для редактирования справочника отделов и сотрудников клиента;
Кнопка “Написать смс” – нажатие на кнопку отображает список шаблонов для отправки смс заказчику (контактному лицу клиента, чей телефон указан в поле телефон). Печатные формы для настройки смс шаблонов для раздела срочных заказов доступны для редактирования в системе “Справочники – печатные формы”. Кнопка может быть не активна в случае, когда номер телефона отсутствует или не является номером сотового оператора;
Кнопка “Отправить письмо” – нажатие на кнопку отображает список шаблонов для отправки е-mail сообщения заказчику (на адрес клиента, чей телефон указан в карточке контакта). Печатные формы для настройки e-mail шаблонов для раздела срочных заказов доступны для редактирования в системе “Справочники – печатные формы”. Примерами встроенных шаблонов могут послужить встроенные в систему типы таких шаблонов, как: “отправить паспортные данные по курьеру” и “попросить заказать пропуск для курьера”. Механизм настройки для осуществления заказа пропуска курьеру рассмотрен в разделе описания “Клиенты”;
Галка “Отправитель” – определяет роль заказчика в этом заказе. Включенная галка означает, что курьер должен забрать отправление по адресу у заказчика и доставить его по адресу получателя;
Галка “Получатель” – определяет роль заказчика в этом заказе. Включенная галка означает, что курьер должен забрать отправление по адресу в блоке отправителя и доставить его по адресу заказчика (получателя);
Галка “Третье лицо” – определяет роль заказчика в этом заказе. Включенная галка означает, что курьер должен забрать отправление по адресу отправителя “А” и доставить его получателю по адресу “Б”;
Галка “Возврат” – Включенная галка означает, что курьер должен не только доставить отправление получателю, но и забрать что-то у получателя (например, некие подписанные документы) и вернуть их обратно отправителю;
Галка “В офис” – Включенная галка обозначает режим забора отправления по адресу у получателя себе в офис. При этом, в качестве адреса подставляется адрес местоположения ЦО;
Галка “По договору” – информационная галка, отмечена в том случае, когда в карточке клиента указан номер заключенного договора;
Галка “Нал. оплата” – оплата заказа наличными. Заказчик обязан рассчитаться с курьером наличными. Галка "Нал. Оплата" в блоке заказчика доступна для тех клиентов, у которых в карточке клиента на вкладке "Реквизиты" указан номер договора. Если опция включена и есть стоимость доставки и курьер ездил к получателю, то в мобильном приложении выводится сумма оплаты и напоминание "Не забудьте забрать <сумма>".
Внимание! При изменении типа оплаты копия срочного заказа в адресах может автоматически перемещаться из одного заказа в другой (на вкладке “Заказы” – в зависимости от установленного типа оплаты для этого заказа);
“Сумма р.” – поле для определения суммы денежных средств, которые курьер должен забрать у получателя;
Кнопка “+ 0 получателей…” – доступно при создании новой карточки корреспонденции срочного заказа. Используется для режима оформления заказов от одного заказчика сразу по нескольким адресам (ускорение оформления). На вкладке срочных, при этом, создается сразу несколько срочных заказов, у которых отличается только поле “Адрес получателя”.
“Блок отправителя” представлен на скриншоте ниже и включает в себя следующий набор элементов, которые доступны и в “Блоке получателя”:
“Адрес” и “Cтанция метро” – поля автоматически заполнены, так как, заказчик является отправителем. В рассматриваемом примере этот адрес задан в карточке клиента “Стройцентр”. Возле поля “Станция метро” расположена кнопка, которая позволяет открыть Яндекс карту с локацией этого адреса в интернет-браузере;
“Компания” и “Городской телефон компании” – поля автоматически заполнены, так как, этот заказчик является отправителем. В рассматриваемом примере этот адрес задан в карточке клиента “Стройцентр”. В ином случае эту информацию необходимо вводить вручную. Поля “Компания” и “Городской телефон компании” могут быть заполнены при помощи специального справочника по получателям – кнопка “Выбор из записной книжки”, горячая клавиша “F3”, которая представлена на рисунке ниже:
“ФИО Отправителя” и “Мобильный телефон сотрудника” – поля автоматически заполнены, так как, заказчик является отправителем. В рассматриваемом примере этот контакт заведен в справочнике контактных лиц клиента “Стройцентр”. Справа расположена кнопка отправки почтового сообщения отправителю (по предусмотренным в системе “e-mail шаблонам из срочных”) на его e-mail адрес, при этом, адрес должен быть задан в карточке этого контакта;
“План. время заб.” – дата и диапазон времени забора, в течение которых курьер должен выполнить забор отправления у отправителя;
Галка “Fix” – позволяет зафиксировать значение диапазона времени при формирования новых срочных заявок (выключить эту функцию можно путем снятия этой галки). Функция используется при формировании большого количества заказов, у которых используется одинаковое время забора;
Выпадающий список жалоб – отправитель сможет обратиться в КС с жалобой на курьера. В этом случае предусмотрен справочник списка жалоб в системе (основное меню “Справочники-Статусы” номер 26 “Жалобы клиентов”). В справочнике статусов жалоб предусмотрено цветовая окраска. Система хранит жалобы в отчете, который доступен из основного меню “Отчеты – Корреспонденция – Жалобы получателей”;
“Факт. Время заб.” – дата и время фактического забора отправления у отправителя;
Кнопка “Пропуск” – механизм для работы с пропускной системой клиента для срочных заказов. Позволяет через интерфейс оформления заказа предварительно заказать пропуск у получателя для курьера. Статусы и их цветовое окрашивание настраиваются при помощи основного меню “Справочники” – “Статусы” – 44 “Статусы пропуска”. Задается для клиента в карточке клиента. Механизм описан в разделе “Клиенты”. На рисунке ниже представлен скриншот карточки клиент “Стройцентр”, для которого настроен обязательный заказ пропуска по e-mail:
Кнопка “Описание пр.” – предназначена для описания маршрута проезда к клиенту. Информация хранится в карточке клиента в поле “Примечание”.
“Блок получателя” по набору элементов аналогичен блоку “Отправителя” и представлен на скриншоте ниже:
Основные отличия блока “Получателя” заключаются в следующем:
система при заполнении данных в поле “Компания” автоматически проверяет данные из предыдущей истории срочных заказов для этого клиента. Для этого предусмотрен специальный справочник, в котором хранится информация в виде истории доставок получателям по выбранным клиентам. Этот справочник доступен для просмотра по нажатию кнопки “Выбор из записной книжки F3”. Таким образом, если получатель требует предварительный заказ пропуска, поля которого были заполнены в предыдущий раз – заполнятся автоматически системой при оформлении последующего заказа. Хранение информации в таблице записной книжки (клавиша “F3”) никак не ограничено по времени, однако, предусмотрено ограничение на просмотр 50 последних записей в истории контактов получателей. Поле поиск работает и по полям “Адрес” и “Компания” получателя. Интерфейс окна записной книжки “F3” в срочных представлен ниже:
Блок “Настройки параметров доставки заказов” представлен на рисунке ниже:
Блок “Настройки параметров доставки заказов” содержит следующий набор полей:
Режимы срочности доставки срочного заказа – элемент представлен в виде выпадающего списка. В стандартной поставке системы присутствует в виде отдельных элементов на странице блока. Режимы срочности заказа задаются в справочнике “Статусов” (“Справочники статусов – 17 Виды срочности”). Список статусов в тестовой системе представлен на рисунке ниже:
Режим срочности срочного заказа предназначен для построения тарифа для клиента (расчета стоимости доставки заказа). Подробнее с настройкой тарификации можно ознакомиться в разделе “Справочники – Тарифы”.
Типы корреспонденции срочного заказа – представлены в виде отдельных элементов на странице блока (может принимать форму выпадающего списка). Типы корреспонденции задаются в справочнике “Статусов” (“Справочники статусов – 18 Типы корреспонденции ”). Список статусов в тестовой системе представлен на рисунке ниже:
Режим срочности срочного заказа предназначен для построения тарифа для клиента (расчета стоимости доставки заказа). Подробнее с настройкой тарификации можно ознакомиться в разделе “Справочники – Тарифы”.
Поле “Вес” – вес отправления в единицах измерения кг.
Поле “Время ожидание для курьера” и кнопка с пиктограммой часов – предназначены для ввода времени ожидания. При вводе времени в поле и нажатии кнопки, пользователь должен сохранить карточку корреспонденции срочного заказа, чтобы система смогла отправить сообщение заказчику о том, что “курьер начал ожидание по заказу…”. Активность кнопки регулируется специальным флагом в карточке этого клиента (рисунок представлен ниже):
Поле “Сумма” – стоимость доставки срочного заказа. Рассчитывается по действующему тарифу клиента. Стоимость доставки для срочных заказов учитывает и дополнительные услуги (без детализации, как это реализовано на вкладке “Адреса”). Для того чтобы просмотреть детализацию по дополнительным услугам необходимо открыть копию карточки на вкладке “Адреса”.
Галка “Фиксированная сумма” – позволяет вручную установить стоимость доставки для данного заказа. Поле “Сумма” окрашивается в красный цвет.
При включенной галке “Возврат” в блоке “Заказчика” – система автоматически добавляет некоторый набор полей в карточке срочного заказа (представлен на рисунке ниже):
В блоке “Получателя” добавляются два элемента:
“Факт. время доставки” – дата и время фактической доставки корреспонденции при поездке “возврат”;
“План. время возврата” – планируемые дата и время при поездке “возврат”.
В блоке “Настройки параметров доставки заказов” – независимый набор элементов для поездки “возврат”, который соответствует действию и описанию элементов для блока поездки “туда” (режимы срочности поездки, типы корреспонденции, вес, стоимость доставки для возврата).
Поле “Примечания” – общее для карточки корреспонденции срочного заказа. Служит для хранения служебной пользовательской информации по заказу.
Информация о доставке срочного заказа появляется в карточке срочного заказа после его создания и повторного открытия. Информация представлена на рисунке ниже:
В поле “Курьер” – назначается курьер для выполнения доставки. Поле код (с кнопкой) предназначено для выбора курьера по его уникальному коду (идентификатору карточки сотрудника) в системе. Пиктограмма почтового конверта на кнопке предназначена для отправки смс сообщения курьеру (по предустановленным шаблонам в системе). Набор возможных смс сообщений для отправки курьеру представлен ниже:
Примечание: Кнопка для отправки смс может быть неактивной, если в системе не активирован “модуль смс” или не настроены параметры подключения к смс провайдеру (в переменных).
“Дата вручения”, “Время вручения” и “Инфо о доставке” – набор полей, необходимый для заполнения выполненной доставки. На основании этих полей система включает заказ в счет клиенту или Акт передачи денег (АПД).
Общие элементы карточки срочного заказа
Общие элементы карточки срочного заказа включают в себя четыре кнопки (представлены на рисунке ниже):
Кнопка “История” – предназначена для просмотра изменений пользователей в карточке срочного заказа;
Кнопка "Карточка в адресах” – открывает (создает) копию срочного заказа на вкладке Адреса. Это необходимо, например, для проверки расчета (детализации) дополнительных услуг для срочного заказа;
Кнопка “Печать” – предназначена для печати таких документов: ведомости, наклейки или бланки;
Кнопка “История сообщений” – предназначена для просмотра смс или e-mail сообщений по срочному заказу.
SMS и e-mail сообщения из карточки срочного заказа
В интерфейсе срочного заказа предусмотрены следующие режимы отправки смс или e-mail сообщений (представлены в консолидированном виде на рисунке ниже):
Примечание! Отправка SMS доступна только при активации и настройке модуля sms. Возможность отправки SMS курьеру предусмотрена после ввода информации в поле курьер. В карточке сотрудника (курьера), при этом, должен быть задан номер мобильного телефона. Если e-mail в карточке клиента не задан – кнопка будет подсвечена красным цветом (рисунок ниже):
В новой версии системы появится возможность – кнопка отправки e-mail курьеру. Все печатные формы e-mail и sms для срочных – доступны для редактирования и хранятся в “Справочники – Печатные формы” (рисунок ниже):
Заказ пропуска из карточки срочного заказа
В карточке срочного заказа, есть возможность указывать пропускной режим, у получателя и отправителя. Пропуск может заказан по email, sms или телефонным звонком. В случае, если выбран тип пропуска с необходимостью заказа , то при нажатии на кнопку “заказать пропуск”, будет показана форма заказа пропуска (см. рис. “форма заказа пропуска”). Форма заказа пропуска открывается автоматически при сохранении карточки срочного заказа, если был указан курьер, а также при изменении статуса строчного заказа (на вкладке “срочные”). Более того, при изменении статуса, будет показывается предупреждение, что пропуск не заказан, а далее будет открыта форма для заказа пропуска. Если пропуск не заказать, статус будет невозможно изменить.Форма заказа пропуска позволяет выбрать тип оповещения, он зависит, от выбранного режима пропуска .Типы оповещения по умолчанию, следующие : Тип пропуска “Заказывать заранее по email” – доступный тип оповещения “email”; Тип пропуска “Заказывать заранее по телефону” – доступный тип оповещения “sms, телефонный звонок”; Тип пропуска “Заказывать заранее по телефону и email – доступный тип оповещения “email, sms, телефонный звонок”. В форме заказа пропуска поля ” Контактное лицо” и “Контакт” – это лицо, которому отсылается сообщение. Когда получателем уведомления является клиент, то данные получателя берутся из карточки клиента (поля “контактное лицо”, “телефон”,”email”). Если был указан сотрудник из отдела клиента, то будут использованы контакты этого сотрудника. Получателем уведомления не обязательно должен быть клиент. Например, при взведенной галке “Третье лицо”, данные получателя и отправителя заводятся прямо в карточку срочного заказа, тогда, в качестве контактного лица будет использовано значение в поле “ФИО отправителя” или ”ФИО получателя” (если поле пустое, тогда используется значение из поля “Компания”). В зависимости от выбранного типа оповещения, в форме заказа пропуска, автоматически заполняется список актуальных контактов и заполняется шаблон сообщения.
Заказ пропуска происходит так, выбирается необходимый тип оповещения, уточняются данные по отправителю, при необходимости корректируется само сообщение. Далее, для отправки сообщения нажимается нижняя левая кнопка, в данном случае, указан тип оповещения “SMS”, кнопка называется “Отправить СМС”. Если никаких ошибок не происходит, пропуск считается заказанным, и форма закрывается. Для типа “Телефонный звонок” после окончания разговора необходимо будет нажать кнопку “Пропуск заказан”, т.к. звонок может быть, а могли не дозвонится. В случае, если пропуск уже был как-то заказан, и ничего не нужно делать, необходимо просто нажать кнопку “Пропуск заказан”.
Настройка пропуска
Шаблоны отсылаемых сообщений хранятся в печатных формах «Шаблоны заказа пропуска» (Справочники > Печатные формы). Вы можете настроить текст сообщения для каждого типа оповещения. По умолчанию есть 4 типа сообщения:
- email,
- sms,
- автоматический звонок,
- телефонный звонок.
Все доступные варианты пропуска перечислены в статусе «44 Cтатусы пропуска» справочника Статусы. В дополнительной информации у каждого статуса пропуска перечислены возможные типы сообщений (Cтатус «19 Типы сообщений»). Если в дополнительной информации статуса указать пустую строку, то форма заказа пропуска не будет открываться. Например, в статусе пропуска Нет информации указана пустая строка и форма заказа пропуска не показывается. Для статуса Заказывать заранее по телефону и email указаны типы сообщений с номерами «1,2,4», что соответствует типам оповещения «email», «sms» , «Телефонный звонок». При выборе такого статуса пропуска будет показана форма заказа пропуска с соответствующими типами сообщений.
Клиенту можно указать тип пропуска по умолчанию в карточке клиента на вкладке Основное.
Инфо о доставке в срочных заказах
Отдел срочных заказов в своей работе использует копию карточки корреспонденции срочных в разделе “Адреса” для хранения информации о доставке (поля: “Дата вручения”, “Время вручения”, “Вручил курьер” и “Инфо о доставке”). Если в карточке срочного заказа эти поля отсутствуют – значит необходимо вручную создать запись в адресах (кнопка "Карточка в адресах”). В системе возможно настроить автоматическое создание записей в адресах из срочных – используя для этих целей переменную “Автоматически создавать адреса” (рисунок ниже):
Примечание: синхронизация информации (полей) между срочными и адресами настроена только в одностороннем режиме – из срочных в адреса ! Это значит, что изменение информации в полях карточки не срочного заказа не синхронизирует эту информацию в карточке срочного заказа. Копия срочных заказов в адресах необходима системе для возможности выставления счетов клиентам и расчета ЗП сотрудника.
Работа с межгородом в срочных заказах
Система поддерживает работу доставки срочных заказов по межгороду. Для этого в карточке срочного заказа предусмотрен флаг, который необходимо выключить (рисунок ниже):
В интерфейсе над строкой адреса появятся поля “Индекс” и поля с названием (регионом) города получателя-отправителя. Выбор города осуществляется в режиме поиска – кнопка “Поиск населенного пункта” справа ![]() или по значению в поле “Индекс”.
или по значению в поле “Индекс”.
Автоматическое копирование заказов из ЛК клиента на вкладку срочные
В системе предусмотрена специальная возможность для автоматического копирования нового заказа поступившего из ЛК клиента на вкладку срочных заказов. Этот механизм активируется переменной “Срочность для копирования в срочные” (рисунок показан ниже):
Направления
Статистика по срочным заказам
Для того чтобы посмотреть статистику по значениям полей какого-либо столбца, «приподнимите» таблицу срочных заказов за нижнюю границу.
В открывшейся таблице будет отображаться статистика по тому столбцу, по которому Вы установите сортировку. Для получения статистики по всей выборке в таблице срочных заказов нажмите кнопку «Сбросить сортировку» внизу окна.
Дополнительные таблицы
Таблица в разрезе курьеров – вызывается клавишей F1 или из контекстного меню основной таблицы.
В левой части окна – таблица со списком всех срочных курьеров, чьи заказы отображены в основной таблице, состоящая из следующих столбцов:
| Код | – Код курьера; |
| Кол-во | – Количество заказов, назначенных курьеру для выполнения; |
| Несдел. | – Количество невыполненных на данный момент заказов; |
| НеОтч. | – Количество выполненных заказов, за которые курьер пока не отчитался в офисе; |
| С, До | – График работы курьеров; |
| Нал. Сумма | – Сумма, которую надо доставить или забрать. |
В контекстном меню данной таблицы доступны следующие действия:
- Показать карточку курьера;
- Показать посещаемость – график курьеров на текущую дату и фактическое время начала и окончания работы;
- Показать график – график выбранного курьера на заданный период;
- Создать нового курьера – открывает окно для создания карточки нового сотрудника.
Внизу расположена часть основной таблицы, куда входят заказы, назначенные выбранному курьеру. Здесь доступны те же функции, что и при работе с основной таблицей срочных заказов.
В правой верхней части окна – часть основной таблицы, состоящая из заказов, для которых еще не назначены курьеры. На панели, разделяющей верхние и нижнюю таблицы, – количество курьеров в списке, кнопки для переключения между таблицами в разрезе курьеров и в разрезе клиентов и кнопка с выпадающим списком менеджеров. При выборе менеджера в списке курьеров отобразятся только курьеры, прикрепленные к данному менеджеру.
Для перехода к основной таблице срочных заказов нажмите клавишу «Esc».
Таблица в разрезе клиентов – вызывается клавишей F2 или из контекстного меню основной таблицы.
В левой части окна – таблица со списком всех клиентов, чьи срочные заказы отображены в основной таблице, состоящая из следующих столбцов:
| Кол-во | – Количество заказов, поступивших от клиентов; |
| Несдел. | – Количество невыполненных на данный момент заказов; |
| НеОтч. | – Количество выполненных заказов, за которые курьер пока не отчитался в офисе; |
Внизу расположена часть основной таблицы, куда входят заказы, поступившие от выбранного клиента. Здесь доступны те же функции, что и при работе с основной таблицей срочных заказов. В правой верхней части окна – часть основной таблицы, состоящая из заказов, для которых еще не назначены курьеры. На панели, разделяющей верхние и нижнюю таблицы, – количество клиентов в списке, кнопки для переключения между таблицами в разрезе курьеров и в разрезе клиентов и кнопка с выпадающим списком агентов. При выборе агента в списке клиентов отобразятся только клиенты, приведенные данным агентом.
Для перехода к основной таблице срочных заказов нажмите клавишу «Esc».