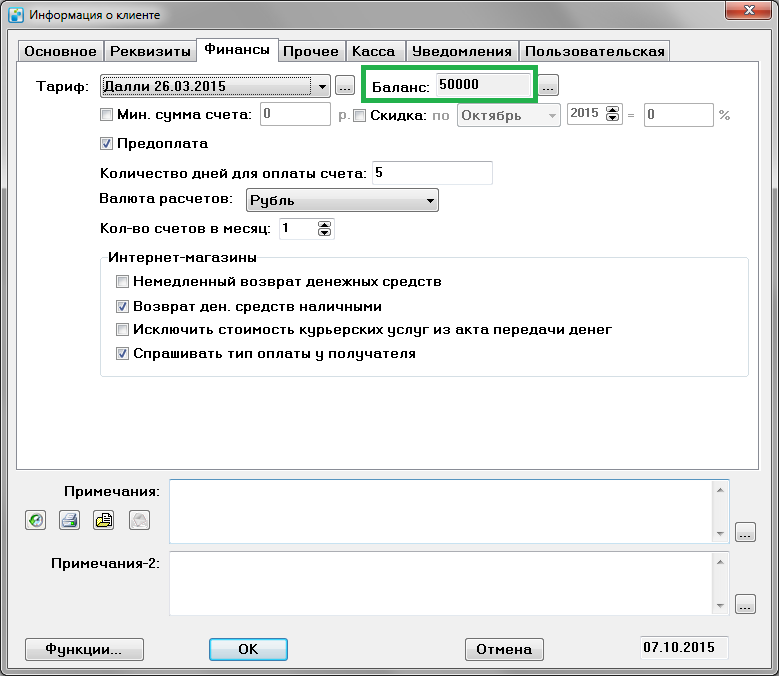Тест — различия между версиями
Olga (обсуждение | вклад) м (→Управление счетами) |
Olga (обсуждение | вклад) м (→Карточка счета) |
||
| Строка 24: | Строка 24: | ||
[[Файл:Карточка счета.png|400px]] | [[Файл:Карточка счета.png|400px]] | ||
| − | '''Период счета''' | + | '''Заказчик'''. Имя или название заказчика доставки. |
| − | + | ||
| − | + | '''Отдел'''. Название отдела компании, создавшего заказ. | |
| − | + | ||
| − | + | '''Основание'''. Определяет порядок оплаты услуг курьерской службы. Возможные значения: | |
| − | + | * '''Заказы''' — клиент оплачивает все доставки по заказам; | |
| − | + | * '''Акт передачи денег/ТМЦ''' — курьерская служба вычитает стоимость доставки из денег за товары клиента. Например, курьер доставил получателю товар из интернет-магазина и получил 1000 рублей за товар. Далее курьер возвращает эти деньги в курьерcкую службу, а курьерская служба в интернет-магазин. При таком подходе курьерская служба из 1000 рублей может удержать 200 рублей за курьерские услуги и передать в интернет-магазин оставшиеся 800 рублей. | |
| − | + | ||
| − | ''' | + | '''Период счета'''. Интервал дат заказов, за которые выставляется счет. |
| − | + | ||
| + | '''Дата документа'''. Заполняется автоматически датой выставления счета. | ||
| + | |||
| + | '''Предоплата'''. Если флажок установлен, значит клиент оплачивает услуги до их выполнения, деньги списываются с баланса клиента в системе. | ||
| + | |||
| + | '''Нал.''' Если флажок установлен, клиент оплачивает услуги наличными деньгами. | ||
| + | |||
| + | '''Курс валюты'''. Отношение валюты, в которой производится расчет, к рублю. Укажите значение или нажмите на кнопку [[Файл:More.png]] рядом с полем для подстановки значения из системы. | ||
| + | |||
| + | '''Счет''' – счета автоматически нумеруются сквозной нумерацией в течение года. При этом система позволяет пользователю, при необходимости, изменять номера счетов, но жестко контролирует правильность последовательности дат и номеров счетов (система не даст создать счет с номером большим, а датой – меньшей, и наоборот, чем у уже имеющегося счета за данный год). Кнопка рядом с полем подставляет текущий номер из базы данных.<br /> | ||
| + | |||
'''Тип формы''', '''Скидка''', и '''Ограничение''' – задают, соответственно, тип печатной формы, размер скидки и ограничение «снизу» суммы счета. Кнопки , соответствующие им, подставляют данные из карточки текущего клиента.<br /> | '''Тип формы''', '''Скидка''', и '''Ограничение''' – задают, соответственно, тип печатной формы, размер скидки и ограничение «снизу» суммы счета. Кнопки , соответствующие им, подставляют данные из карточки текущего клиента.<br /> | ||
Галка '''Показывать нули''' - включает/выключает показ строк с нулевыми ценами в таблице.<br /> | Галка '''Показывать нули''' - включает/выключает показ строк с нулевыми ценами в таблице.<br /> | ||
| Строка 60: | Строка 70: | ||
Последнюю версию стандартной печатной формы Вы можете загрузить [[Файлы для загрузки#Популярные документы|здесь]]. | Последнюю версию стандартной печатной формы Вы можете загрузить [[Файлы для загрузки#Популярные документы|здесь]]. | ||
| + | |||
| + | {| | ||
| + | |<pre>ВНИМАНИЕ! | ||
| + | При открытии оплаченного счета, и попытке его пересчета система может не находить корреспонденцию именно по причине того, что | ||
| + | в оплаченном счете корреспонденция становится оплаченной. А выборка по признаку оплаченности в счете установлена в положение | ||
| + | «Не оплачено».</pre> | ||
| + | | | ||
| + | |} | ||
== Предоплата == | == Предоплата == | ||
Версия 10:17, 14 января 2021
Содержание
- 1 Управление счетами
- 2 Предоплата
- 3 Выставление счета
- 4 Экспорт счетов в 1С
- 5 Проведение платежа
- 6 Привязка платежей
- 7 Координаты “печати” и “подписи” в печатной форме Cчета
- 8 Личный кабинет клиента
- 9 Вручную
Управление счетами
Для управления счетами выберите в меню Документы пункт Счета. Необходимо наличие прав на просмотр счетов. Откроется окно «Счета»:
В верхней части окна расположены фильтры списка счетов. Фильтры можно комбинировать, выводя в таблице счетов необходимую информацию. Чтобы снять установленные фильтры, нажмите на кнопку Отменить.
Выставленные счета и информация по ним представлены в виде таблицы. Оплаченные счета отображаются на сером фоне.
В этом окне доступны следующие действия со счетами:
- открыть карточку счета. Чтобы просмотреть информацию по счету, выделите его в таблице и нажмите Enter;
- провести оплату счета. Для этого выделите счет и нажмите F5.!!! Откроется окно оплаты счета, в котором необходимо ввести даты отчета и оплаты. При нажатии «ОК» система проставит признак оплаченности в заказы клиента за период счета, а также пометит счет оплаченным. Оплаченные счета отображаются серым цветом. Эта операция также выполняется автоматически при выполнении импорта из банк-клиента. Подробнее см. раздел «Интеграция с другими системами»;
- просмотреть детализацию счета по кнопке F9;
- выгрузить выбранные счета в Microsoft Excel - Ctrl+F9;
- экспортировать выбранные счета в 1С;
- массово выставить счета;
- сформировать заказ на доставку выделенных счетов, имеющих дату текущего счета - Ctrl+F12. Для этого действия необходимо наличие прав на создание почтовой корреспонденции.
Карточка счета
Карточка счета имеет следующий вид (данный вид счета доступен при использовании стандартной печатной формы счета для России):
Заказчик. Имя или название заказчика доставки.
Отдел. Название отдела компании, создавшего заказ.
Основание. Определяет порядок оплаты услуг курьерской службы. Возможные значения:
- Заказы — клиент оплачивает все доставки по заказам;
- Акт передачи денег/ТМЦ — курьерская служба вычитает стоимость доставки из денег за товары клиента. Например, курьер доставил получателю товар из интернет-магазина и получил 1000 рублей за товар. Далее курьер возвращает эти деньги в курьерcкую службу, а курьерская служба в интернет-магазин. При таком подходе курьерская служба из 1000 рублей может удержать 200 рублей за курьерские услуги и передать в интернет-магазин оставшиеся 800 рублей.
Период счета. Интервал дат заказов, за которые выставляется счет.
Дата документа. Заполняется автоматически датой выставления счета.
Предоплата. Если флажок установлен, значит клиент оплачивает услуги до их выполнения, деньги списываются с баланса клиента в системе.
Нал. Если флажок установлен, клиент оплачивает услуги наличными деньгами.
Курс валюты. Отношение валюты, в которой производится расчет, к рублю. Укажите значение или нажмите на кнопку ![]() рядом с полем для подстановки значения из системы.
рядом с полем для подстановки значения из системы.
Счет – счета автоматически нумеруются сквозной нумерацией в течение года. При этом система позволяет пользователю, при необходимости, изменять номера счетов, но жестко контролирует правильность последовательности дат и номеров счетов (система не даст создать счет с номером большим, а датой – меньшей, и наоборот, чем у уже имеющегося счета за данный год). Кнопка рядом с полем подставляет текущий номер из базы данных.
Тип формы, Скидка, и Ограничение – задают, соответственно, тип печатной формы, размер скидки и ограничение «снизу» суммы счета. Кнопки , соответствующие им, подставляют данные из карточки текущего клиента.
Галка Показывать нули - включает/выключает показ строк с нулевыми ценами в таблице.
Галка Печатать с фактурой - позволяет печатать комплект документов с 2-мя счетами-фактурами. Если галка снята – на печать будет выведена только одна счет-фактура, для последующей печати вторых экземпляров отдельно.
Таблица отображает подробную информацию о доставленной корреспонденции (сгруппировано по ценам). При нажатии кнопки «пересчитать» в нее подставляются агрегированные данные из корреспонденции. При необходимости, пользователь может эти данные откорректировать. Количество строк в таблице определяется выбранной печатной формой. При заполнении ее данными из корреспонденции, в случае, если различных цен доставленной корреспонденции будет больше, чем строк в таблице, система поставит количество равным единице, а стоимость – суммарную стоимость доставки корреспонденции.
Кнопка Печать сохраняет счет, и выводит на печать на принтер, установленный по умолчанию, комплект документов, состоящий из счета, 2-х экземпляров актов сдачи-приемки работ, 1 или 2 счета фактуры, и, при необходимости, детализацию счета.
Кнопка Просмотр также сохраняет счет, формирует комплект документов в MS Excel’е и показывает его пользователю.
Галка Непроводимый (необходимо наличие прав создания непроводимых счетов) препятствует сохранению счета, заставляет кнопки «Печать» и «Просмотр» формировать только счет, при этом, при выводе его в виде документа MS Excel выводит его без формул, прописанных в печатной форме.
После выставления счета запрещены действия, приводящие к изменению стоимости доставки корреспонденции. Программа выдаст сообщение: «Данная корреспонденция входит в счет-фактуру №…. В корреспонденции, на которую выставлен счет, нельзя изменить стоимость доставки».
В табличной части выставленных счетов, можно отобразить столбец "Подписан акт". Галка "Подписан акт" необходима в случае, если ведется учет подписанных актов. Ее можно проставить, отсканировав штрихкод с распечатаного акта по счету.
ВНИМАНИЕ! База данных является реляционной, это подразумевает ссылочную связь сущностей данных. Вследствие этого возникает следующее явление: Если сначала создать и распечатать комплект документов, потом изменить печатную форму, реквизиты контрагентов, и т.д., повторная печать документов сформирует документы с текущими реквизитами и формой счета, а не теми, что были на момент первичного формирования. |
Печатные формы счетов Вы можете увидеть в разделе "Справочники" - "Печатные формы" - "Счета". Там Вы можете их сохранять, загружать, редактировать в Excel'е.
Последнюю версию стандартной печатной формы Вы можете загрузить здесь.
ВНИМАНИЕ! При открытии оплаченного счета, и попытке его пересчета система может не находить корреспонденцию именно по причине того, что в оплаченном счете корреспонденция становится оплаченной. А выборка по признаку оплаченности в счете установлена в положение «Не оплачено». |
Предоплата
Галка “Предоплата” (карточка клиента – вкладка “Финансы”) - позволяет настроить схему работы, по принципу “предоплаты услуг”, когда клиентом, на баланс, вносится установленная сумма предоплаты. При этом, сумма, за оказанные услуги клиенту, постепенно списывается с данного баланса.
Важно: если включена галка “Предоплата”, то галка “Исключить стоимость курьерских услуг из акта передачи денег” должна быть выключена, иначе с клиента дважды будет изыматься стоимость доставки: первый раз, будет списано с баланса, при оформлении заказа; второй, когда будет выставляться акт передачи денег.
Для того, чтобы пополнить баланс, нужно выставить счет, с установленной галкой “Предоплата”:
Эту сумму Вы сможете увидеть в карточке клиента, на вкладке “Финансы”:
Теперь при создании карточки заказа, корреспонденции или срочного заказа, от этого клиента, будет появляться всплывающее сообщение, с информацией о текущем балансе данного клиента.
Если сумма баланса снижается ниже значения, которое указано в переменной “Справочники – Переменные – Финансы - Минимальный баланс для напоминания” (по умолчанию, значение равно 1000), то в всплывающем сообщении будет значок ошибки.
Например, при создании первой корреспонденции, на стоимость доставки в 100 р., всплывающее сообщение будет с суммой 50000 рублей. Баланс, после этого, уменьшается, на стоимость доставки. При создании следующей корреспонденции, в всплывающем сообщении сумма баланса уже будет другая.
Если по заказу нужны акт и счет-фактура, то выставляется счет, без галки "Счет", с указанным периодом счета. В акте и счет-фактуре, вместо номера указывается "б/н" потому, что номера счета как такового нет (галка "Счет" снята, а в шаблоне прописано, что для них указывается номер, который берется для номера счета). Сделано это для того, чтобы номера счетов, актов, счет-фактур совпадали.
Выставление счета
Экспорт счетов в 1С
Описание формата экспорта счетов в 1С
Использование этого функционала предполагает подключение модуля "1С-бухгалтерия". На стороне системы КС2008 это ссылка в основном меню "Связь - Экспорт в 1С", на стороне системы 1С это специально разработанная внешняя обработка в формате *.epf. Для экспорта счетов в 1С выберите в главном меню программы пункт «Связь» - «Экспорт в 1С». Откроется окно следующего вида:
В поля ввода дат введите интервал дат выставления счетов для выгрузки в 1С. В поле Имя файла экспорта введите имя файла, в который нужно выгружать информацию о счетах. В поле Фирма выберите из списка название фирмы. Нажатием кнопки «ОК» программа сохраняет информацию о выставленных счетах в указанный файл. После чего можно загружать эту информацию в «1С бухгалтерию».
Проведение платежа
Платежи от клиентов
Платежи от клиентов можно вводить вручную или загружать через импорт из клиент банка.
Ввод платежа вручную возможен несколькими вариантами:
- Выбрать клиента в списке и через контекстное меню "Ввести платеж"(F5)
- В счетах через контекстное меню "Ввести оплату" (F5)
- При оплате заказа наличными - в карточке заказа поставить галку "Оплата наличными" и справа нажать кнопку +
После чего откроется карточка платежа (Рис. )
В ней можно выбрать сумму, дату и тип оплаты(наличными или безналично).
При оплате наличными можно выбрать заказ по которому курьер привез деньги, а так же самого курьера.
При оплате безналично возможно ввести дату документа и номер платежного поручения. Банковские реквизиты заполнятся автоматически согласно вкладке "Реквизиты" карточки клиента.
Загрузка из банк-клиента
Импорт платежей из банк-клиента позволяет загружать в систему документы об оплате и автоматически привязывать их к счетам.
Для импорта платежей из банк-клиента в систему, необходимо в любом банк-клиенте выгрузить выписки\платежки в текстовый файл (в большинстве случаев данная выгрузка в банк-клиенте называется "Экспорт в 1С"). Для загрузки файла в программе КС2008, нажимаем "Связь" - "Импорт из банк-клиента".
В поле "Путь к файлу обмена" – выбираем загружаемый файл.
Галка "Удалить файл после загрузки" – устанавливается в случае, если нет необходимости хранить старые файлы.
Галка "Загружать исходящие платежи" – позволяет учитывать платежи от нас к нашим контрагентам.
Для начала загрузки нажимаем кнопку "Ок".
После загрузки, при необходимости правки привязки платежей к счетам, нажимаем на кнопку - "Платежи". При этом откроется окно заведенных в системе платежей.
Для определения фирмы, по которой нужно загружать платежи, система сравнивает расчетный счет в файле с расчетным счетом, указанным в контрагенте фирмы. Далее система смотрит, какой ИНН указан в платеже и ищет по нему клиента. Если клиент с данным ИНН в базе не найден, то поиск выполняется по БИК и расчетному счету.
При загрузке платежей система выполняет поиск и привязку входящих платежей – к выставленным безналичным счетам. Платеж привязывается к счету, в случае если сумма счета и сумма в платеже совпадают. Если счет на сумму платежа не найден, то система рассчитывает, есть ли два счета, сумма которых бы закрывалась по платежу. В случае, если такие счета есть, то система закрывает данным платежом оба счета.
Например: загружаем платеж на 10250 р., в системе есть два счета на сумму 4150 и 6100. Система распределит сумму платежа на оба счета, тем самым закрыв их и привяжет оба счета к платежу. В случае, если платеж не привязался по сумме или одним платежом оплачивали более двух счетов, такой платеж попадает в не разнесённые и его можно будет разнести вручную.
Если платеж, ранее загружался, то повторно он загружаться не будет.
Платежи партнерам
Для передачи средств партнерам и их учету в системе необходимо выбрать клиента из списка и через контекстное меню выбрать "Передача средств клиенту".
Далее внести информацию о платеже аналогично вводу платежа ОТ клиента.
Привязка платежей
Координаты “печати” и “подписи” в печатной форме Cчета
Для стандартных типов печатных форм Счета в системе предусмотрена возможность выгрузки печати предприятия, подписи руководителя, подписи бухгалтера. Копии изображений предварительно должны быть загружены в систему через “Справочники” – “Фирмы” (на вкладке “Сканы”). Скан копии изображений предварительно должны быть преобразованы в графический формат PNG, который поддерживает прозрачность фона.
По умолчанию, скан копии изображений выгружаются в печатную форму счета только при рассылке счета клиенту по e-mail (функция контекстного меню “Разослать по e-mail…”). В форму счета для вкладки “Счет” и “Акт” из системы автоматически выгружаются изображения: “Печать предприятия” и “Подпись директора”, для вкладки “Фактура” выгружаются “Подпись директора” и “Подпись бухгалтера”. Система автоматически подбирает координаты местоположения изображений путем поиска по словосочетаниям "Руководитель организации" и "Главный бухгалтер" в форме.
В случаях, когда пользователю системы требуется точная калибровка местоположения каждого элемента изображения на форме – необходимо вручную задать координаты ячеек для конкретного элемента формы для определенной вкладки. Координаты графических элементов задаются в печатной форме счета для ячеек на вкладке “Данные” (показано на рисунке) в цифровом выражении (буквенные значения не предусмотрены, например ячейке “D” соответствует порядковый номер в виде цифры “4”). Координата состоит из двух значений – для верхнего левого угла изображения (top-left):
[O6, P6] – верхний угол координат для изображения “Печати предприятия” на вкладке “Счет”;
[Q6, R6] – верхний угол координат для изображения “Печати предприятия” на вкладке “Акт”;
[O7, P7] – верхний угол координат для изображения “Подпись директора” на вкладке “Счет”;
[Q7, R7] – верхний угол координат для изображения “Подпись директора” на вкладке “Акт”.
!Примечание! Подпись бухгалтера выгружается только для формы “Счета-фактуры” (вкладка “Фактура”), изменение координат для которой не предусмотрено. Вкладка “Фактура” появляется в печатной форме документа Счет только для фирм, у которых задана ставка НДС.
Личный кабинет клиента
Личный кабинет предназначен для клиентов и партнеров курьерской службы, работающей в системе MeaSoft. В личном кабинете вы можете:
- добавлять и редактировать заказы;
- отслеживать заказы;
- рассчитать стоимость и сроки доставки отправления;
- печатать документы по заказам;
- просматривать информацию о взаиморасчетах с курьерской службой.
Некоторые из функций могут отсутствовать или называться иначе в зависимости от настроек и тарифа курьерской службы. Подключение и настройка личного кабинета клиента выполняются администратором курьерской службы.
Главная страница
На главной странице личного кабинета отображается таблица со статистикой по заказам.
Чтобы увидеть нужную группу заказов, нажмите на соответствующую ячейку таблицы. Откроется вкладка Отслеживание с таблицей заказов согласно фильтрам ячейки.
Если в выбранной группе заказов нет (значение ячейки равно 0), будут показаны все заказы соответствующей строки.
Подробнее см. раздел «Отслеживание исходящих заказов».
Новый заказ
Создание заказа вручную
Чтобы отправить новый заказ:
- Выберите пункт основного меню Оформить заказ.
- На странице «Оформление заказа» на вкладке Новый заказ заполните обязательные поля, отмеченные звездочкой (*), и при необходимости остальные.
- Нажмите на кнопку Отправить.
Добавление товара
Товар можно добавить при создании заказов вручную или при оформлении заявки на забор.
Чтобы добавить товар, на странице «Новый заказ» в поле Товары нажмите на кнопку Добавить. Откроется окно «Добавление/редактирование товара»:Товары добавляются следующими способами:
- по артикулу, если заказ комплектуется на складе курьерской службы;
- вручную — если заказ комплектуется на складе интернет-магазина.
По артикулу
Чтобы добавить товар:
- В поле Артикул товара нажмите на кнопку Выбрать. Откроется окно «Выберите товар»:
- Чтобы отфильтровать товары по складу, выберите нужный склад в выпадающем списке и нажмите на кнопку Показать.
- Чтобы отфильтровать товары по наличию, установите флажок Только доступные и нажмите на кнопку Показать.
- Также можно начать вводить артикул или название в соответствующих полях и выбрать товар из выпадающего списка.
- Поля Название товара, Масса единицы товара, Цена единицы товара и Штрихкод заполнятся автоматически.
- Чтобы выбрать товар, нажмите на кнопку Сохранить. Для отмены нажмите Закрыть.
Одно наименование товара добавлено в заказ.
Добавлять, редактировать и удалять товары можно только до нажатия на кнопку Отправить.
Вручную
Вручную добавляется товар, не привязанный к складу курьерской службы.
Чтобы добавить товар, в окне «Добавление/редактирование товара» заполните поля, кроме поля Артикул.
Когда карточка будет заполнена, нажмите Сохранить. Для отмены нажмите Закрыть.
Добавлять, редактировать и удалять товары можно только до нажатия на кнопку Отправить.
Особенности
При выборе ставки НДС значение 0 означает ставку «Без НДС».
Ставка «0%» не поддерживается.
Добавление файла
Чтобы прикрепить файл к заказу, в поле Прикрепленные файлы нажмите на кнопку Добавить. Выберите файл на компьютере и нажмите Открыть. Появится строка с наименованием файла.
Обратите внимание, что размер загружаемого файла не должен превышать 1 Мб.
Чтобы удалить загруженный файл, в строке с названием файла нажмите на кнопку ![]() .
.
Добавлять и удалять файлы можно только до нажатия на кнопку Отправить.
Загрузка реестра Excel
Чтобы загрузить заказ из документа Excel:
- Выберите пункт основного меню Оформить заказ и перейдите на вкладку Реестр Excel.
- Откроется окно «Загрузка реестра Excel»:
- Скачайте шаблон реестра по ссылке.
- Убедитесь, что загружаемый реестр соответствует шаблону.
- Убедитесь, что каждый заказ имеет свой уникальный номер.
- Чтобы добавить вложение, в документе заполните поля в разделе Груз.
Чтобы добавить несколько вложений в один заказ, укажите одинаковый номер заказа для всех вложений или укажите номер заказа только для первого из них. Поля заказа при этом можно не заполнять. - Чтобы добавить пункт выдачи заказа, используйте один из следующих способов:
- в поле Адрес укажите код ПВЗ. Узнать код можно в разделе <ссылка на раздел ПВЗ>.
- в поле Адрес укажите название пункта выдачи заказов c префиксом «ПВЗ». Например, если название «ПВЗ на Пушкинской», в документ нужно записать «ПВЗ ПВЗ "На Пушкинской». При этом обязательно заполните поле Город получателя, поскольку в разных городах могут быть ПВЗ с одинаковыми названиями.
- Если в шаблоне Excel доступны поля При выкупе и При отказе, в реестре можно установить зависимость стоимости доставки от суммы выкупа заказа. Для этого заполните следующие поля:
- При отказе — стоимость доставки при полном отказе от отправления;
- Сумма — сумма выкупа, определяющая стоимость доставки;
- Стоимость доставки при выкупе менее суммы — стоимость доставки, если заказ выкуплен на сумму, меньшую указанной в поле Сумма;
- Стоимость доставки при выкупе от суммы — стоимость доставки, если заказ выкуплен на сумму, большую указанной в поле Сумма.
- Нажмите на кнопку Выберите файл. В открывшемся диалоговом окне выберите загружаемый реестр и нажмите на кнопку Загрузить.
- Проверьте данные заказа и нажмите на кнопку Подтвердить.
Заявка на забор
Заявка на забор используется, если нужно, чтобы курьер приехал к вам и забрал заказы на доставку. Доступ к этой функциональности настраивается администратором курьерской службы.
Чтобы оформить заявку на забор:
- Выберите пункт основного меню Оформить заказ и перейдите на вкладку Заявка на забор. Откроется окно «Оформление заявки на забор».
- Заполните форму заявки и нажмите на кнопку Отправить.
Отслеживание исходящих заказов
Отслеживание исходящих заказов предназначено для получения информации по заказам, созданных клиентами курьерской службы, подключенной к системе MeaSoft. Способ создания заказа не важен.
Чтобы отследить заказы, выберите пункт основного меню Отслеживание. Откроется страница «Отслеживание». Установите параметры поиска и нажмите на кнопку Вывести.
Примечание. При поиске по номеру или названию интервал дат не учитывается.
В результате откроется таблица заказов, удовлетворяющих указанным критериям:На этой странице вы можете:
- просмотреть информацию по заказу. Подробнее см. <ссылка на Просмотр информации о заказе>;
- редактировать заказ. Для этого в строке заказа слева нажмите на кнопку
 . Откроется окно «Изменение заказа».
. Откроется окно «Изменение заказа». - изменить условия поиска отслеживаемых заказов. Для этого в названии страницы Отслеживание нажмите на кнопку
 . Раскроется область выбора отслеживаемых заказов;
. Раскроется область выбора отслеживаемых заказов; - распечатать накладные, ярлыки, акты приема-передачи заказов или ТМЦ для выбранных заказов. Подробнее см. раздел «Печать документов»;
- сохранить информацию о заказах в документ Excel. Для этого установите флажки слева от нужных заказов и нажмите на кнопку Экспорт в MS Excel;
- отменить выбранные заказы. Для этого установите флажки слева от нужных заказов и нажмите на кнопку Отменить заказы.
Просмотр информации о заказе
Чтобы увидеть информацию по заказу, кликните в любом месте строки заказа. Откроется окно «Подробности заказа». В этом окне вы можете:
- подписаться на уведомления о статусе заказа в Telegram-канале или браузере. Для этого нажмите на кнопку
 или
или  соответственно;
соответственно; - просмотреть и распечатать накладные по заказу. Для этого нажмите на кнопку Накладные.
Печать документов
Чтобы распечатать документы по заказу, установите флажки слева от нужных заказов и нажмите на соответствующую кнопку внизу страницы. Затем в окне предпросмотра документа нажмите на кнопку Печать.
Если ни один заказ не отмечен, то сформируются документы для всех заказов, отображаемых в таблице.
При печати ярлыков по кнопке Распечатать ярлыки в выпадающем списке выберите тип ярлыка:
- Zebra – для печати на термопринтере;
- А4 – для печати на листе формата А4.
Примечание. Печатные формы для заборов не формируются.
Отслеживание входящих заказов
Отслеживание входящих заказов предназначено для отправлений, которые доставляются в город агента курьерской службы.
Чтобы отследить входящие заказы, выберите пункт основного меню Входящие. Откроется страница «Отслеживание».
Установите параметры поиска и нажмите на кнопку Вывести. Откроется таблица заказов, удовлетворяющих указанным критериям:На этой странице вы можете:
- просмотреть информацию по заказу. Для этого кликните в любом месте строки заказа. Откроется окно «Подробности заказа». Подробнее см. раздел «Действия с входящими заказами»;
- изменить условия поиска отслеживаемых заказов. Для этого в названии страницы «Отслеживание» нажмите на кнопку
 . Раскроется область выбора отслеживаемых заказов;
. Раскроется область выбора отслеживаемых заказов; - распечатать накладные и ярлыки для выбранных заказов. Подробнее см. раздел «Печать документов»;
- сохранить информацию о заказах в документ Excel. Для этого установите флажки слева от нужных заказов и нажмите на кнопку Экспорт в MS Excel.
Действия с входящими заказами
Чтобы начать работу с входящим заказом, на странице «Отслеживание» кликните в любом месте строки заказа. Откроется окно «Подробности заказа». В этом окне вы можете:
- просмотреть и распечатать накладные;
- изменить статус заказа;
- проставить дату и время доставки, добавить информацию о доставке;
- прикрепить файлы по заказу.
После внесения изменений нажмите на кнопку Сохранить, затем Закрыть.
Прием заказов
Прием заказов предназначен для приемки заказов, полученных агентом курьерской службы.
Чтобы принять заказ:
- Выберите пункт основного меню Входящие и на странице «Отслеживание» выберите раздел Приём. Откроется окно «Приём заказов».
- В окне «Приём заказов» введите штрихкод отправления и нажмите на кнопку Принять. Появится сообщение «Заказ <номер заказа> успешно принят».
Вручную
Чтобы добавить новую единицу корреспонденции:
- На вкладке Заказы выберите заказ и нажмите пробел. Откроется вкладка Адреса с входящими в заказ корреспонденциями.
- Нажмите F3 или в контекстном меню выберите пункт Создать. Откроется окно новой карточки корреспонденции с заполненными данными клиента и заказа.
По умолчанию активно поле Компания или Шифр, если в выделенной записи таблицы корреспонденции заполнено поле Шифр. - Заполните поля карточки и нажмите ОК.
Карточка единицы корреспонденции содержит следующие вкладки:
- Получатель
- Отправитель
- Межгород
- Выдача
- Финансы
- Прочее
- Услуги
- Вложения
- Места
- Пользовательская
Сверху расположены поля, общие для всех вкладок.
Номер. Номер единицы корреспонденции. Ставится максимальный номер корреспонденции в текущем заказе, увеличенный на единицу. Система следит за уникальностью номеров корреспонденции в пределах заказа. При этом вы можете редактировать номер и сохранить корреспонденцию с одинаковыми значениями номеров в одном заказе. Если при создании записи другой пользователь займет номер, подставленный автоматически, редактируемой записи присваивается новый номер, она сохраняется, а пользователь видит предупреждение, что нумерация изменилась.
Очень важно для бизнес-процессов, чтобы нумерация корреспонденции, вводимой в базу данных одним оператором, была непрерывной, последовательной и соответствовала тому порядку, в котором корреспонденция физически расположена. В этом случае наклейки и/или ведомости, распечатанные с сортировкой по номеру, располагаются в той же последовательности. Это существенно снижает трудозатраты на сопоставление корреспонденции наклейкам и ведомостям. Для автоматического контроля нумерации при одновременном вводе корреспонденции несколькими операторами в один заказ применяется настройка программы, устанавливающая диапазон номеров, выделенных каждому оператору, так, чтобы они не пересекались (Параметры > Ввод).
!ВНИМАНИЕ! Если у корреспонденции стоит номер 0, она считается заборной. Отправитель и получатель меняются местами. На карте будут видны адреса отправителей.
Шифр. Применяется для ввода кода получателя, принятого в системе управления заказчика. При заполнении этого поля и последующем переходе к другому полю система ищет корреспонденции с заполненным полем Шифр, доставленные от текущего заказчика. Если с таким шифром от этого заказчика в базе данных присутствует несколько организаций (различающихся по названию), система предложит оператору выбрать требуемую организацию. После этого в поля Компания, ФИО, Адрес, Станция метро и Телефон подставляются значения из последней доставки этому получателю, а также выводятся одна или две панели информации о предыдущих доставках этому получателю.
Вкладка Получатель
Компания. При вводе используется автоподстановка из списка названий компаний-получателей всей корреспонденции от текущего заказчика за последние 2 года.
После ввода значения происходит поиск доставок указанному получателю. Данные последней доставки автоматически заполняются в поля ФИО, Адрес, Станция метро и Телефон. В верхней части карточки отображаются информационные панели с историей доставок этому получателю.
Поскольку адрес определяется по названию компании, то для удобной работы с получателями, у которых при одном названии существует несколько адресов (например банки, имеющие много филиалов с одинаковым названием) рекомендуется добавлять в конец названия один или несколько знаков нижнего подчеркивания (_). Такие знаки в конце наименования получателя не печатаются в доставочных листах и не попадают в отчеты. Если в базе данных несколько таких «разных» названий введенной компании-получателя, система предложит оператору выбрать нужный адрес из имеющихся или добавить новый.
Дата. Плановая дата доставки.
ФИО. Заполняется именем получателя для введенной компании. Если нажать на кнопку ![]() при ручном вводе получателя, первые буквы каждого слова заменятся на заглавные, кроме фразы «для бухгалтерии», которая применяется при доставке биллинга (рассылке счетов). Кнопка переключается щелчком мыши по ней или нажатием кнопки F4.
при ручном вводе получателя, первые буквы каждого слова заменятся на заглавные, кроме фразы «для бухгалтерии», которая применяется при доставке биллинга (рассылке счетов). Кнопка переключается щелчком мыши по ней или нажатием кнопки F4.
Время с ... до .... При необходимости указывается время вручения:
- оба поля заполнены разными значениями — интервал времени доставки;
- оба поля заполнены одинаковыми значениями — конкретное время доставки;
- заполнено только в одно поле — ограничение времени «от» или «до».
Значения используются для печати на доставочных листах (ведомостях) для курьеров.
Адрес. Используется автоподстановка адресов из базы КЛАДР.
По введенному адресу определяется станция метро. Для этого адрес должен соответствовать стандарту, принятому в системе. Подробнее см. раздел «Ввод адресной информации».
Указанный формат адреса используется в адресах клиентов и курьеров, а также автоматически применяется к адресам при импорте баз получателей из MS Excel. Подробнее см. раздел «Импорт баз данных».
'Станция метро. Поле доступно только при установленном флажке Москва. Значение определяется автоматически для указанного адреса, пользователь может изменить его.
Район. Подставляется автоматически, т.к. районы жестко связаны со станциями метро.
Телефон. Телефон получателя в любом формате.
Вложение. Значение подставляется из карточки текущего заказа с возможностью дальнейшего редактирования.
В поле «Поручение» вводится информация о поручении курьеру: купить, отдать, подписать, забрать и т.д.
Вид корреспонденции и Режим наследуются из выделенной корреспонденции в таблице корреспонденции. При редактировании значений типа отправления и режима происходит подстановка значения стоимости доставки из тарифного плана текущего клиента. Стоимость доставки указывается в валюте расчетов с данным клиентом.
В поле «Стоимость для курьера» - указывается сумма в рублях, которую должны начислить курьеру за данную доставку, если есть необходимость жестко задать сумму, а не использовать сумму тарифного плана курьера. Применяется, как правило, в случае необходимости неоплаты курьеру данной доставки – в это поле можно поставить «0».
«Дата вручения» – Дата фактического вручения корреспонденции. В случае не заполнения – корреспонденция не доставлена.
«Время вручения» - Время фактической доставки. Если дата доставки заполнена, а время – нет – подразумевается «не доставлено по причине» (например, «никого не было»).
«Вручил курьер» - курьер, доставивший корреспонденцию.
«Информация о доставке» - Данные о человеке, фактически получившем корреспонденцию у адресата – его фамилия, должность, телефон и т.д.
«Ожидание» - время, в минутах, которое курьер провел у получателя.
«Сумма руб» - сумма денег, которые курьер доставил, выполняя поручение.
«Оплата получ.» - статусная галка об оплате получателем. В случае доставки интернет магазином данная сумма будет взиматься с получателя, а не с интрнет магазина.
Для оформления доставки получателю и обратно установите галочку "Возврат" (галочка "Туда" установлена по умолчанию). Если доставка должна быть только обратно (заказчику), - снимите галочку "Туда" и поставьте "Возврат", при этом получатель и отправитель поменяются местами.
Значения полей раздела «Возврат» соответствуют значениям полей раздела «туда».
На вкладке Прочее расположены следующие поля:
Есть жалоба: — Заполняется в случае поступления жалобы на курьера. Пометьте поле галочкой и выберите жалобу из списка. Для добавления новой жалобы выберите пункт меню Справочники → Статусы → Жалобы клиентов (см.раздел Жалобы клиентов).
Хранится в ячейке: — Содержит номер ячейки, в которой хранится корреспонденция, предназначенная для самовывоза (см. раздел Адресное хранение корреспонденции).
Принято в работу на: — Дата, на которую запланирована доставка корреспонденции. Это поле используется в тех случаях, когда в поле Дата указывается крайний срок доставки корреспонденции. Для проставления окончательной даты доставки выберите в контекстном меню таблицы корреспонденции пункт "Принять в работу на" и выберите один из подпунктов: "Сегодня", "Завтра", "Дату" (в этом случае укажите дату) или "Пусто" (если необходимо отменить дату, введенную ранее).
Флаг Утрачено — Предназначен для пометки утраченных (утерянных, украденных и т.п.) единиц корреспонденции. Корреспонденция считается утраченной, если этот флаг взведен, указана дата доставки, а стоимость доставке изменена на 0 руб. Помеченная таким образом корреспонденция не будет включаться в инвентаризацию и в акт возврата корреспонденции, но будет попадать в акт возврата денег. Кроме того, нулевая стоимость доставки у такой корреспонденции не будет пересчитываться при выборе пункта меню "Пересчитать стоимость" на вкладке "Заказы".