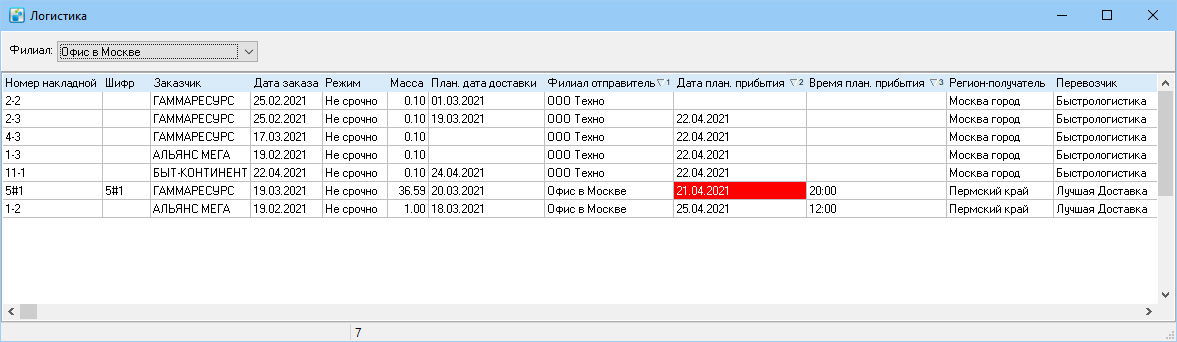Тест — различия между версиями
Olga (обсуждение | вклад) м (→Счета) |
Olga (обсуждение | вклад) м (→Логистика) |
||
| (не показаны 34 промежуточные версии этого же участника) | |||
| Строка 1: | Строка 1: | ||
| − | = | + | == Логистика == |
| − | + | Модуль предназначен для работы логиста с междугородними отправлениями. | |
| − | + | Главное окно модуля отображает отправления, для которых одновременно выполняются следующие условия: | |
| + | # Отправление находится в выбранном филиале курьерской службы. | ||
| + | # Выбранный филиал не может доставить отправление в город получателя. | ||
| + | # Не запланировано перемещение отправления в филиал, который обслуживает город получателя. | ||
| − | + | Заборы в модуле не отображаются. | |
| − | |||
| − | |||
| − | + | Филиал доставляет отправления в город получателя, если выполняется хотя бы одно из следующих условий: | |
| − | + | * город получателя указан в настройках зон филиала; | |
| − | + | * город получателя находится в том же регионе, что и филиал. Москва и Московская область считаются единой областью, как и остальные, у которых региональный центр в MeaSoft вынесен в отдельную область; | |
| + | * у филиала установлен флажок '''Обслуживает много регионов'''. Считается, что такой филиал доставляет отправления куда угодно. Это используется при [[#Отправка подрядчику|передаче доставки агенту]]. | ||
| − | + | Местоположение корреспонденции определяется следующими способами: | |
| + | * если корреспонденция запланирована в манифест, то по филиалу-получателю в манифесте; | ||
| + | * по ответственному филиалу, указанному в карточке корреспонденции на вкладке '''Межгород'''. | ||
| − | + | Окно модуля выглядит следующим образом: | |
| − | + | [[Файл:Логистика.png|none|1000 px]] | |
| − | + | '''Номер накладной''', '''Шифр''', '''Заказчик''' служат для идентификации отправления. | |
| − | + | '''Дата заказа''', '''Режим''', '''Масса''', '''План. дата доставки''' предоставляют информацию для расстановки приоритетов при планировании доставок. | |
| + | |||
| + | '''Филиал отправитель'''. Филиал, из которого отправляется корреспонденция. | ||
| − | = | + | '''Дата план. прибытия''' и '''Время план. прибытия''' — дата и время прибытия манифеста в филиал-отправитель. Данные берутся из карточки манифеста: |
| + | * если манифест ожидается — из полей '''Планируемая дата доставки''' и '''План. время'''; | ||
| + | * если манифест уже отправлен и заполнены поля карточки манифеста '''Дата доставки''' и '''Время''', то используются эти данные. | ||
| + | |||
| + | '''Регион-получатель''' — область города получателя. Служит для удобства логиста при планировании манифестов для отправки в регионы. Если корреспонденция запланирована в манифест для отправки в регион-получатель, она исчезнет из модуля '''Логистика'''. | ||
| + | |||
| + | === Планирование === | ||
| + | |||
| + | В интерфейсе модуля используется следующая цветовая схема для поля '''Дата план. прибытия''': | ||
| + | |||
| + | * зеленый цвет — манифест отправлен и проставлена дата прибытия меньше текущей. Означает, что манифест прибыл; | ||
| + | * красный цвет — манифест отправлен, но не прибыл, планируемая дата прибытия уже прошла. Означает, что манифест задерживается. | ||
| + | |||
| + | С помощью контекстного меню вы можете: | ||
| + | * запланировать корреспонденцию в уже существующий манифест, который еще не отправлен; | ||
| + | * создать новый манифест и запланировать в него корреспонденцию; | ||
| + | * указать перевозчика. | ||
| + | |||
| + | === Отправка подрядчику === | ||
| + | |||
| + | Корреспонденции могут быть переданы на доставку подрядчику, например «Почте России» или DHL, причем это может произойти в городе, отличном от города получателя. | ||
| + | |||
| + | В [[Справочники#Филиалы|карточке филиала]] подрядчика должен быть установлен флажок '''Обслуживает много регионов'''. Тогда корреспонденция, запланированная в манифест, отправляющийся в филиал подрядчика, пропадет из окна модуля '''Логистика'''. | ||
| + | |||
| + | == Почта России == | ||
| + | |||
| + | Для работы с ПР зарегистрируйтесь на следующих ресурсах: | ||
| + | * https://otpravka.pochta.ru — личный кабинет отправителя, используется для отправки заказов и получения цен; | ||
| + | * https://tracking.pochta.ru — отслеживание отправлений через API, используется для получения статусов отправлений. | ||
| + | |||
| + | Чтобы настроить интеграцию с Почтой России: | ||
| + | # На вкладке '''Клиенты''' создайте карточку клиента для Почты России. Подробнее см. раздел [[Клиенты и партнеры|«Клиенты и партнеры»]]. | ||
| + | # В справочнике '''Филиалы''' cоздайте филиал для Почты России. Подробнее см. раздел [[Справочники#Филиалы|«Филиалы»]]. | ||
| + | # В справочнике '''Сотрудники''' создайте служебного курьера для отправлений Почты России. Подробнее см. раздел [[Сотрудники|«Сотрудники»]]. | ||
| + | # В карточке филиала на вкладке '''Дополнительно''' в поле '''Значения''' укажите почтовый индекс отделения для отправки в виде параметра <code>ПочтаРоссииШтемпель=ХХХХХХ</code>, где Х — индекс. | ||
| + | # В личном кабинете курьерской службы перейдите на вкладку '''Интеграции''' и в строке филиала Почты России нажмите '''Настроить'''. | ||
| + | # На странице «Настройка интегратора» выберите в выпадающем списке значение '''Почта России'''. Появятся поля настроек интеграции:<br><br>[[Файл:Настройка ПР.png|none|900 px]] | ||
| + | #* '''Логин''' и '''Пароль''' — введите учетные данные, указанные при регистрации на https://tracking.pochta.ru; | ||
| + | #* '''Код курьера''' — код служебного курьера, который будет подставляться при доставке отправления; | ||
| + | #* '''Логин ЛК api otpravka''', '''Пароль ЛК api otpravka''', '''Токен api otpravka''' — введите учетные данные, указанные при регистрации на https://otpravka.pochta.ru; | ||
| + | #* '''Отправка SMS уведомлений''' — управление автоматической отправки уведомлений. Возможные значения: '''Не отправлять''', '''Отправлять автоматически'''; | ||
| + | #* '''Вид почтового отправления''' — выберите из выпадающего списка вид почтового отправления. Одной интеграции соответствует один вид почтового отправления. | ||
| + | #* '''Номер заказа''' — выберите из выпадающего списка, какие данные будут передаваться в номер заказа. Возможные значения: '''Шифр''', '''Номер накладной'''; | ||
| + | #* '''Изменять дату и время при частичной доставке''' — поле не используется. | ||
| + | # Нажмите на кнопку '''Сохранить'''. | ||
| + | |||
| + | Таким образом, одна интеграция имеет один определенный вид почтового отправления и одно отделение для отправки. | ||
| + | |||
| + | Вы можете настроить столько интеграций, сколько вам необходимо. | ||
| + | |||
| + | == Отправка == | ||
| + | |||
| + | === Планируем в манифест === | ||
| + | |||
| + | С инструкцией планирования в манифест можно ознакомиться в разделе [[Отправка корреспонденции#Создание манифеста|«Создание манифеста»]]. | ||
| + | |||
| + | === Генерируем коды ПР === | ||
| + | |||
| + | Для генерации кодов ПР на вкладке '''"Манифесты"''' для манифеста через контекстное меню необходимо выбрать пункт '''“Проставить коды у подрядчика”'''. | ||
| + | |||
| + | == Печатаем == | ||
| + | |||
| + | === Этикетки (наклейки с кодом ПР) === | ||
| + | |||
| + | Для добавления формы в основном меню выберите '''“Справочники -> Печатные формы”''' в раздел '''“Документы для манифестов”''' через контекстное меню '''“Добавить“''' задайте название формы '''“Почта России печать наклеек”''' и загрузите для неё предварительно загруженный [http://courierexe.ru/download/ruspost/rus_post_stickers_28.02.2017.txt файл формы в формате TXT] через пункт контекстного меню '''“Загрузить из файла”'''. | ||
| + | |||
| + | Для формирования формы перезапустите приложение, она будет доступна на вкладке '''"Манифесты"''' через контекстное меню. Для манифеста необходимо выбрать пункт '''“Сопр. документы ->”''' и выбрать название формы, которое было задано при ее добавлении в систему. | ||
| + | |||
| + | === Конверты C4, С5 === | ||
| + | |||
| + | [[Файл:printform.png|150px|thumb|right|Форма "Печать ведомостей/наклеек"]]Для настройки конверта откройте предварительно загруженный файл в формате Excel и перейдите на третий лист (лист данных). В ячейке '''B6''' введите необходимое значение: '''"0 - Показывать диалог, 1 - Отправитель курьерская служба, 2 - Отправитель клиент, 3 - Не печатать блок отправителя"'''. Если ввести значение от 1 до 3 то диалог показываться не будет. | ||
| + | |||
| + | Для добавления конверта в основном меню выберите '''“Справочники -> Печатные формы”''' в раздел '''"Бланки"''' через контекстное меню '''“Добавить“''' задайте название конверта '''“Почта России конверт С4”''' или '''“Почта России конверт С5”''' и загрузите для него предварительно настроенный файл ([http://courierexe.ru/download/ruspost/c4_02.03.2017.xls C4], [http://courierexe.ru/download/ruspost/c5_05.05.2017.xls C5]) формы в формате Excel через пункт контекстного меню '''“Загрузить из файла”'''. | ||
| − | + | Для формирования конверта перезапустите приложение, он будет доступен на вкладке '''"Адреса"''' клавиша '''"Печать"''' или сочетание клавиш '''(Ctrl+P)''', в открывшейся форме в радиогруппе '''"Печатать"''' выберите '''"Заполнить бланк"''' в выпадающем списке ниже выберите название конверта и нажмите клавишу '''"ОК"'''. | |
| − | = | + | === Уведомление формы Ф-119 === |
| − | |||
| − | |||
| − | |||
| − | |||
| − | |||
| − | |||
| − | |||
| − | |||
| − | |||
| − | == | ||
| − | |||
| − | |||
| − | |||
| − | |||
| − | [[ | + | Для добавления формы в основном меню выберите '''“Справочники -> Печатные формы”''' в раздел '''“Документы для манифестов”''' через контекстное меню '''“Добавить“''' задайте название формы '''“Почта России ф119”''' и загрузите для неё предварительно загруженный [http://courierexe.ru/download/ruspost/f119_21.08.2017.txt файл формы в формате txt] через пункт контекстного меню '''“Загрузить из файла”'''. Вариант 2 для двухсторонней печати с полями по 2 см для клея: [http://courierexe.ru/download/ruspost/F119DuplexPrint.txt F119DuplexPrint] |
| − | + | Для формирования формы перезапустите приложение, она будет доступна на вкладке '''"Манифесты"'''. Выберите манифест, нажмите правой кнопкой мыши и выберите '''"Сопроводительные документы"''' - '''“Почта России ф119”'''. Далее следуйте инструкциям на экране. | |
| + | === Адресный ярлык, формы 7А, 7П === | ||
| − | + | [[Файл:OptionsValueStmp.png|200px|thumb|right|Вкладка "Значения"]]Для добавления формы в основном меню выберите '''“Справочники -> Печатные формы”''' в раздел '''“Бланки”''' через контекстное меню '''“Добавить“''' задайте название формы '''“Почта России ф7а” или “Почта России ф7п"''' и загрузите для неё предварительно загруженный файл ([http://courierexe.ru/download/ruspost/f7a_01.03.2017.xls Ф-7А], [http://courierexe.ru/download/ruspost/f7p_01.03.2017.xls Ф-7П]) формы в формате Excel через пункт контекстного меню '''“Загрузить из файла”'''. | |
| − | |||
| − | |||
| − | |||
| − | |||
| − | + | Для настройки формы в основном меню выберите '''“Справочники -> Межгород -> Филиалы”''' откройте карточку филиала Почты России вкладку '''"Дополнительно"''' и в поле "Значения" добавьте переменную '''"ПочтаРоссииШтемпель=Указать значение для штемпеля своего отделения"'''. | |
| − | |||
| − | |||
| − | |||
| − | |||
| − | |||
| − | |||
| − | |||
| − | |||
| − | |||
| − | |||
| − | |||
| − | |||
| − | |||
| − | |||
| − | + | Для формирования формы перезапустите приложение, она будет доступна на вкладке '''"Адреса"''' клавиша '''"Печать"''' или сочетание клавиш '''(Ctrl+P)''', в открывшейся форме в радиогруппе '''"Печатать"''' выберите '''"Заполнить бланк"''' в выпадающем списке ниже выберите название формы и нажмите клавишу '''"ОК"'''. | |
| − | === | + | === Наложенный платеж, форма Ф-112ЭП === |
| − | |||
| − | + | Для добавления формы в основном меню выберите '''“Справочники -> Печатные формы”''' в раздел '''“Бланки”''' через контекстное меню '''“Добавить“''' задайте название формы '''“Почта России ф112эп”''' и загрузите для неё предварительно загруженный [http://courierexe.ru/download/ruspost/f112ep_08.02.2017.xls файл формы в формате Excel] через пункт контекстного меню '''“Загрузить из файла”'''. | |
| − | + | Для формирования формы перезапустите приложение, она будет доступен на вкладке '''"Адреса"''' клавиша '''"Печать"''' или сочетание клавиш '''(Ctrl+P)''', в открывшейся форме в радиогруппе '''"Печатать"''' выберите '''"Заполнить бланк"''' в выпадающем списке ниже выберите название формы и нажмите клавишу '''"ОК"'''. | |
| − | + | === Опись вложений, форма Ф-107 === | |
| − | + | Для добавления формы в основном меню выберите '''“Справочники -> Печатные формы”''' в раздел '''“Бланки”''' через контекстное меню '''“Добавить“''' задайте название формы '''“Почта России ф107”''' и загрузите для неё предварительно загруженный [http://courierexe.ru/download/ruspost/f107_08.02.2017.xls файл формы в формате Excel] через пункт контекстного меню '''“Загрузить из файла”'''. | |
| − | |||
| − | + | Для настройки формы в основном меню выберите '''“Справочники -> Межгород -> Филиалы”''' откройте карточку филиала Почты России вкладку '''"Дополнительно"''' и в поле "Значения" добавьте переменную '''"ПочтаРоссииШтемпель=Указать значение для штемпеля своего отделения"'''. | |
| − | + | Для формирования формы перезапустите приложение, она будет доступна на вкладке '''"Адреса"''' клавиша '''"Печать"''' или сочетание клавиш '''(Ctrl+P)''', в открывшейся форме в радиогруппе '''"Печатать"''' выберите '''"Заполнить бланк"''' в выпадающем списке ниже выберите название формы и нажмите клавишу '''"ОК"'''. | |
| − | |||
| − | + | == Реестры == | |
| − | + | === Список внутренних почтовых отправлений, форма Ф-103 === | |
| − | + | Для добавления формы в основном меню выберите '''“Справочники -> Печатные формы”''' в раздел '''“Документы для манифестов”''' через контекстное меню '''“Добавить“''' задайте название формы '''“Почта России ф103”''' и загрузите для неё предварительно загруженный [http://courierexe.ru/download/ruspost/f103_08.05.2018.xls файл формы в формате Excel] через пункт контекстного меню '''“Загрузить из файла”'''. | |
| + | Для настройки формы в основном меню выберите '''“Справочники -> Межгород -> Филиалы”''' откройте карточку филиала Почты России вкладку '''"Дополнительно"''' и в поле "Значения" добавьте переменные '''"ПочтаРоссииАдресОтделения=Указать значение в виде адреса своего отделения"''', '''"ПочтаРоссииШтемпель=Указать значение для штемпеля своего отделения"'''. | ||
| − | + | Для формирования формы перезапустите приложение, она будет доступна на вкладке '''"Манифесты"''' через контекстное меню. Для манифеста необходимо выбрать пункт '''“Сопр. документы ->”''' и выбрать название формы, которое было задано при ее добавлении в систему. | |
| − | |||
| − | |||
| − | |||
| − | |||
| − | |||
| − | |||
| − | |||
| − | |||
| − | |||
| − | |||
| − | |||
| − | |||
| − | |||
| − | |||
| − | |||
| − | |||
| − | |||
| − | === | + | === Выгрузка вместо партионной почты === |
| − | |||
| − | + | Для добавления возможности выгрузки в основном меню выберите '''“Справочники -> Печатные формы”''' в раздел '''“Документы для манифестов”''' через контекстное меню '''“Добавить“''' задайте название выгрузки '''“Почта России ф103 файл”''' и загрузите для неё предварительно загруженный [http://courierexe.ru/download/ruspost/f103file_08.05.2018.txt файл в формате TXT] через пункт контекстного меню '''“Загрузить из файла”'''. | |
| − | |||
| − | |||
| + | Для формирования файла выгрузки перезапустите приложение, выгрузка будет доступна на вкладке '''"Манифесты"''' через контекстное меню. Для манифеста необходимо выбрать пункт '''“Сопр. документы ->”''' и выбрать '''“Почта России ф103 файл”''', в диалоговом окне необходимо заполнить поля '''"Введите дату сдачи списка"''' - нужно выбрать дату когда список будет фактически сдаваться ПР, '''"Уникальный номер списка"''' - начинается с 1 и увеличивается на 1 при формировании нового списка (следующий список будет под номером 2 и т.д.), '''"Путь сохранения архива"''' - нужно выбрать папку в которую вы хотите сохранить файл списка (после формирования выйдет сообщение с названием файла), '''"Вид почтовых отправлений"''' - значение выбирается из выпадающего списка, '''"Категория почтовых отправлений"''' - значение выбирается из выпадающего списка, '''"Способ и форма оплаты"''' - значение выбирается из выпадающего списка, '''"Коды отметок отправлений"''' - значение выбирается из выпадающего списка (перечень отметок зависит от вида и категории почтовых отправлений списка), '''"Коды разрядов отправлений"''' - значение выбирается из выпадающего списка. | ||
| − | + | Сформированный файл является заменой файла экспорта списка программы "Партионная почта", его необходимо передать Вашему менеджеру Почты России. | |
| − | |||
| − | + | === Выгрузка для партионной почты === | |
| − | ''' | + | Для добавления дополнительной возможности в основном меню выберите '''“Отчеты -> Дополнительные возможности”''' через контекстное меню '''“Добавить из файла“''' выберите предварительно загруженный [http://courierexe.ru/download/ruspost/part_post_export_03.08.2017.xml файл в формате XML], в результате появится новая дополнительная возможность '''"Выгрузка для партионной почты"''' . |
| − | + | Для выгрузки в основном меню выберите '''“Отчеты -> Дополнительные возможности”''' найдите '''"Выгрузка для партионной почты"''' и через контекстное меню нажмите '''“Выполнить“'''. | |
| − | + | === Выгрузка для партионной почты (новый формат для он-лайн загрузки) === | |
| − | |||
| − | |||
| − | |||
| − | |||
| − | |||
| − | |||
| − | + | Для добавления дополнительной возможности в основном меню выберите '''“Отчеты -> Дополнительные возможности”''' через контекстное меню '''“Добавить из файла“''' выберите предварительно загруженный [http://courierexe.ru/download/ruspost/part_post_export2_10.03.2017.xml файл в формате XML], в результате появится новая дополнительная возможность '''"Выгрузка для Почты России 2017"''' . | |
| − | |||
| − | |||
| − | |||
| − | + | Для выгрузки в основном меню выберите '''“Отчеты -> Дополнительные возможности”''' найдите '''"Выгрузка для Почты России 2017"''' и через контекстное меню нажмите '''“Выполнить“'''. | |
| − | |||
| − | + | Для того чтобы загрузить полученный файл в систему Почты России ознакомьтесь с инструкцией на странице [https://otpravka.pochta.ru/ Отправка]. | |
| − | + | После загрузки реестра в ПР, будут выданы трек-номера для отслеживания отправлений в системе Почты России. Курьерская Служба умеет автоматически отслеживать отправление по трек-номеру, через настроенную интеграцию. Но, чтобы все заработало, нужно загрузить трек-номера в программу. В личном кабинете ПР, нужно сделать выгрузку с присвоенными трек-номерами в файл XLS ([http://courierexe.ru/download/ruspost/RussianPostExampleExport.xls пример файла]), где в столбце A - номер заказа переданный в ПР (этот номер должен быть указан в карточке корреспонденции, в поле "шифр" или "штрих-код клиента"), В - трек-номер присвоенный Почтой России. Выгруженный файл с трек-номерами можно загрузить доп. возможностью "Обновление кода подрядчика ПР", предварительно установив из [http://courierexe.ru/download/ruspost/UpdateOutstrbarcode.xml этого файла XML] | |
| − | |||
| − | |||
| − | + | == Контроль == | |
| − | == | + | === Проверка статусов === |
| − | |||
| − | + | Для настройки обновления статусов от Почты России получите доступ к '''API''' ПР. Для этого перейдите на сайт ПР по ссылке https://www.pochta.ru/ и выполните регистрацию. | |
| + | Далее перейдите по ссылке https://tracking.pochta.ru и пройдите процедуру получения доступа к '''API''' ПР ('''логин содержится на вкладке "Настройки доступа", а пароль приходит с письмом на электронную почту'''). Далее привяжите этот доступ к договору для снятия ограничения количества запросов. | ||
| − | + | В [https://home.courierexe.ru/extraclient/integrations '''панели управления личным кабинетом'''] на вкладке '''Интеграции''' в строке филиала Почты России нажмите '''Настроить''' в выпадающем списке '''Интегратор''' выберите '''Почта России''' и заполните появившиеся ниже поля '''Логин''', '''Пароль''' из настройки доступа к '''API''' ПР, '''Код курьера''' и нажмите '''Сохранить'''. | |
| − | |||
| − | |||
| − | |||
| − | |||
| − | |||
| − | |||
| − | |||
| − | |||
| − | |||
| − | |||
| − | |||
| − | + | <div style="color: #a94442; background-color: #f2dede; border: 1px solid #ebccd1; padding: 3px 10px 10px;"> | |
| + | '''Обратите внимание!''' | ||
| + | Без договора работает ограниченный доступ с лимитом 100 запросов в сутки. [https://tracking.pochta.ru/support/faq/how_to_get_full_access '''Получение безлимитного доступа'''] | ||
| + | </div> | ||
| − | == | + | = Массовая рассылка счетов = |
| − | |||
| − | Чтобы | + | Чтобы была возможность рассылать счета, нужно чтобы в карточке пользователя был указан e-mail (Настройка - Пользователи). |
| − | |||
| − | |||
Версия 15:19, 27 апреля 2021
Содержание
Логистика
Модуль предназначен для работы логиста с междугородними отправлениями.
Главное окно модуля отображает отправления, для которых одновременно выполняются следующие условия:
- Отправление находится в выбранном филиале курьерской службы.
- Выбранный филиал не может доставить отправление в город получателя.
- Не запланировано перемещение отправления в филиал, который обслуживает город получателя.
Заборы в модуле не отображаются.
Филиал доставляет отправления в город получателя, если выполняется хотя бы одно из следующих условий:
- город получателя указан в настройках зон филиала;
- город получателя находится в том же регионе, что и филиал. Москва и Московская область считаются единой областью, как и остальные, у которых региональный центр в MeaSoft вынесен в отдельную область;
- у филиала установлен флажок Обслуживает много регионов. Считается, что такой филиал доставляет отправления куда угодно. Это используется при передаче доставки агенту.
Местоположение корреспонденции определяется следующими способами:
- если корреспонденция запланирована в манифест, то по филиалу-получателю в манифесте;
- по ответственному филиалу, указанному в карточке корреспонденции на вкладке Межгород.
Окно модуля выглядит следующим образом:
Номер накладной, Шифр, Заказчик служат для идентификации отправления.
Дата заказа, Режим, Масса, План. дата доставки предоставляют информацию для расстановки приоритетов при планировании доставок.
Филиал отправитель. Филиал, из которого отправляется корреспонденция.
Дата план. прибытия и Время план. прибытия — дата и время прибытия манифеста в филиал-отправитель. Данные берутся из карточки манифеста:
- если манифест ожидается — из полей Планируемая дата доставки и План. время;
- если манифест уже отправлен и заполнены поля карточки манифеста Дата доставки и Время, то используются эти данные.
Регион-получатель — область города получателя. Служит для удобства логиста при планировании манифестов для отправки в регионы. Если корреспонденция запланирована в манифест для отправки в регион-получатель, она исчезнет из модуля Логистика.
Планирование
В интерфейсе модуля используется следующая цветовая схема для поля Дата план. прибытия:
- зеленый цвет — манифест отправлен и проставлена дата прибытия меньше текущей. Означает, что манифест прибыл;
- красный цвет — манифест отправлен, но не прибыл, планируемая дата прибытия уже прошла. Означает, что манифест задерживается.
С помощью контекстного меню вы можете:
- запланировать корреспонденцию в уже существующий манифест, который еще не отправлен;
- создать новый манифест и запланировать в него корреспонденцию;
- указать перевозчика.
Отправка подрядчику
Корреспонденции могут быть переданы на доставку подрядчику, например «Почте России» или DHL, причем это может произойти в городе, отличном от города получателя.
В карточке филиала подрядчика должен быть установлен флажок Обслуживает много регионов. Тогда корреспонденция, запланированная в манифест, отправляющийся в филиал подрядчика, пропадет из окна модуля Логистика.
Почта России
Для работы с ПР зарегистрируйтесь на следующих ресурсах:
- https://otpravka.pochta.ru — личный кабинет отправителя, используется для отправки заказов и получения цен;
- https://tracking.pochta.ru — отслеживание отправлений через API, используется для получения статусов отправлений.
Чтобы настроить интеграцию с Почтой России:
- На вкладке Клиенты создайте карточку клиента для Почты России. Подробнее см. раздел «Клиенты и партнеры».
- В справочнике Филиалы cоздайте филиал для Почты России. Подробнее см. раздел «Филиалы».
- В справочнике Сотрудники создайте служебного курьера для отправлений Почты России. Подробнее см. раздел «Сотрудники».
- В карточке филиала на вкладке Дополнительно в поле Значения укажите почтовый индекс отделения для отправки в виде параметра
ПочтаРоссииШтемпель=ХХХХХХ, где Х — индекс. - В личном кабинете курьерской службы перейдите на вкладку Интеграции и в строке филиала Почты России нажмите Настроить.
- На странице «Настройка интегратора» выберите в выпадающем списке значение Почта России. Появятся поля настроек интеграции:
- Логин и Пароль — введите учетные данные, указанные при регистрации на https://tracking.pochta.ru;
- Код курьера — код служебного курьера, который будет подставляться при доставке отправления;
- Логин ЛК api otpravka, Пароль ЛК api otpravka, Токен api otpravka — введите учетные данные, указанные при регистрации на https://otpravka.pochta.ru;
- Отправка SMS уведомлений — управление автоматической отправки уведомлений. Возможные значения: Не отправлять, Отправлять автоматически;
- Вид почтового отправления — выберите из выпадающего списка вид почтового отправления. Одной интеграции соответствует один вид почтового отправления.
- Номер заказа — выберите из выпадающего списка, какие данные будут передаваться в номер заказа. Возможные значения: Шифр, Номер накладной;
- Изменять дату и время при частичной доставке — поле не используется.
- Нажмите на кнопку Сохранить.
Таким образом, одна интеграция имеет один определенный вид почтового отправления и одно отделение для отправки.
Вы можете настроить столько интеграций, сколько вам необходимо.
Отправка
Планируем в манифест
С инструкцией планирования в манифест можно ознакомиться в разделе «Создание манифеста».
Генерируем коды ПР
Для генерации кодов ПР на вкладке "Манифесты" для манифеста через контекстное меню необходимо выбрать пункт “Проставить коды у подрядчика”.
Печатаем
Этикетки (наклейки с кодом ПР)
Для добавления формы в основном меню выберите “Справочники -> Печатные формы” в раздел “Документы для манифестов” через контекстное меню “Добавить“ задайте название формы “Почта России печать наклеек” и загрузите для неё предварительно загруженный файл формы в формате TXT через пункт контекстного меню “Загрузить из файла”.
Для формирования формы перезапустите приложение, она будет доступна на вкладке "Манифесты" через контекстное меню. Для манифеста необходимо выбрать пункт “Сопр. документы ->” и выбрать название формы, которое было задано при ее добавлении в систему.
Конверты C4, С5
Для настройки конверта откройте предварительно загруженный файл в формате Excel и перейдите на третий лист (лист данных). В ячейке B6 введите необходимое значение: "0 - Показывать диалог, 1 - Отправитель курьерская служба, 2 - Отправитель клиент, 3 - Не печатать блок отправителя". Если ввести значение от 1 до 3 то диалог показываться не будет.Для добавления конверта в основном меню выберите “Справочники -> Печатные формы” в раздел "Бланки" через контекстное меню “Добавить“ задайте название конверта “Почта России конверт С4” или “Почта России конверт С5” и загрузите для него предварительно настроенный файл (C4, C5) формы в формате Excel через пункт контекстного меню “Загрузить из файла”.
Для формирования конверта перезапустите приложение, он будет доступен на вкладке "Адреса" клавиша "Печать" или сочетание клавиш (Ctrl+P), в открывшейся форме в радиогруппе "Печатать" выберите "Заполнить бланк" в выпадающем списке ниже выберите название конверта и нажмите клавишу "ОК".
Уведомление формы Ф-119
Для добавления формы в основном меню выберите “Справочники -> Печатные формы” в раздел “Документы для манифестов” через контекстное меню “Добавить“ задайте название формы “Почта России ф119” и загрузите для неё предварительно загруженный файл формы в формате txt через пункт контекстного меню “Загрузить из файла”. Вариант 2 для двухсторонней печати с полями по 2 см для клея: F119DuplexPrint
Для формирования формы перезапустите приложение, она будет доступна на вкладке "Манифесты". Выберите манифест, нажмите правой кнопкой мыши и выберите "Сопроводительные документы" - “Почта России ф119”. Далее следуйте инструкциям на экране.
Адресный ярлык, формы 7А, 7П
Для добавления формы в основном меню выберите “Справочники -> Печатные формы” в раздел “Бланки” через контекстное меню “Добавить“ задайте название формы “Почта России ф7а” или “Почта России ф7п" и загрузите для неё предварительно загруженный файл (Ф-7А, Ф-7П) формы в формате Excel через пункт контекстного меню “Загрузить из файла”.Для настройки формы в основном меню выберите “Справочники -> Межгород -> Филиалы” откройте карточку филиала Почты России вкладку "Дополнительно" и в поле "Значения" добавьте переменную "ПочтаРоссииШтемпель=Указать значение для штемпеля своего отделения".
Для формирования формы перезапустите приложение, она будет доступна на вкладке "Адреса" клавиша "Печать" или сочетание клавиш (Ctrl+P), в открывшейся форме в радиогруппе "Печатать" выберите "Заполнить бланк" в выпадающем списке ниже выберите название формы и нажмите клавишу "ОК".
Наложенный платеж, форма Ф-112ЭП
Для добавления формы в основном меню выберите “Справочники -> Печатные формы” в раздел “Бланки” через контекстное меню “Добавить“ задайте название формы “Почта России ф112эп” и загрузите для неё предварительно загруженный файл формы в формате Excel через пункт контекстного меню “Загрузить из файла”.
Для формирования формы перезапустите приложение, она будет доступен на вкладке "Адреса" клавиша "Печать" или сочетание клавиш (Ctrl+P), в открывшейся форме в радиогруппе "Печатать" выберите "Заполнить бланк" в выпадающем списке ниже выберите название формы и нажмите клавишу "ОК".
Опись вложений, форма Ф-107
Для добавления формы в основном меню выберите “Справочники -> Печатные формы” в раздел “Бланки” через контекстное меню “Добавить“ задайте название формы “Почта России ф107” и загрузите для неё предварительно загруженный файл формы в формате Excel через пункт контекстного меню “Загрузить из файла”.
Для настройки формы в основном меню выберите “Справочники -> Межгород -> Филиалы” откройте карточку филиала Почты России вкладку "Дополнительно" и в поле "Значения" добавьте переменную "ПочтаРоссииШтемпель=Указать значение для штемпеля своего отделения".
Для формирования формы перезапустите приложение, она будет доступна на вкладке "Адреса" клавиша "Печать" или сочетание клавиш (Ctrl+P), в открывшейся форме в радиогруппе "Печатать" выберите "Заполнить бланк" в выпадающем списке ниже выберите название формы и нажмите клавишу "ОК".
Реестры
Список внутренних почтовых отправлений, форма Ф-103
Для добавления формы в основном меню выберите “Справочники -> Печатные формы” в раздел “Документы для манифестов” через контекстное меню “Добавить“ задайте название формы “Почта России ф103” и загрузите для неё предварительно загруженный файл формы в формате Excel через пункт контекстного меню “Загрузить из файла”.
Для настройки формы в основном меню выберите “Справочники -> Межгород -> Филиалы” откройте карточку филиала Почты России вкладку "Дополнительно" и в поле "Значения" добавьте переменные "ПочтаРоссииАдресОтделения=Указать значение в виде адреса своего отделения", "ПочтаРоссииШтемпель=Указать значение для штемпеля своего отделения".
Для формирования формы перезапустите приложение, она будет доступна на вкладке "Манифесты" через контекстное меню. Для манифеста необходимо выбрать пункт “Сопр. документы ->” и выбрать название формы, которое было задано при ее добавлении в систему.
Выгрузка вместо партионной почты
Для добавления возможности выгрузки в основном меню выберите “Справочники -> Печатные формы” в раздел “Документы для манифестов” через контекстное меню “Добавить“ задайте название выгрузки “Почта России ф103 файл” и загрузите для неё предварительно загруженный файл в формате TXT через пункт контекстного меню “Загрузить из файла”.
Для формирования файла выгрузки перезапустите приложение, выгрузка будет доступна на вкладке "Манифесты" через контекстное меню. Для манифеста необходимо выбрать пункт “Сопр. документы ->” и выбрать “Почта России ф103 файл”, в диалоговом окне необходимо заполнить поля "Введите дату сдачи списка" - нужно выбрать дату когда список будет фактически сдаваться ПР, "Уникальный номер списка" - начинается с 1 и увеличивается на 1 при формировании нового списка (следующий список будет под номером 2 и т.д.), "Путь сохранения архива" - нужно выбрать папку в которую вы хотите сохранить файл списка (после формирования выйдет сообщение с названием файла), "Вид почтовых отправлений" - значение выбирается из выпадающего списка, "Категория почтовых отправлений" - значение выбирается из выпадающего списка, "Способ и форма оплаты" - значение выбирается из выпадающего списка, "Коды отметок отправлений" - значение выбирается из выпадающего списка (перечень отметок зависит от вида и категории почтовых отправлений списка), "Коды разрядов отправлений" - значение выбирается из выпадающего списка.
Сформированный файл является заменой файла экспорта списка программы "Партионная почта", его необходимо передать Вашему менеджеру Почты России.
Выгрузка для партионной почты
Для добавления дополнительной возможности в основном меню выберите “Отчеты -> Дополнительные возможности” через контекстное меню “Добавить из файла“ выберите предварительно загруженный файл в формате XML, в результате появится новая дополнительная возможность "Выгрузка для партионной почты" .
Для выгрузки в основном меню выберите “Отчеты -> Дополнительные возможности” найдите "Выгрузка для партионной почты" и через контекстное меню нажмите “Выполнить“.
Выгрузка для партионной почты (новый формат для он-лайн загрузки)
Для добавления дополнительной возможности в основном меню выберите “Отчеты -> Дополнительные возможности” через контекстное меню “Добавить из файла“ выберите предварительно загруженный файл в формате XML, в результате появится новая дополнительная возможность "Выгрузка для Почты России 2017" .
Для выгрузки в основном меню выберите “Отчеты -> Дополнительные возможности” найдите "Выгрузка для Почты России 2017" и через контекстное меню нажмите “Выполнить“.
Для того чтобы загрузить полученный файл в систему Почты России ознакомьтесь с инструкцией на странице Отправка.
После загрузки реестра в ПР, будут выданы трек-номера для отслеживания отправлений в системе Почты России. Курьерская Служба умеет автоматически отслеживать отправление по трек-номеру, через настроенную интеграцию. Но, чтобы все заработало, нужно загрузить трек-номера в программу. В личном кабинете ПР, нужно сделать выгрузку с присвоенными трек-номерами в файл XLS (пример файла), где в столбце A - номер заказа переданный в ПР (этот номер должен быть указан в карточке корреспонденции, в поле "шифр" или "штрих-код клиента"), В - трек-номер присвоенный Почтой России. Выгруженный файл с трек-номерами можно загрузить доп. возможностью "Обновление кода подрядчика ПР", предварительно установив из этого файла XML
Контроль
Проверка статусов
Для настройки обновления статусов от Почты России получите доступ к API ПР. Для этого перейдите на сайт ПР по ссылке https://www.pochta.ru/ и выполните регистрацию. Далее перейдите по ссылке https://tracking.pochta.ru и пройдите процедуру получения доступа к API ПР (логин содержится на вкладке "Настройки доступа", а пароль приходит с письмом на электронную почту). Далее привяжите этот доступ к договору для снятия ограничения количества запросов.
В панели управления личным кабинетом на вкладке Интеграции в строке филиала Почты России нажмите Настроить в выпадающем списке Интегратор выберите Почта России и заполните появившиеся ниже поля Логин, Пароль из настройки доступа к API ПР, Код курьера и нажмите Сохранить.
Обратите внимание! Без договора работает ограниченный доступ с лимитом 100 запросов в сутки. Получение безлимитного доступа
Массовая рассылка счетов
Чтобы была возможность рассылать счета, нужно чтобы в карточке пользователя был указан e-mail (Настройка - Пользователи).