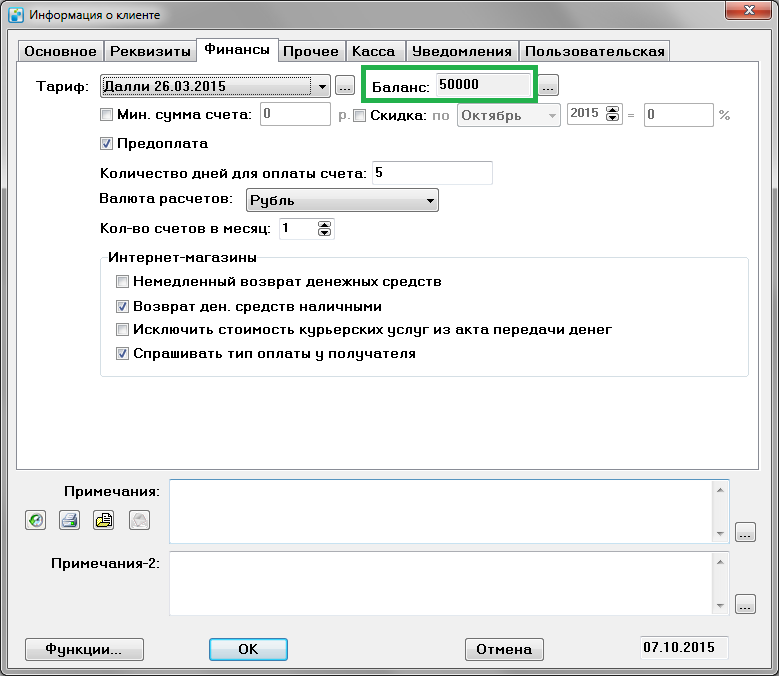Счета — различия между версиями
Olga (обсуждение | вклад) м (→Координаты “печати” и “подписи” в печатной форме Cчета) |
Olga (обсуждение | вклад) м (→Печать, логотип и подпись в печатной форме счета) |
||
| Строка 160: | Строка 160: | ||
Чтобы просмотреть форму счета с выгруженными скан-копиями, в форме счета нажмите на кнопку '''Просмотр''' или '''Печать''', удерживая нажатой клавишу CTRL. В результате сформируется документ XSL или PDF соответственно. | Чтобы просмотреть форму счета с выгруженными скан-копиями, в форме счета нажмите на кнопку '''Просмотр''' или '''Печать''', удерживая нажатой клавишу CTRL. В результате сформируется документ XSL или PDF соответственно. | ||
| + | |||
| + | В форму акта можно добавить штрихкод, чтобы в списке счетов ('''Документы''' > '''Счета''') по нему находить счет и устанавливать флажок '''Подписано'''. | ||
| + | |||
| + | Штрихкод всегда расположен на втором листе печатной формы. Размещение штрихкода на листе задается тегом <BARCODE>: | ||
| + | * если тег не указан, штрихкод размещается в ячейке BM23; | ||
| + | * чтобы скрыть штрихкод, укажите тег <BARCODE><HIDE> в любой ячейке листа; | ||
| + | * чтобы указать расположение штрихкода, укажите тег <BARCODE> в нужной ячейке. | ||
=== Теги === | === Теги === | ||
| Строка 169: | Строка 176: | ||
* <BUH> — определяет расположение подписи главного бухгалтера. | * <BUH> — определяет расположение подписи главного бухгалтера. | ||
| − | |||
[[Файл:Штамп и печать.png|1100 px|none]] | [[Файл:Штамп и печать.png|1100 px|none]] | ||
| + | |||
| + | |||
| + | После тега можно указать высоту и ширину скан-копии изображения в <rspoiler text="символах Microsoft Excel">Символ — это ширина одного знака текста, записанного шрифтом по умолчанию, определенным для обычного стиля книги. Например, стандартная ширина столбца в Microsoft Excel — 8,43 символа. Подробнее см. [https://docs.microsoft.com/ru-ru/office/troubleshoot/excel/determine-column-widths документацию Microsoft].</rspoiler>. Формат записи: <STAMP> 16, 16. | ||
Количество тегов на листе не ограничено. | Количество тегов на листе не ограничено. | ||
Версия 14:03, 3 февраля 2021
Содержание
Выставление счетов клиентам
Для управления счетами выберите в меню главного окна приложения пункт «Документы» - «Счета» (необходимо наличие прав просмотра счетов). Откроется окно «Счета»:
Здесь представлена таблица выставленных счетов.
- Нажмите Enter (или дважды щелкните по сетке), чтобы увидеть карточку счета.
- F5 – чтобы проставить оплату счета. Откроется окно оплаты счета, в котором необходимо ввести даты отчета и оплаты. При нажатии «ОК» система проставит признак оплаченности в заказы клиента за период счета, а также пометит счет оплаченным. Оплаченные счета отображаются серым цветом. Эта операция также выполняется автоматически при выполнении импорта из банк-клиента. Подробнее см. раздел «Интеграция с другими системами».
- F9 – Выдает детализацию счета.
- Ctrl-F9 – Выгружает текущую выборку счетов в MS Excel.
- Ctrl-F12 – Создает в заказах корреспонденцию, для доставки счетов, имеющих дату текущего счета (необходимо наличие прав создания почтовой корреспонденции)
Для удобства работы с таблицей счетов в верхней части окна расположены инструменты настройки выборки счетов, позволяющие ограничивать отображаемые счета по разным признакам:
выборка по конкретным контрагентам (клиентам). В этом случае отобразятся все счета, выставленные выбранному клиенту.
выборка по интервалу дат счетов.
выборка по конкретному менеджеру (агенту). В этом случае в таблице отобразятся выставленные счета по клиентам, закрепленным за выбранным менеджером.
выборка по фирме (юр. Лицу). В этом случае в таблице отобразятся все счета, выставленные клиентам, от выбранного Вами юр. Лица.
выборка по неоплаченным счетам - поставить галочку «только неоплаченные».
Все перечисленные фильтры можно комбинировать, выводя в таблице счетов необходимую информацию. Снять заданные фильтры можно нажав кнопку «отменить»
Внизу под таблицей счетов отображаются справочные данные о том, сколько счетов (записей) выведено в таблице и на какую сумму, сколько из них оплачено и на какую сумму, сколько счетов (записей) выделен и на какую сумму.
Карточка счета имеет следующий вид (данный вид счета, доступен при использовании стандартной печатной формы счета для России):
Период счета – интервал дат заказов, за которые выставляется счет.
Галки Оплачено, Не оплачено - указывают на выборку заказов для расчета.
ВНИМАНИЕ! При открытии оплаченного счета, и попытке его пересчета система может не находить корреспонденцию именно по причине того, что в оплаченном счете корреспонденция становится оплаченной. А выборка по признаку оплаченности в счете установлена в положение «Не оплачено». |
Номер счета – счета автоматически нумеруются сквозной нумерацией в течение года. При этом система позволяет пользователю, при необходимости, изменять номера счетов, но жестко контролирует правильность последовательности дат и номеров счетов (система не даст создать счет с номером большим, а датой – меньшей, и наоборот, чем у уже имеющегося счета за данный год). Кнопка рядом с полем подставляет текущий номер из базы данных.
Курс валюты – отношение валюты, в которой производится расчет стоимости к рублю. Кнопка рядом с полем подставляет курс валюты.
Тип формы, Скидка, и Ограничение – задают, соответственно, тип печатной формы, размер скидки и ограничение «снизу» суммы счета. Кнопки , соответствующие им, подставляют данные из карточки текущего клиента.
Галка Показывать нули - включает/выключает показ строк с нулевыми ценами в таблице.
Галка Печатать с фактурой - позволяет печатать комплект документов с 2-мя счетами-фактурами. Если галка снята – на печать будет выведена только одна счет-фактура, для последующей печати вторых экземпляров отдельно.
Таблица отображает подробную информацию о доставленной корреспонденции (сгруппировано по ценам). При нажатии кнопки «пересчитать» в нее подставляются агрегированные данные из корреспонденции. При необходимости, пользователь может эти данные откорректировать. Количество строк в таблице определяется выбранной печатной формой. При заполнении ее данными из корреспонденции, в случае, если различных цен доставленной корреспонденции будет больше, чем строк в таблице, система поставит количество равным единице, а стоимость – суммарную стоимость доставки корреспонденции.
Кнопка Печать сохраняет счет, и выводит на печать на принтер, установленный по умолчанию, комплект документов, состоящий из счета, 2-х экземпляров актов сдачи-приемки работ, 1 или 2 счета фактуры, и, при необходимости, детализацию счета.
Кнопка Просмотр также сохраняет счет, формирует комплект документов в MS Excel’е и показывает его пользователю.
Галка Непроводимый (необходимо наличие прав создания непроводимых счетов) препятствует сохранению счета, заставляет кнопки «Печать» и «Просмотр» формировать только счет, при этом, при выводе его в виде документа MS Excel выводит его без формул, прописанных в печатной форме.
После выставления счета запрещены действия, приводящие к изменению стоимости доставки корреспонденции. Программа выдаст сообщение: «Данная корреспонденция входит в счет-фактуру №…. В корреспонденции, на которую выставлен счет, нельзя изменить стоимость доставки».
В табличной части выставленных счетов, можно отобразить столбец "Подписан акт". Галка "Подписан акт" необходима в случае, если ведется учет подписанных актов. Ее можно проставить, отсканировав штрихкод с распечатаного акта по счету.
ВНИМАНИЕ! База данных является реляционной, это подразумевает ссылочную связь сущностей данных. Вследствие этого возникает следующее явление: Если сначала создать и распечатать комплект документов, потом изменить печатную форму, реквизиты контрагентов, и т.д., повторная печать документов сформирует документы с текущими реквизитами и формой счета, а не теми, что были на момент первичного формирования. |
Печатные формы счетов Вы можете увидеть в разделе "Справочники" - "Печатные формы" - "Счета". Там Вы можете их сохранять, загружать, редактировать в Excel'е.
Последнюю версию стандартной печатной формы Вы можете загрузить здесь.
Предоплата
Галка “Предоплата” (карточка клиента – вкладка “Финансы”) - позволяет настроить схему работы, по принципу “предоплаты услуг”, когда клиентом, на баланс, вносится установленная сумма предоплаты. При этом, сумма, за оказанные услуги клиенту, постепенно списывается с данного баланса.
Важно: если включена галка “Предоплата”, то галка “Исключить стоимость курьерских услуг из акта передачи денег” должна быть выключена, иначе с клиента дважды будет изыматься стоимость доставки: первый раз, будет списано с баланса, при оформлении заказа; второй, когда будет выставляться акт передачи денег.
Для того, чтобы пополнить баланс, нужно выставить счет, с установленной галкой “Предоплата”:
Эту сумму Вы сможете увидеть в карточке клиента, на вкладке “Финансы”:
Теперь при создании карточки заказа, корреспонденции или срочного заказа, от этого клиента, будет появляться всплывающее сообщение, с информацией о текущем балансе данного клиента.
Если сумма баланса снижается ниже значения, которое указано в переменной “Справочники – Переменные – Финансы - Минимальный баланс для напоминания” (по умолчанию, значение равно 1000), то в всплывающем сообщении будет значок ошибки.
Например, при создании первой корреспонденции, на стоимость доставки в 100 р., всплывающее сообщение будет с суммой 50000 рублей. Баланс, после этого, уменьшается, на стоимость доставки. При создании следующей корреспонденции, в всплывающем сообщении сумма баланса уже будет другая.
Если по заказу нужны акт и счет-фактура, то выставляется счет, без галки "Счет", с указанным периодом счета. В акте и счет-фактуре, вместо номера указывается "б/н" потому, что номера счета как такового нет (галка "Счет" снята, а в шаблоне прописано, что для них указывается номер, который берется для номера счета). Сделано это для того, чтобы номера счетов, актов, счет-фактур совпадали.
Экспорт счетов в 1С (модуль "1С-бухгалтерия")
Описание формата экспорта счетов в 1С
Использование этого функционала предполагает подключение модуля "1С-бухгалтерия". На стороне системы КС2008 это ссылка в основном меню "Связь - Экспорт в 1С", на стороне системы 1С это специально разработанная внешняя обработка в формате *.epf. Для экспорта счетов в 1С выберите в главном меню программы пункт «Связь» - «Экспорт в 1С». Откроется окно следующего вида:
В поля ввода дат введите интервал дат выставления счетов для выгрузки в 1С. В поле Имя файла экспорта введите имя файла, в который нужно выгружать информацию о счетах. В поле Фирма выберите из списка название фирмы. Нажатием кнопки «ОК» программа сохраняет информацию о выставленных счетах в указанный файл. После чего можно загружать эту информацию в «1С бухгалтерию».
Платежи
Платежи от клиентов
Платежи от клиентов можно вводить вручную или загружать через импорт из клиент банка.
Ввод платежа вручную возможен несколькими вариантами:
- Выбрать клиента в списке и через контекстное меню "Ввести платеж"(F5)
- В счетах через контекстное меню "Ввести оплату" (F5)
- При оплате заказа наличными - в карточке заказа поставить галку "Оплата наличными" и справа нажать кнопку +
После чего откроется карточка платежа (Рис. )
В ней можно выбрать сумму, дату и тип оплаты(наличными или безналично).
При оплате наличными можно выбрать заказ по которому курьер привез деньги, а так же самого курьера.
При оплате безналично возможно ввести дату документа и номер платежного поручения. Банковские реквизиты заполнятся автоматически согласно вкладке "Реквизиты" карточки клиента.
Загрузка из банк-клиента
Импорт платежей из банк-клиента позволяет загружать в систему документы об оплате и автоматически привязывать их к счетам.
Для импорта платежей из банк-клиента в систему, необходимо в любом банк-клиенте выгрузить выписки\платежки в текстовый файл (в большинстве случаев данная выгрузка в банк-клиенте называется "Экспорт в 1С"). Для загрузки файла в программе КС2008, нажимаем "Связь" - "Импорт из банк-клиента".
В поле "Путь к файлу обмена" – выбираем загружаемый файл.
Галка "Удалить файл после загрузки" – устанавливается в случае, если нет необходимости хранить старые файлы.
Галка "Загружать исходящие платежи" – позволяет учитывать платежи от нас к нашим контрагентам.
Для начала загрузки нажимаем кнопку "Ок".
После загрузки, при необходимости правки привязки платежей к счетам, нажимаем на кнопку - "Платежи". При этом откроется окно заведенных в системе платежей.
Для определения фирмы, по которой нужно загружать платежи, система сравнивает расчетный счет в файле с расчетным счетом, указанным в контрагенте фирмы. Далее система смотрит, какой ИНН указан в платеже и ищет по нему клиента. Если клиент с данным ИНН в базе не найден, то поиск выполняется по БИК и расчетному счету.
При загрузке платежей система выполняет поиск и привязку входящих платежей – к выставленным безналичным счетам. Платеж привязывается к счету, в случае если сумма счета и сумма в платеже совпадают. Если счет на сумму платежа не найден, то система рассчитывает, есть ли два счета, сумма которых бы закрывалась по платежу. В случае, если такие счета есть, то система закрывает данным платежом оба счета.
Например: загружаем платеж на 10250 р., в системе есть два счета на сумму 4150 и 6100. Система распределит сумму платежа на оба счета, тем самым закрыв их и привяжет оба счета к платежу. В случае, если платеж не привязался по сумме или одним платежом оплачивали более двух счетов, такой платеж попадает в не разнесённые и его можно будет разнести вручную.
Если платеж, ранее загружался, то повторно он загружаться не будет.
Платежи партнерам
Для передачи средств партнерам и их учету в системе необходимо выбрать клиента из списка и через контекстное меню выбрать "Передача средств клиенту".
Далее внести информацию о платеже аналогично вводу платежа ОТ клиента.
Печать, логотип и подпись в печатной форме счета
В стандартных печатных формах счетов можно размещать сканы логотипа и печати предприятия, подписей руководителя и бухгалтера.
Скан-копии изображений в формате PNG, который поддерживает прозрачность фона, должны быть загружены в справочник Фирмы на вкладку Сканы.
Существуют следующие способы размещения печати, логотипа и подписей в печатной форме счета:
- с помощью тегов;
- по координатам.
Скан-копии изображений выгружаются в печатную форму счета только при отправке счета клиенту по e-mail (функция контекстного меню Разослать по e-mail).
Чтобы просмотреть форму счета с выгруженными скан-копиями, в форме счета нажмите на кнопку Просмотр или Печать, удерживая нажатой клавишу CTRL. В результате сформируется документ XSL или PDF соответственно.
В форму акта можно добавить штрихкод, чтобы в списке счетов (Документы > Счета) по нему находить счет и устанавливать флажок Подписано.
Штрихкод всегда расположен на втором листе печатной формы. Размещение штрихкода на листе задается тегом <BARCODE>:
- если тег не указан, штрихкод размещается в ячейке BM23;
- чтобы скрыть штрихкод, укажите тег <BARCODE><HIDE> в любой ячейке листа;
- чтобы указать расположение штрихкода, укажите тег <BARCODE> в нужной ячейке.
Теги
Вы можете задать расположение печати, логотипа и подписей в печатной форме с помощью следующих тегов:
- <LOGO> — определяет расположение логотипа организации. Если логотип не загружен в справочнике Фирмы, используется изображение из справочника Двоичные данные > Большой логотип с полутонами (для печати);
- <STAMP> — определяет расположение печати компании;
- <DIR> — определяет расположение подписи директора;
- <BUH> — определяет расположение подписи главного бухгалтера.
Количество тегов на листе не ограничено.
Координаты
В форму счета для вкладки Счет и Акт из системы автоматически выгружаются изображения: Печать предприятия и Подпись директора, для вкладки Фактура выгружаются Подпись директора и Подпись бухгалтера. Система автоматически подбирает координаты местоположения изображений путем поиска по словосочетаниям Руководитель организации и Главный бухгалтер в форме.
Если требуется точная калибровка расположения элемента, задайте координаты ячеек для вставки изображения вручную на вкладке Данные. Координаты указываются в цифровом выражении. Буквенные значения не предусмотрены, например ячейке D соответствует цифра 4.
Координата указывается для верхнего левого угла изображения (top-left), состоит из двух значений и записывается строго в следующие ячейки на вкладке Данные:
- [O6, P6] – печать предприятия на вкладке Счет;
- [Q6, R6] – печать предприятия на вкладке Акт;
- [O7, P7] – подпись директора на вкладке Счет;
- [Q7, R7] – подпись директора на вкладке Акт.
Подпись бухгалтера выгружается только для формы Счета-фактуры (вкладка Фактура), изменение координат для которой не предусмотрено. Вкладка Фактура появляется в печатной форме документа Счет только для фирм, у которых задана ставка НДС.
Чтобы добавить логотип компании в счет, разместите его на первом листе печатной формы.
Если в документе найден хоть один тег <LOGO>, <STAMP>, <DIR> или <BUH>, координаты в документе игнорируются, изображения вставляются тегами.