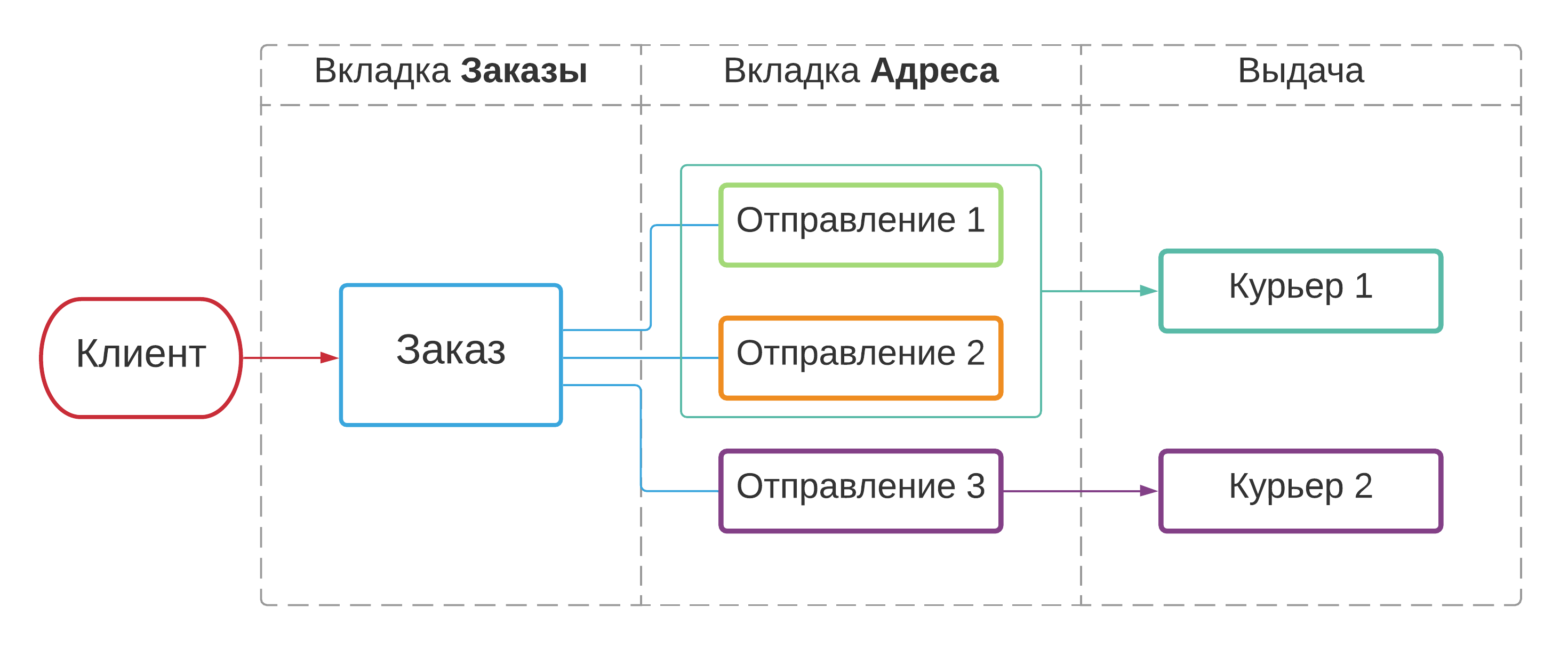Работа с заказами — различия между версиями
Olga (обсуждение | вклад) м (→Способы добавления заказов) |
Olga (обсуждение | вклад) м |
||
| Строка 1: | Строка 1: | ||
| − | + | ;Заказ | |
| − | + | : Единовременно переданные клиентом отправления. Заказ может включать одно отправление или объединять несколько отправлений на доставку от одного клиента. | |
| − | |||
| − | |||
| − | |||
| − | |||
==Логика работы с заказами== | ==Логика работы с заказами== | ||
| Строка 10: | Строка 6: | ||
Каждый заказ в системе привязан к существующему клиенту. Чтобы добавить заказ, надо заранее создать клиента в системе. | Каждый заказ в системе привязан к существующему клиенту. Чтобы добавить заказ, надо заранее создать клиента в системе. | ||
| − | С точки зрения системы один заказ — множество адресов, на которые надо доставить корреспонденцию. | + | С точки зрения системы один заказ — множество адресов, на которые надо доставить корреспонденцию. Например, интернет-магазин может передать курьерской службе один заказ на 100 доставок по разным адресам. |
| − | Например, интернет-магазин может передать курьерской службе один заказ на 100 доставок по разным адресам. | ||
| − | Когда в систему добавлен заказ с адресами доставок, адрес можно выдать курьеру на выполнение. | + | Одному адресу соответствует одна карточка корреспонденции на вкладке '''Адреса'''. Предметы, которые нужно доставить на этот адрес, указываются на вкладке '''Вложения'''. |
| + | |||
| + | Когда в систему добавлен заказ с адресами доставок, адрес можно выдать курьеру на выполнение. | ||
| + | |||
| + | [[Файл:Работа с заказами.png|none|800 px]] | ||
| + | |||
| + | == Способы добавления заказов == | ||
| + | MeaSoft поддерживает следующие способы добавления заказов: | ||
| + | * [[#Как добавить заказ вручную|вручную в офисном приложении]]; | ||
| + | * вручную в личном кабинете. Подробнее см. раздел «[[Личный кабинет клиента#Новый заказ|Новый заказ]]»; | ||
| + | * автоматически через интеграцию со сторонними системами. Подробнее о способах интеграции см. разделы «[[Интеграция с другими системами]]» и «[[API]]»; | ||
| + | * импорт из таблицы Excel: файлы форматов XLSX и XLS. Подробнее см. раздел «[[Импорт баз данных]]». | ||
==Как добавить заказ вручную== | ==Как добавить заказ вручную== | ||
Версия 15:04, 8 сентября 2021
- Заказ
- Единовременно переданные клиентом отправления. Заказ может включать одно отправление или объединять несколько отправлений на доставку от одного клиента.
Содержание
Логика работы с заказами
Каждый заказ в системе привязан к существующему клиенту. Чтобы добавить заказ, надо заранее создать клиента в системе.
С точки зрения системы один заказ — множество адресов, на которые надо доставить корреспонденцию. Например, интернет-магазин может передать курьерской службе один заказ на 100 доставок по разным адресам.
Одному адресу соответствует одна карточка корреспонденции на вкладке Адреса. Предметы, которые нужно доставить на этот адрес, указываются на вкладке Вложения.
Когда в систему добавлен заказ с адресами доставок, адрес можно выдать курьеру на выполнение.
Способы добавления заказов
MeaSoft поддерживает следующие способы добавления заказов:
- вручную в офисном приложении;
- вручную в личном кабинете. Подробнее см. раздел «Новый заказ»;
- автоматически через интеграцию со сторонними системами. Подробнее о способах интеграции см. разделы «Интеграция с другими системами» и «API»;
- импорт из таблицы Excel: файлы форматов XLSX и XLS. Подробнее см. раздел «Импорт баз данных».
Как добавить заказ вручную
Создайте заказ
- Убедитесь, что в систему добавлен нужный клиент. Для этого перейдите на вкладку Клиенты и используйте поиск в правой части окна. Например, укажите название Компании, ФИО менеджера и нажмите Вывести.
- Если клиент не найден, то нажмите F3, чтобы добавить нового. В открывшемся окне обязательно заполните вкладки Основное, Реквизиты и Финансы. Их подробное описание см. в статье Клиенты и партнеры.
- Перейдите на вкладку Заказы и нажмите F3, чтобы создать новый заказ. Система откроет окно Информация о заказе.
- Укажите Заказчика. В поле работает автозаполнение: введите часть значения и нажмите Tab, когда предложено подходящее. Система автоматически заполнит часть полей, используя информацию о клиенте.
- Выберите Тип заказа.
- Нажмите OK, чтобы создать заказ.
Укажите адреса
- Перейдите на вкладку Заказы и используйте поиск в правой части окна. Например, выберите Заказчика, Дату заказа и нажмите Вывести.
- Выберите созданный заказ и нажмите Пробел (space), чтобы перейти к списку адресов заказа.
- Нажмите F3, чтобы добавить адрес. Система откроет окно Ввод новой единицы корреспонденции.
- Перейдите на вкладку Получатель.
- Укажите Компанию-получателя. Если вы раньше работали с этим получателем, то сработает автозаполнение. Введите часть значения и нажмите Tab, когда предложено подходящее. Система автоматически заполнит информацию о получателе.
- Если получатель новый, то вручную укажите:
- ФИО контактного лица;
- Город получателя. По умолчанию система считает доставку внутригородской. Если адрес доставки в другом городе, то отключите флаг с названием вашего города. Например, Москва. И нажмите изображение лупы (кнопка Поиск населенного пункта) справа от поля Город.
- Адрес получателя.
- Телефон контактного лица.
- Если требуется, то заполните поля Вложение и Поручение.
- Сформируйте список вложений для отправления:
- Перейдите на вкладку Вложения.
- Нажмите F3, чтобы добавить позицию.
- Для каждой позиции укажите Цену и Кол-во (количество).
- Если требуется, то укажите дополнительные параметры. Например, Масса и Примечания.
- Система автоматически рассчитает сумму наложенного платежа, используя список вложений. Вручную изменить значение в поле Сумма будет невозможно.
- Укажите Кол-во мест (коробок) в отправлении. Поле определяет сколько наклеек создаст система для текущего отправления. Чтобы посмотреть список мест в отправлении, перейдите на вкладку Места.
- Выберите вид срочности и тип корреспонденции.
- Если требуется, то измените Объявленную ценность на вкладке Финансы. По умолчанию значение совпадает с Суммой отправления.
- Перейдите на вкладку Услуги и настройте дополнительные услуги для отправления. Подробнее о дополнительных услугах см. в статье Тарифы.
- Нажмите OK, чтобы сохранить адрес.
Выдайте заказ курьеру
Процесс выдачи заказа подробно описан в статье Выдача корреспонденции курьерам.